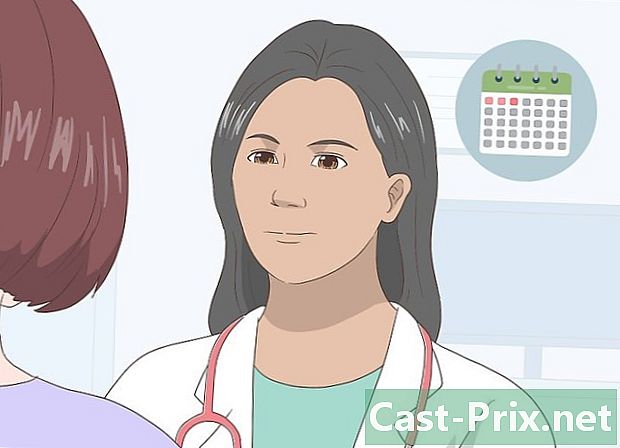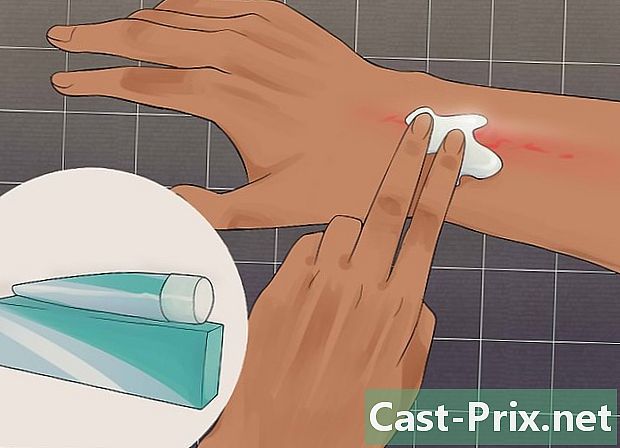हिरव्या पार्श्वभूमी कसे वापरावे
लेखक:
Lewis Jackson
निर्मितीची तारीख:
13 मे 2021
अद्यतन तारीख:
1 मे 2024

सामग्री
- पायऱ्या
- पद्धत 1 हिरव्या पार्श्वभूमीसह एक व्हिडिओ तयार करा
- पद्धत 2 शॉटकटसह संपादित करा
- कृती 3 लाइट वर्क्स सह संपादन करा
व्हिडिओमध्ये वैयक्तिकृत पार्श्वभूमी जोडण्यासाठी हिरवी पार्श्वभूमी कशी वापरायची ते जाणून घ्या! हिरव्या पार्श्वभूमीसह शूटिंग नंतर आपण आपल्या पसंतीच्या प्रतिमेसह किंवा व्हिडिओसह हिरव्या पार्श्वभूमी पुनर्स्थित करण्यासाठी शॉटकट किंवा लाइटवर्क्स वापरू शकता. हे दोन्ही प्रोग्राम्स विनामूल्य आहेत आणि विंडोज आणि मॅकसाठी उपलब्ध आहेत.
पायऱ्या
पद्धत 1 हिरव्या पार्श्वभूमीसह एक व्हिडिओ तयार करा
- आपली हिरव्या पार्श्वभूमी स्थापित करा. आपण ऑनलाइन प्रमाणित हिरव्या रंगाची पार्श्वभूमी खरेदी करू शकता किंवा मोठ्या चुनखडीची हिरवी पत्रक किंवा कागद लटकवू शकता.
- आपली हिरव्या रंगाची पार्श्वभूमी शक्य तितक्या गुळगुळीत असावी आणि तिचा रंग त्याच्या संपूर्ण पृष्ठभागावर एकसारखा असावा.
- कमीतकमी एक मीटर अंतरावर आपल्या हिरव्या पार्श्वभूमीसमोर उभे रहा. अशा प्रकारे, आपण हे टाळाल की हिरव्या पार्श्वभूमीवर सावली दर्शविली जाईल आणि जेव्हा ती अदृश्य होण्याची वेळ येईल तेव्हा हे कार्य सुलभ करेल.
- आपला कॅमेरा ठेवा. जर आपण एखाद्या व्यक्तीचे चित्रीकरण करत असाल तर आपण त्यास बराच काळ ठेवणे आवश्यक आहे जेणेकरून संपूर्ण शरीर फ्रेममध्ये दिसू शकेल, परंतु खूप दूर राहण्याचे टाळता येईल आणि हिरव्या पार्श्वभूमी यापुढे केंद्रित होणार नाही.
- व्हिडिओ रेकॉर्ड करा. स्वत: ला (किंवा आपला विषय) हिरव्या पार्श्वभूमीसमोर ठेवा आणि चित्रीकरण प्रारंभ करा. याची खात्री करा की प्रतिमेत कोणतीही हालचाल किंवा वस्तू हिरव्या पार्श्वभूमीवर येत नाहीत. अंतिम व्हिडिओवर हिरव्या पार्श्वभूमीपलीकडे काहीही दृश्यमान होणार नाही.
- व्हिडिओ आपल्या संगणकावर अपलोड करा एकदा आपला व्हिडिओ जतन झाल्यानंतर आपण तो संपादित करण्यासाठी आपल्या संगणकावर ठेवण्याची आवश्यकता आहे.
- व्हिडिओ फोनवर असल्यास आपण आपल्या संगणकावरून पुनर्प्राप्त करण्यासाठी Google ड्राइव्ह सारखी क्लाऊड सेवा वापरू शकता.
- जर व्हिडिओ एसडी कार्डवर असेल तर आपण व्हिडिओ पुनर्प्राप्त करण्यासाठी सहसा आपल्या संगणकात थेट घालू शकता.असे एसडी कार्ड वाचक देखील आहेत जे आपण आपल्या संगणकावर यूएसबी मार्गे कनेक्ट करू शकता.
पद्धत 2 शॉटकटसह संपादित करा
- आपल्या संगणकावर बिट्सची संख्या निश्चित करा. शॉटकट डाउनलोड करण्यासाठी, आपल्याला प्रथम हे माहित असणे आवश्यक आहे की आपला संगणक 32-बिट किंवा 64-बिट सिस्टमवर कार्यरत आहे की नाही. हे एक मुक्त मुक्त स्रोत संपादक आहे.
- आपण मॅक वापरत असल्यास ही चरण वगळा.
- शॉटकट डाउनलोड करा. फ्रेंचमध्ये नवीनतम विंडोज आवृत्तीसाठी आपल्या ब्राउझरमधील या पृष्ठावर जा.
- "विंडोज" - वरील लिंकवर फ्रेंचमध्ये नवीनतम आवृत्ती डाउनलोड करा.
- "मॅक" - नवीनतम फ्रेंच आवृत्तीसाठी या दुव्यावर जा].
- सॉफ्टवेअर स्थापित करा. एकदा इन्स्टॉलेशन फाइल डाऊनलोड झाल्यावर या सूचनांचे अनुसरण करा. विंडोजसाठी फ्रेंचमध्ये प्रोग्राम अस्तित्त्वात आहे.
- "विंडोज" - डायलॉग बॉक्स उघडल्यास इन्स्टॉलेशन फाइलवर डबल क्लिक करा होय (होय), तर पुढे मी सहमत आहे (जॅसेप्ट्स), चालू पुढील (पुढे), नंतर स्थापित (स्थापित) आणि शेवटी बंद करा (बंद) एकदा प्रतिष्ठापन पूर्ण झाल्यावर.
- "मॅक" - शॉटकट डीएमजी फाइलवर डबल क्लिक करा, त्यानंतर आपल्या अनुप्रयोग फोल्डरच्या शॉर्टकटवर सॉफ्टवेअर चिन्ह ड्रॅग करा. जसे की "हा अनुप्रयोग एखाद्या अज्ञात विकसकाकडून आला आहे" दिसल्यास, स्थापनेस अनुमती द्या, त्यानंतर आपल्याला दिलेल्या इतर सूचनांचे अनुसरण करा.
- शॉटकट उघडा. मेनू उघडा प्रारंभ (विंडोज) किंवा स्पॉटलाइट

(मॅक) टाइप करा, नंतर टाइप करा shotcut आणि क्लिक करा किंवा डबल क्लिक करा shotcut शोध परिणामांमध्ये. - विभाग सक्रिय करा प्लेलिस्ट आणि वेळेत. टॅबवर क्लिक करा प्लेलिस्ट विंडोच्या शीर्षस्थानी, आणि नंतर क्लिक करा वेळेत विंडोच्या शीर्षस्थानी देखील.आपल्याला एक विभाग दिसेल प्लेलिस्ट विंडोच्या डाव्या बाजूस आणि विभागात दिसेल वेळेत विंडोच्या उजवीकडे.
- आपला हिरवा पार्श्वभूमी व्हिडिओ आणि पार्श्वभूमी अपलोड करा. यावर क्लिक करा फाईल उघडा विंडोच्या डाव्या बाजूला डाव्या बाजूला (फाइल उघडा), नंतर हिरवा पार्श्वभूमी व्हिडिओ आणि त्याची पार्श्वभूमी निवडा. एकाच वेळी दोन्ही निवडण्यासाठी, प्रथम वर क्लिक करा आणि धरून ठेवा Ctrl (किंवा ⌘ आज्ञा मॅकवर) नंतर दुसर्या फाईलवर क्लिक करा. नंतर क्लिक करा उघडा (उघडा) विंडोच्या उजवीकडे तळाशी. फाईलची नावे प्लेलिस्ट विभागात दिसून येतील.
- आपण आपल्या व्हिडिओची पार्श्वभूमी म्हणून प्रतिमा किंवा व्हिडिओ वापरू शकता.
- दोन व्हिडिओ चॅनेल तयार करा. यावर क्लिक करा = टाइमलाइन विभागाच्या डावीकडे डावीकडे, नंतर पुढे व्हिडिओ ट्रॅक जोडा ड्रॉप-डाउन मेनूमधून (व्हिडिओ ट्रॅक जोडा) आणि दुसरे व्हिडिओ चॅनेल जोडण्यासाठी या चरणांमध्ये पुन्हा एकदा पुनरावृत्ती करा.
- प्रथम व्हिडिओमध्ये आपला व्हिडिओ घाला. आपल्या हिरव्या पार्श्वभूमी व्हिडिओवर क्लिक करा आणि त्यास प्लेलिस्ट विंडोमधून टाइमलाइन विभागात पहिल्या चॅनेलवर ड्रॅग करा आणि त्यास खाली ड्रॉप करा.
- दुसर्या चॅनेलमध्ये आपली पार्श्वभूमी जोडा. आपली पार्श्वभूमी प्रतिमा किंवा व्हिडिओ क्लिक करा आणि त्यास खाली टाकण्यासाठी टाइमलाइन विभागात प्लेलिस्ट विंडोमधून दुसर्या चॅनेलवर ड्रॅग करा.
- आपण पार्श्वभूमी व्हिडिओ वापरत असल्यास, तो आपल्या हिरव्या पार्श्वभूमी व्हिडिओसारखाच असावा.
- आपण पार्श्वभूमी प्रतिमा वापरत असल्यास, आपल्याला प्रतिमेच्या उजव्या किंवा डाव्या बाजूला क्लिक करणे आणि ती वाढविणे आवश्यक आहे जेणेकरून व्हिडिओचा समान कालावधी असेल.
- व्हिडिओ चॅनेल निवडा. हे टाइमलाइन विभागाच्या शीर्षस्थानी असले पाहिजे.
- टॅबवर क्लिक करा फिल्टर विंडोच्या शीर्षस्थानी. फिल्टरसह मेनू प्लेलिस्ट विभागात दिसून येईल.
- यावर क्लिक करा + जे मेनू अंतर्गत आहे फिल्टर (फिल्टर). ही क्रिया प्लेलिस्ट विभागात उपलब्ध फिल्टर्सची सूची आणेल.
- आयकॉन वर क्लिक करा व्हिडिओ. हे संगणकाच्या स्क्रीन फॉर्ममध्ये आहे आणि प्लेलिस्ट विभागात आहे. हे सर्व उपलब्ध फिल्टर आणेल.
- यावर क्लिक करा क्रोमाकी (साधे), प्लेलिस्ट विंडोच्या मध्यभागी. हे ग्रीन बॅकग्राउंड सेटिंग्ज उघडेल.
- हिरव्या पार्श्वभूमीचे अंतर समायोजित करा. विंडोच्या उजवीकडील हिरव्या पार्श्वभूमीच्या ठिकाणी आपली पार्श्वभूमी प्रतिमा दिसत नाही तोपर्यंत "अंतर" स्लाइडरला उजवीकडे क्लिक करा आणि ड्रॅग करा.
- सर्वसाधारणपणे, कर्सर "100%" च्या पलीकडे न हलवणे चांगले.
- आपल्या व्हिडिओचे पूर्वावलोकन करा. त्रिकोणावर क्लिक करा प्ले (प्ले) विंडोच्या उजवीकडील व्हिडिओ विंडोच्या खाली, नंतर आपली हिरव्या पार्श्वभूमी आवश्यकतेनुसार समायोजित करा. आपल्याला हिरव्या रंगाची पार्श्वभूमी जास्त दिसत असल्यास, "अंतर" स्लाइडरला उजवीकडे हलवा. त्याउलट, आपल्याला पुरेशी पार्श्वभूमी दिसत नसल्यास, स्लाइडर डावीकडे हलवा.
- आपला व्हिडिओ निर्यात करा. यावर क्लिक करा फाइल (फाइल) नंतर पुढे व्हिडिओ निर्यात करा ... (व्हिडिओ निर्यात करा) आणि शेवटी फाईल निर्यात करा मेनूच्या तळाशी (निर्यात फाइल). मग टाइप करा name.mp4 ई क्षेत्रात फाईल नाव (फाइल नाव) (किंवा नाव मॅक वर), आपल्या आवडीच्या शीर्षकासह "नाव" पुनर्स्थित करा. निवडा जतन करा (जतन करा) जेव्हा आपण आपला व्हिडिओ निर्यात करण्यास तयार असाल.
- व्हिडियोच्या आकारावर आणि रिझोल्यूशनवर अवलंबून आयात काही मिनिटांपासून काही तासांपर्यंत लागू शकते.
कृती 3 लाइट वर्क्स सह संपादन करा
- लाइटवर्क्स डाउनलोड पृष्ठ उघडा. आपल्या ब्राउझरमधील या पृष्ठावर जा, नंतर निळ्या बटणावर क्लिक करा नवीनतम आवृत्ती. विंडोजसाठी लाइटवर्क्स फ्रेंच भाषेत उपलब्ध आहेत.
- आपली ऑपरेटिंग सिस्टम निवडा.
- लाइट वर्क्स डाउनलोड करा. आपल्याकडे वरील दुव्यावर 32-बिट फ्रेंचची नवीनतम आवृत्ती असू शकते किंवा विंडोजच्या 64-बिट आवृत्तीसाठी इंग्रजी साइटवर जाऊ शकता.
- मॅकसाठी या दुव्यावर जा.
- आपण विंडोजची 32-बिट किंवा 64-बिट आवृत्ती वापरत आहात हे आपल्याला माहिती नसल्यास आपल्या संगणकावर बिट्सची संख्या तपासा.
- लाइटवर्क्स स्थापित करा. एकदा आपण लाइट वर्क्स स्थापना फाइल डाउनलोड केली की या चरणांचे अनुसरण करा.
- "विंडोज" - इन्स्टॉलेशन फाईलवर डबल क्लिक करा आणि क्लिक करा होय (होय) सूचित केल्यास. नंतर एखादी भाषा निवडा आणि क्लिक करा ओके, नंतर पुढील (पुढील). नंतर बॉक्सला टिक करा मी स्वीकारतो (darks) आणि क्लिक करा पुढील (पुढील) वर क्लिक करा पुढील तीन वेळा, कोणतीही संख्या प्रविष्ट करा आणि क्लिक करा स्थापित (स्थापित). नंतर क्लिक करा पुढील नंतर समाप्त एकदा प्रतिष्ठापन पूर्ण झाले.
- "मॅक" - लाइट वर्क्स डीएमजी फाईल उघडा आणि नंतर आपल्या अॅप्लिकेशन फोल्डरच्या शॉर्टकटवर लाइट वर्क्स प्रतीक क्लिक आणि ड्रॅग करा. जसे की "हा अनुप्रयोग एखाद्या अज्ञात विकसकाकडून आला आहे" दिसल्यास, स्थापनेस अनुमती द्या, त्यानंतर दिसणार्या इतर सूचनांचे अनुसरण करा.
- ओपन लाइटवर्क्स. खालीलप्रमाणे पुढे जा.
- "विंडोज" - आपल्या डेस्कटॉपवरील लाल लाइटवर्क्स चिन्हावर डबल क्लिक करा.
- "मॅक" - डॉकमधील लाइट वर्क्स चिन्हावर क्लिक करा किंवा वरच्या उजवीकडे स्पॉटलाइट क्लिक करा

टाइप करा Lightworks शोध परिणामामध्ये आणि डबलक्लिक लाइट वर्क्स.
- यावर क्लिक करा एक नवीन प्रकल्प तयार करा .... विंडोच्या डाव्या बाजूला डाव्या बाजूला हा दुवा आहे.
- आपला प्रकल्प कॉन्फिगर करा. दिसणार्या विंडोमध्ये, पुढील क्रिया करा:
- "नाव" फील्डमध्ये नाव प्रविष्ट करा,
- ड्रॉप-डाउन मेनू "फ्रेम रेट" वर क्लिक करा,
- "मिश्रित दर" वर क्लिक करा,
- "तयार करा" वर क्लिक करा.
- टॅबवर क्लिक करा स्थानिक फायली. विंडोच्या डाव्या कोप .्यात डावीकडे आहे.
- फायली निवडा. आपण वापरू आणि धरून ठेवू इच्छित असलेल्या हिरव्या पार्श्वभूमी व्हिडिओवर क्लिक करा Ctrl (विंडोज) किंवा ⌘ आज्ञा (मॅक) प्रतिमा किंवा आपण पार्श्वभूमी म्हणून वापरू इच्छित व्हिडिओ क्लिक करून.
- आपण वापरू इच्छित फाइल्स आपल्याला दिसत नसल्यास, बटणावर क्लिक करा ठिकाणी (ठिकाणे) आणि नंतर आपल्या फायली ज्या ठिकाणी आहेत त्या ड्रॉप-डाउन मेनूमधून फोल्डर निवडा.
- यावर क्लिक करा आयात. ही कमांड विंडोच्या डाव्या कोप .्यात आहे. ही क्रिया लाइट वर्क्समध्ये आपल्या फायली आयात करेल.
- टॅबवर क्लिक करा संपादित करा. हे "एलओजी" टॅबच्या उजवीकडे, लाईट वर्क्स विंडोच्या सर्वात वर आहे.
- दुसरा व्हिडिओ ट्रॅक तयार करा. विंडोच्या तळाशी असलेल्या ट्रॅक विभागात राइट-क्लिक करा, क्लिक करा ट्रॅक ड्रॉप-डाउन मेनूमधील (ट्रॅक) नंतर क्लिक करा व्हिडिओ जोडा दिसत असलेल्या मेनूमध्ये (व्हिडिओ जोडा). आपण विंडोच्या डाव्या बाजूला "व्ही 2" ट्रॅकचा प्रकार दिसला पाहिजे.
- ट्रॅक क्षेत्रात आपल्या फायली जोडा. आपला हिरवा पार्श्वभूमी व्हिडिओ ट्रॅक क्षेत्राच्या "व्ही 1" विभागात ड्रॅग करा आणि त्यास ड्रॉप करा. नंतर "व्ही 2" विभागात पार्श्वभूमीमध्ये आपण वापरू इच्छित प्रतिमा किंवा व्हिडिओ ड्रॅग करा.
- आपण पार्श्वभूमी व्हिडिओ वापरत असल्यास, व्हिडिओमध्ये आपल्या हिरव्या पार्श्वभूमी व्हिडिओ सारखाच कालावधी असावा.
- आपण पार्श्वभूमी प्रतिमा वापरत असल्यास, आपल्याला प्रतिमेच्या उजव्या किंवा डाव्या बाजूला क्लिक करणे आवश्यक आहे आणि त्यास वाढविणे आवश्यक आहे जेणेकरून ग्रीन बॅकग्राऊंड व्हिडिओ सारखाच कालावधी असेल.
- टॅबवर क्लिक करा VFX, लाइटवर्क्स विंडोच्या शीर्षस्थानी.
- हिरव्या पार्श्वभूमीसाठी क्रोमाकी प्रभाव जोडा. ट्रॅकवर राईट क्लिक करा V1 विंडोच्या तळाशी क्लिक करा जोडा (जोडा), श्रेणीवर क्लिक करा कीक्लिक करा chromakey मेनू मध्ये.
- आपली हिरव्या पार्श्वभूमी निवडा. "संतृप्ति" विभागाच्या डाव्या बाजूला असलेल्या पिपेट चिन्हावर क्लिक करा, नंतर आपल्या हिरव्या पार्श्वभूमीच्या हिरव्यावर क्लिक करा. ही क्रिया त्या रंगाशी संबंधित प्रतिमेचे भाग निवडेल, जी प्रतिमेद्वारे किंवा पार्श्वभूमी व्हिडिओद्वारे पुनर्स्थित केली जाईल.
- हिरव्या पार्श्वभूमी समायोजित करा. उजवीकडे "गळती काढा" स्लाइडर क्लिक करा आणि ड्रॅग करा. हे स्लायडर विंडोच्या डावीकडे आहे. आपल्या हिरव्या पार्श्वभूमीवर असलेल्या अपूर्णतेमुळे ही क्रिया कायम राहणारी हिरव्या प्रमाणात घटते.
- व्हिडिओचे पूर्वावलोकन करा. बटणावर क्लिक करा प्ले विंडोच्या उजव्या बाजूला व्हिडिओ अंतर्गत त्रिकोणाच्या आकाराचे. त्यानंतर आपण आपल्या व्हिडिओचे पूर्वावलोकन करण्यास सक्षम व्हाल.
- आपली हिरव्या रंगाची पार्श्वभूमी थोडीशी समायोजित करणे आवश्यक असल्यास आपण विंडोच्या डाव्या बाजूला हे करू शकता.
- व्हिडिओ निर्यात करा. हे करण्यासाठी, लाँगलेटवर पुन्हा क्लिक करा संपादित करा (संपादन), ट्रॅकच्या विभागात उजवे क्लिक करा, निवडा निर्यातक्लिक करा YouTube. बॉक्स अनचेक करा YouTube.com वर अपलोड करा (तपासल्यास यूट्यूबवर अपलोड करा) आणि शेवटी क्लिक करा प्रारंभ (प्रारंभ) ड्रॉप-डाउन मेनूच्या डावीकडे तळाशी.हे आपल्या प्रोजेक्टला वाचनीय व्हिडिओ फाइलमध्ये रूपांतरित करेल.
- व्हिडिओच्या आकारावर आणि रिझोल्यूशनवर अवलंबून आयात करण्यास काही मिनिटे किंवा तास लागू शकतात.

- हिरव्या रंगाच्या पार्श्वभूमीसमोर कधीही हिरव्या रंगाची छटा घेऊ नका कारण आपले कपडे पार्श्वभूमीत मिसळतील.
- लाइटवर्क्स हे विनामूल्य सॉफ्टवेअर आहे, परंतु आपण सशुल्क प्रो आवृत्ती वापरत नसल्यास बर्याच वैशिष्ट्ये (जसे की एमपी 4 स्वरूपात निर्यात करण्याची क्षमता) लॉक केली आहेत.