विंडोज 10 कसे वापरावे
लेखक:
Louise Ward
निर्मितीची तारीख:
9 फेब्रुवारी 2021
अद्यतन तारीख:
18 मे 2024

सामग्री
- पायऱ्या
- पद्धत 1 विंडोज स्टार्ट मेनू वापरणे
- कृती 2 प्रीइंस्टॉल केलेले अनुप्रयोग वापरा
- पद्धत 3 अनुप्रयोग स्थापित करा
- मल्टीटास्किंग मोडमध्ये अनुप्रयोग 4 दरम्यान नेव्हिगेट करा
- पद्धत 5 कॉर्टाना आणि शोध कार्ये वापरणे
- पद्धत 6 फायली आणि फोल्डर्स हाताळणे
- कृती 7 विंडोज अधिसूचना केंद्र वापरा
- पद्धत 8 अनुप्रयोग विस्थापित करा
- पद्धत 9 सिस्टम बंद करा, रीस्टार्ट करा आणि सिस्टमला निलंबित करा
इतर नॉव्हेलिटींमध्ये विंडोज 10 अशी वैशिष्ट्ये आणते Cortana, मायक्रोसॉफ्ट काठ, अ सूचना केंद्र आणि अनुप्रयोग चित्रांवर आणि OneNote आता सिस्टमवर प्रीइंस्टॉल केलेले आहेत. मेनू प्रारंभ विंडोज 8 च्या अंतर्गत काढले गेलेले सिस्टममध्ये पुन्हा स्थापित केले गेले. मायक्रोसॉफ्टने आपल्याला एक फायदेशीर अनुभव देण्यासाठी आपली ऑपरेटिंग सिस्टम परिपूर्ण केली आहे.
पायऱ्या
पद्धत 1 विंडोज स्टार्ट मेनू वापरणे
-

प्रारंभ चिन्हावर क्लिक करा
विंडोज. हे सिस्टम बूट मेनू उघडेल. आपल्याला सामान्यत: आपल्या स्क्रीनच्या डाव्या कोपर्यात हे चिन्ह आढळेल. हे प्रारंभ मेनूमध्ये आहे जे आपणास विंडोज 10 वर बहुतेक सेटअप फंक्शन्स, अनुप्रयोग आणि फाइल्स आढळतील. -
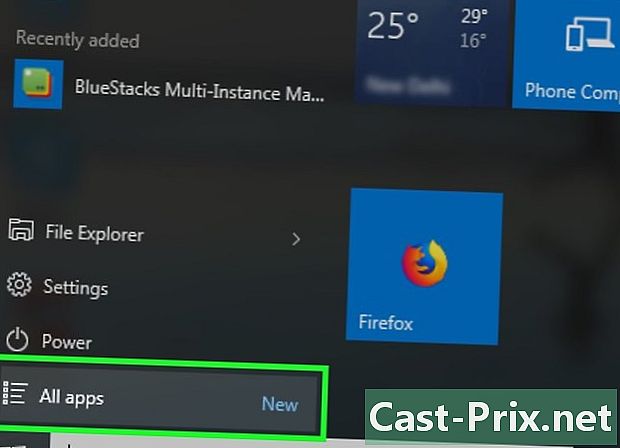
आपले अनुप्रयोग शोधा. आपण शोधत असलेले अनुप्रयोग शोधण्यासाठी विंडोज 10 अनेक मार्गांची ऑफर देते.- उजव्या पॅनेलवर आपल्याला रंगीत फ्रेम दिसतील. यातील काही आपले अनुप्रयोग उघडण्यासाठी दुवे आहेत, इतर चालू अद्यतने दर्शवितात.
- पॅनेलचे संपादन मेनू उघडण्यासाठी उजवे क्लिक करा. आपण त्याचा आकार बदलू शकता, आपल्या स्क्रीनच्या तळाशी सिस्टीम टास्कबारमध्ये जोडू शकता किंवा वेगळा करू शकता.
- आपण इच्छुक या फ्रेमची व्यवस्था करू शकता. फक्त एका फ्रेमवर क्लिक करा आणि त्यास आपल्यास पाहिजे असलेल्या ठिकाणी ड्रॅग करा.
- यावर क्लिक करा सर्व अनुप्रयोग वर्णक्रमानुसार पाहण्यासाठी, आपल्या सिस्टमवर स्थापित केलेल्या सर्व प्रोग्राम्सची यादी. प्रारंभ मेनूच्या डाव्या कोप .्याजवळ आपल्याला हा पर्याय दिसेल.
- जर आपल्याला हा पर्याय दिसत नसेल तर याचा अर्थ असा आहे की विंडोज प्रारंभ मेनूमधील प्रोग्राम्सची सूची प्रदर्शित करण्यासाठी तुमची सिस्टम डीफॉल्टनुसार सेट केलेली आहे आणि आपल्याला त्यावर क्लिक करण्याची आवश्यकता नाही.
- मध्ये सूचीबद्ध प्रोग्राममधून एक फ्रेम तयार करणे सर्व अनुप्रयोग, ज्याला आपल्या आवडीचे आहे त्यास योग्य पॅनेलवर प्रशिक्षित करा आणि जिथे तुम्हाला ते पाहिजे आहे तेथे सोडा.
- बूट मेन्यूमधून त्यास नियंत्रित करण्यासाठी इतर पर्याय आहेत का ते पाहण्यासाठी प्रोग्रामपैकी एकावर राइट-क्लिक करा.
- आपण शोध बारमध्ये अनुप्रयोगाचे नाव देखील प्रविष्ट करू शकता जे आपल्याला सिस्टम शोधण्यासाठी स्टार्ट मेनूच्या खालच्या डाव्या कोपर्यात सापडेल. आपण त्या मार्गाने काहीही शोधण्यात सक्षम व्हाल, मग ते डाउनलोड करण्यासाठीचे अनुप्रयोग असो किंवा इंटरनेटवरील इतर काहीही.
- उजव्या पॅनेलवर आपल्याला रंगीत फ्रेम दिसतील. यातील काही आपले अनुप्रयोग उघडण्यासाठी दुवे आहेत, इतर चालू अद्यतने दर्शवितात.
-

बूट मेनूचा आकार समायोजित करा. बूट मेनूचा आकार आपल्याला पाहिजे तितका आपण वाढवू किंवा संकुचित करू शकता. त्याचा आकार समायोजित करण्यासाठी, माउस चे कर्सर दोन विरुद्ध बाण येईपर्यंत त्याच्या वरच्या उजव्या कोपर्यात ठेवा, नंतर क्लिक करा आणि किनार बाहेरील बाजूस ड्रॅग करा किंवा इच्छित असल्यास वाढवा. तुम्हाला ते संकुचित करायचं आहे. -
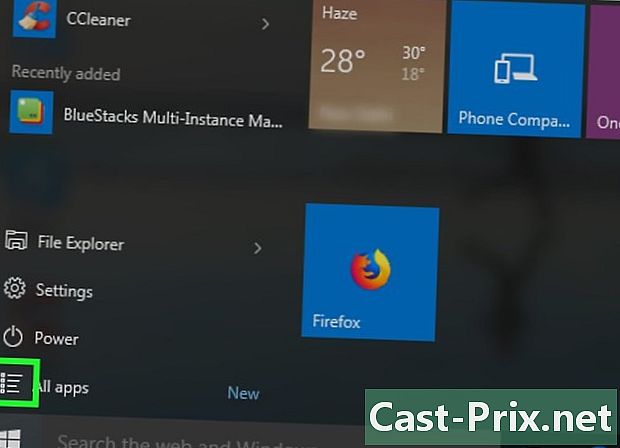
बटणावर क्लिक करा ≡. हे प्रारंभ मेनूच्या डाव्या कोप corner्यात आहे. आपल्याला मेनूच्या डाव्या बाजूला अनेक पर्याय दिसेल. -

बटणावर क्लिक करा
सेटिंग्ज. आपल्याला तो मेनूच्या डाव्या कोप .्यात सापडेल. यातच नेटवर्किंग, डिव्हाइस कनेक्शन, सानुकूलन आणि सिस्टम माहितीसह आपल्याला सर्व विंडोज सेटिंग्ज सापडतील. या क्षणासाठी, आम्ही केवळ प्रारंभ मेनूच्या मुख्य सेटिंग्ज संपादित करू. -

बटणावर क्लिक करा वैयक्तिकरण. येथे आपण ऑपरेटिंग सिस्टमचे रंग, फॉन्ट आणि इतर व्हिज्युअल घटक बदलू शकता. -

बटणावर क्लिक करा प्रारंभ स्टार्टअप. आपल्याला ते डाव्या स्तंभात सापडेल. येथे आपण विंडोज बूट मेनू सानुकूलित करण्यास सक्षम असाल.- आपण इच्छित नाही तर पर्याय क्लिक करा सर्व अनुप्रयोग अनुप्रयोग शोधण्यासाठी बूट मेनूवर स्विच ठेवा चालू / बंद हक्काच्या ओळीच्या उलट
प्रारंभ मेनूमधील अनुप्रयोगांची सूची पहा त्याच्या स्थितीवर

फंक्शन मध्ये. - या पृष्ठावरील इतर पर्याय तपासा. त्यांच्या स्थानावर आपल्याला स्वारस्य असलेले सर्व स्विचेस ठेवा

फंक्शन मध्ये,
आणि जे आपणास आपल्या स्थानाबद्दल रस नाही

बंद. - पर्यायांची यादी खाली खेचा. यावर क्लिक करा
बूट मेनूवर प्रदर्शित करण्यासाठी फोल्डर्स निवडाउजव्या पॅनेलच्या तळाशी. - बूट मेनूमध्ये कोणते फोल्डर दर्शविले जातील हे ठरवण्यासाठी स्विच वापरा. सुरू करण्यासाठी, प्रमाणित करा
फाईल एक्सप्लोरर, दस्तऐवज, प्रतिमा नंतर व्हिडिओ. - शीर्षस्थानी उजवीकडील X बटणावर क्लिक करून विंडो बंद करा.
- प्रारंभ मेनूवर परत या आणि डाव्या कोपर्यात वरील बटणावर क्लिक करा. आपण आता पूर्वीचे सत्यापित केलेले सर्व फोल्डर्स आपल्याला दिसतील.
- आपण इच्छित नाही तर पर्याय क्लिक करा सर्व अनुप्रयोग अनुप्रयोग शोधण्यासाठी बूट मेनूवर स्विच ठेवा चालू / बंद हक्काच्या ओळीच्या उलट
कृती 2 प्रीइंस्टॉल केलेले अनुप्रयोग वापरा
-

मायक्रोसॉफ्ट एजसह इंटरनेट ब्राउझ करा. मायक्रोसॉफ्ट इंटरनेट एक्सप्लोररची ही जागा आहे. काठसह प्रारंभ करण्यासाठी, बूट मेनूवर आणि नंतर पर्यायावर क्लिक करा सर्व अनुप्रयोग आणि निवडा मायक्रोसॉफ्ट एज. आपण टाइप देखील करू शकता काठ शोध बारमध्ये आणि निकालांच्या सूचीतून अनुप्रयोग निवडा.- जर आपण एज कधीही वापरली नसेल तर तेथे एक वैशिष्ट्यीकृत वैशिष्ट्य आहे
वाचन मोड आपल्याला जाहिरात प्रदर्शन किंवा विशिष्ट स्वरूपनाशिवाय ई वेबसाइटची सामग्री प्रदर्शित करण्यास अनुमती देते. - काठ सेटिंग्जमध्ये प्रवेश करण्यासाठी, चिन्हावर क्लिक करा ⋯ ब्राउझर विंडोच्या वरील उजव्या कोपर्यात आणि नंतर लेबल केलेल्या पर्यायावर आपल्याला आढळेल सेटिंग्ज.
- जर आपण एज कधीही वापरली नसेल तर तेथे एक वैशिष्ट्यीकृत वैशिष्ट्य आहे
-

अॅप वापरा चित्रांवर आपली छायाचित्रे व्यवस्थापित आणि संपादित करण्यासाठी. आपण नामित निर्देशिकेत जतन कराल असे सर्व फोटो प्रतिमा आपल्या संगणकावरून या अनुप्रयोगात स्वयंचलितपणे जोडले जाईल. हे वैशिष्ट्य आपल्याला आपल्या प्रतिमा त्यांच्या स्थानाबद्दल चिंता न करता संपादनासाठी शोधण्यात मदत करेल. हा प्रोग्राम उघडण्यासाठी क्लिक करा सर्व अनुप्रयोग विंडोज मेनूमध्ये मग ते निवडा किंवा शोध बारमध्ये त्याचे नाव प्रविष्ट करा आणि परिणामांच्या यादीमध्ये त्यावर क्लिक करा.- आपण त्यावर डबल क्लिक केल्यास आपल्या संगणकात संचयित केलेला फोटो अनुप्रयोगात स्वयंचलितपणे उघडेल.
- आपण डीफॉल्ट व्यतिरिक्त इतर फोल्डरमध्ये फोटो संचयित करत असल्यास आपण अनुप्रयोगामध्ये फोल्डर जोडू शकता. आपल्याला यावर क्लिक करावे लागेल रेकॉर्ड windowप्लिकेशन विंडोच्या शीर्षस्थानी, नंतर पर्यायावर एक फोल्डर जोडा आणि अनुप्रयोगात आपण जोडू इच्छित एक निवडा.
- एखादा फोटो संपादित करण्यासाठी, तो अनुप्रयोगात निवडा आणि बटणावर क्लिक करा संपादन आणि निर्मिती आपल्याला आवश्यक संपादन साधने निवडण्यासाठी विंडोच्या शीर्षस्थानी.
-

अॅप वापरा Xbox. आपण एक्सबॉक्स वापरल्यास आपला गेम इतिहास, आपली प्रगती, आपले मित्र, आपल्या क्रियाकलाप आणि अनुप्रयोगाबद्दल आपले आभार Xbox की आपण फोल्डरमध्ये शोधू शकता सर्व अनुप्रयोग. -

अॅप वापरा नकाशे. या नवीन अनुप्रयोगासह आपण 3 डी मध्ये एक्सप्लोर करू शकता, आपण तिथे असल्यासारखे एखादे रस्ता पाहू शकता, नकाशे डाउनलोड करू शकता, पत्ते छापू शकता, रस्त्याच्या रहदारीच्या स्थितीबद्दल आपल्याला माहिती देऊ शकता आणि नवीन ठिकाणे शोधू शकता. -

यासह आपल्या नोट्स संयोजित करा OneNote. हा अनुप्रयोग जो ऑफिस सुटचा भाग होता मायक्रोसॉफ्ट ऑफिस आता सर्व विंडोज 10 ऑपरेटिंग सिस्टमवर प्रीइंस्टॉल केलेले आहे. आपण हे आभासी नोटबुक तयार करण्यासाठी वापरू शकता जे आपल्याला व्यवस्थित राहण्यास मदत करेल. आपण उघडण्यास सक्षम असाल OneNote इतर अनुप्रयोगांप्रमाणेच हे शीर्षक असलेल्या फोल्डरमध्ये निवडून सर्व अनुप्रयोग.
पद्धत 3 अनुप्रयोग स्थापित करा
-

शोधा विंडोज repप्लिकेशन रेपॉजिटरी. विंडोज 10 आता आपणास थेट वरून डाउनलोड करण्यास प्रोत्साहित करते अनुप्रयोग भांडार मायक्रोसॉफ्ट कडून आपण आपल्या सिस्टमवर स्थापित करू इच्छित अनुप्रयोग. गोष्टी करण्याचा हा मार्ग प्रोग्राम स्थापित करणे सुलभ करतो आणि आपण केवळ अद्ययावत आणि उत्तम प्रकारे कायदेशीर आवृत्त्या डाउनलोड करीत असल्याचे सुनिश्चित करण्याची परवानगी देते. -

प्रारंभ मेनू क्लिक करा
विंडोज. आपल्याला आपल्या स्क्रीनच्या डाव्या कोप in्यात सापडेल. -
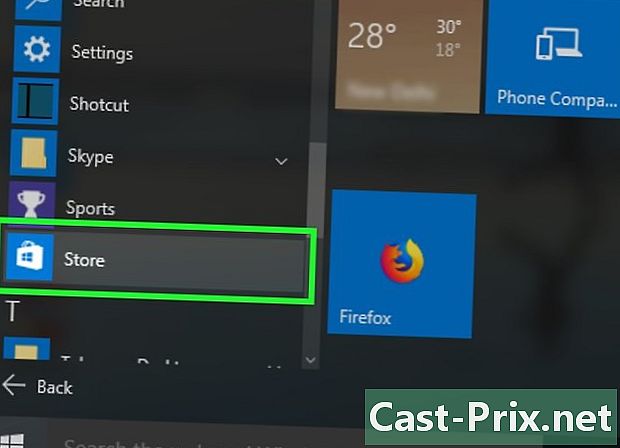
बटणावर क्लिक करा मायक्रोसॉफ्ट स्टोअर मायक्रोसॉफ्ट .प्लिकेशन रेपॉजिटरी. शॉपिंग बास्केटचे प्रतीक असलेले या निळ्या बटणावर क्लिक केल्याने अनुप्रयोग विंडो नवीन विंडोमध्ये उघडेल. -

आपल्याला स्वारस्य असलेले अॅप शोधा. विंडोच्या वरील उजव्या कोपर्यात शोध बार वापरा किंवा उपलब्ध अनुप्रयोगांची तपासणी करण्यासाठी स्क्रीनच्या शीर्षस्थानी असलेल्या श्रेणींपैकी एक निवडा. आपण अगदी अलीकडील किंवा सर्वाधिक डाउनलोड केलेल्या अनुप्रयोगांची यादी खाली स्क्रोल देखील करू शकता. -

आपल्या आवडीच्या अनुप्रयोगावर क्लिक करा. या क्षणापासून आपण त्याबद्दलची माहिती त्याच्या स्थापनेसाठी आवश्यक वैशिष्ट्ये म्हणून पाहण्यास किंवा त्याबद्दल पुनरावलोकने आणि पुनरावलोकने वाचण्यात सक्षम असाल. हे विनामूल्य नसल्यास आपल्याला त्याची किंमत देखील दिसेल.- अर्ज विनामूल्य असल्यास, उल्लेख मुक्त त्याच्या डाउनलोड बटणावर वर दर्शविले जाईल.
-

बटणावर क्लिक करा डाउनलोड अनुप्रयोग स्थापित करण्यासाठी. त्याचे डाउनलोड सुरू होईल. जेव्हा तिची स्थापना पूर्ण होते, तेव्हा ती स्वत: ला स्टार्ट मेनूमध्ये जोडेल.- जर हा व्यावसायिक अनुप्रयोग असेल तर आपल्या खात्यात लॉग इन करण्यासाठी स्क्रीनवर दिलेल्या सूचनांचे अनुसरण करा किंवा एक उघडा आणि विनंती केलेल्या देयकावर जा.
मल्टीटास्किंग मोडमध्ये अनुप्रयोग 4 दरम्यान नेव्हिगेट करा
-

टास्कबारवर ओपन Checkप्लिकेशन्स तपासा. विंडोज आपल्या टास्कबारवर चालू असलेले सर्व प्रोग्राम्स प्रदर्शित करते जे बूट मेनू आणि घड्याळाच्या दरम्यान स्क्रीनच्या तळाशी विस्तारते. जर एखादा अनुप्रयोग खुला असेल तर त्याचे नाव आणि चिन्ह टास्कबारवर दिसून येईल.- चिन्हावर क्लिक करा - टास्कबारमध्ये कमी करण्यासाठी अनुप्रयोग विंडोच्या शीर्षस्थानी उजवीकडे.
- विंडो प्रदर्शित करण्यासाठी टास्कबारवरील कमीतकमी अनुप्रयोगाचे नाव किंवा चिन्हावर क्लिक करा.
- टास्कबारमधील कमीतकमी अनुप्रयोगाच्या नावावर राइट-क्लिक करा आणि क्लिक करा विंडो बंद करा विंडो प्रदर्शित न करता ते थांबविणे.
- टास्कबारमध्ये कमीतकमी appearप्लिकेशन्स कशा दिसल्या पाहिजेत हे बदलण्यासाठी, सिस्टम घड्याळ कोठे आहे त्या जागेवर उजवे-क्लिक करा आणि नंतर क्लिक करा टास्कबार सेटिंग्ज.
-

टास्क मॅनेजर वापरा. हे आपल्याला एकाच विंडोमध्ये चालू असलेल्या सर्व अनुप्रयोगांची सूची पाहण्याची परवानगी देईल. जेव्हा कार्य व्यवस्थापक विंडो प्रदर्शित होईल तेव्हा आपण पुनरावलोकन करू इच्छित असलेल्यावर आपण क्लिक करण्यास सक्षम असाल. कार्य व्यवस्थापक उघडण्याचे तीन मार्ग येथे आहेतः- च्या चिन्हावर क्लिक करा

कार्य व्यवस्थापक. आपल्याला ते टास्कबारच्या डावीकडे सापडेल; - की एकाच वेळी दाबा ⊞ विजय+टॅब ↹ आपला कीबोर्ड
- आपण लॅपटॉपवर काम करत असल्यास आपल्या टचपॅडवर तीन बोटे सरकवा.
- च्या चिन्हावर क्लिक करा
-

कळा एकाच वेळी दाबा ⊞ विजय+डी आपला डेस्कटॉप प्रदर्शित करण्यासाठी. हे टास्कबारवरील सर्व कार्यरत अनुप्रयोग एकाच वेळी कमी करेल. जेव्हा आपल्याला आवश्यक असेल तेव्हा हे आपल्या कार्यालयात थेट प्रवेश सुलभ करेल.
पद्धत 5 कॉर्टाना आणि शोध कार्ये वापरणे
-

शोध बॉक्स उघडा. आपण आभासी सहाय्यक कोर्ताना उघडून विंडोज 10 अंतर्गत हे करू शकता. शोध बार उघडण्याचे दोन मार्ग आहेत:- प्रारंभ मेनूच्या उजवीकडे वर्तुळ किंवा भिंगकाच्या चिन्हावर क्लिक करा;
- की एकाच वेळी दाबा ⊞ विजय+एस आपल्या कीबोर्ड वरून शोध बार उघडण्यासाठी आणि आपण जे शोधू इच्छिता ते प्रविष्ट करण्यासाठी;
- आपण Windows 10 ची अशी आवृत्ती वापरत असल्यास जी कधीही अद्यतनित केली गेली नसेल तर शोध बार प्रदर्शित करण्यासाठी सिस्टम प्रारंभ मेनू क्लिक करा.
-

आपण जे शोधत आहात ते निवडा यावर क्लिक करा अनुप्रयोग, दस्तऐवज किंवा इंटरनेट जे आपल्याला शोध बारच्या प्रवेश बॉक्सच्या अगदी वर, कोर्टानाच्या विंडोच्या तळाशी सापडेल. -

आपल्या शोधाच्या अटी किंवा कीवर्ड प्रविष्ट करणे प्रारंभ करा. विंडोज आपण जे शोधत आहात ते शोधण्याचा प्रयत्न करेल आणि आपण टाइप केल्याप्रमाणे आपण नुकतेच प्रविष्ट केलेल्या परीणामांशी संबंधित परिणाम शोध बारच्या वर दिसेल. -

अनुप्रयोग, कागदपत्र किंवा वेबसाइट उघडण्यासाठी त्यावर क्लिक करा. हे शोध बार बंद करेल आणि सापडलेला अनुप्रयोग किंवा दस्तऐवज हायलाइट करेल. -

आपल्या पसंतीनुसार कॉर्टाना सेट करा. कॉर्टाना संभाव्यतेत खूप श्रीमंत आहे. व्हॉईस रिकग्निशन समाविष्ट करण्यासह आपण काय करू शकता याबद्दल अधिक जाणून घेण्यासाठी, कोर्टाना कसे वापरावे या लेखात पहा.
पद्धत 6 फायली आणि फोल्डर्स हाताळणे
-

कळा एकाच वेळी दाबा ⊞ विजय+ई आपल्या कीबोर्डचा. हे फाईल एक्सप्लोरर उघडेल. हे आपल्याला आपल्या संगणकात जतन केलेल्या सर्व फायलींमध्ये प्रवेश करण्याची परवानगी देईल. जेव्हा आपण फाईल एक्सप्लोरर उघडता तेव्हा ते आपण वारंवार प्रवेश केलेल्या फायलींची सूची प्रदर्शित करते. -

शीर्षक असलेल्या चिन्हावर क्लिक करा हा पीसी हा पीसी. आपल्या स्क्रीनच्या डाव्या उपखंडात या चिन्हावर क्लिक केल्यामुळे विंडोच्या उजव्या उपखंडात आपल्या संगणकावर कनेक्ट केलेल्या फायली आणि डिस्कची सूची दिसून येईल.- आपल्या PC च्या डेस्कटॉपवर जतन केलेल्या सर्व फायली लेबल असलेल्या निर्देशिकेत दिसतील कार्यालय.
- इंटरनेट वरून डाउनलोड केलेल्या फायली नावाच्या फोल्डरमध्ये स्वयंचलितपणे जतन केल्या जातील डाउनलोड.
- आपण वापरल्यास मायक्रोसॉफ्ट वनड्राईव्हवर क्लिक करा OneDrive वर आपल्या आभासी निर्देशिकेची सामग्री प्रदर्शित करण्यासाठी आपल्या फाईल एक्सप्लोरर विंडोच्या डाव्या बाजूला सापडेल मेघ. खाते कसे सुरू करावे याविषयी अधिक माहितीसाठी OneDrive विंडोज 10 सह, हे मार्गदर्शक पहा.
-

फोल्डर उघडण्यासाठी त्यावर डबल क्लिक करा. हे त्यात असलेल्या फायली प्रदर्शित करेल.- प्रदर्शित चिन्हे किंवा लघुप्रतिमा आकार बदलण्यासाठी मेनूवर क्लिक करा पहात आपल्याला फाईल एक्सप्लोरर विंडोच्या शीर्षस्थानी आढळेल, त्यानंतर टॅबमध्ये प्रदान केलेल्या आकारांपैकी एक निवडा तरतूद.
- ज्या फाइल्स प्रदर्शित केल्या जातील त्या क्रमाने बदलण्यासाठी मेनूवर क्लिक करा पहात की आपल्याला एक्सप्लोरर विंडोच्या शीर्षस्थानी आणि नंतर सापडेल यानुसार क्रमवारी लावा आणि त्यामधील डिस्प्ले ऑर्डरमधील एक पर्याय निवडा नाव, आकार, तारीख वगैरे वगैरे.
-

नवीन फोल्डर तयार करण्यासाठी या चरणांचे अनुसरण करा:- जिथे आपल्याला नवीन फोल्डर तयार करायचे तेथे निर्देशिका उघडा;
- टॅबवर क्लिक करा नवीन विंडोच्या सर्वात वर आणि नंतर ऑप्शनवर नवीन फोल्डर ड्रॉप-डाउन मेनू जो दिसून येतो;
- नवीन फोल्डरसाठी नाव प्रविष्ट करा;
- की दाबा नोंद आपल्या कीबोर्डचा.
-

दुसर्या निर्देशिकेत फाइल किंवा फोल्डरची कॉपी करण्यासाठी या चरणांचे अनुसरण करा:- आपण कॉपी करू इच्छित फाईल किंवा फोल्डरवर उजवे-क्लिक करा;
- एक कॉन्यूल मेनू दिसेल ज्यावर आपण पर्याय निवडता प्रत ;
- गंतव्य फोल्डरवर डबल-क्लिक करा;
- गंतव्य फोल्डरच्या तळाशी असलेल्या मोकळ्या जागेवर उजवे क्लिक करा;
- एक कॉन्यूल मेनू दिसेल ज्यावर आपण पर्याय निवडता पेस्ट.
-

फाईलचे नाव बदलण्यासाठी या चरणांचे अनुसरण करा:- फाईलवर राईट क्लिक करा;
- वर क्लिक करा पुनर्नेमणूक ;
- एक नवीन नाव प्रविष्ट करा;
- की दाबा नोंद नवीन फाईलचे नाव सेव्ह करण्यासाठी.
-

फाइल किंवा फोल्डर हटविण्यासाठी या चरणांचे अनुसरण करा:- मिटण्यासाठी फाइल किंवा फोल्डरवर राइट-क्लिक करा;
- एक कॉन्युअल मेनू उघडेल ज्यावर आपण क्लिक कराल नाहिसा करणे ;
- आपल्याला फाईल किंवा फोल्डर हटविण्याच्या आपल्या निर्णयाची पुष्टी करण्याची आवश्यकता असू शकते.
कृती 7 विंडोज अधिसूचना केंद्र वापरा
-

स्पीच बबलचे प्रतीक असलेल्या आयताकृती चिन्हावर क्लिक करा. आपल्याला सामान्यत: आपल्या स्क्रीनच्या उजव्या कोप in्यात ते घड्याळाच्या पुढे दिसेल. हे सूचना आणि द्रुत सेटिंग्जचे केंद्र उघडेल.- आपण की दाबून सूचना केंद्र देखील उघडू शकता ⊞ विजय+एक आपल्या कीबोर्डचा.
-

आपल्या सूचना तपासा. स्मार्टफोन किंवा टॅब्लेट प्रमाणेच, विंडोज 10 अॅप्स वापरताना आपण प्राप्त केलेल्या सूचनांचा मागोवा ठेवतो. ते सूचना केंद्र विंडोच्या शीर्षस्थानी दिसतील.- सूचना अनुप्रयोग प्रारंभ करणे किंवा सेटिंग बदलणे यासारख्या विशिष्ट क्रिया करण्यासाठी आपण वापरू शकता अशी बटणे प्रदर्शित करू शकतात.
- Theडजस्टमेंट करण्यासाठी आपण वार्ताहरवर गीयरच्या रूपात असलेल्या चिन्हावर क्लिक करून विशिष्ट अनुप्रयोगांच्या सूचनांचे वर्तन सुधारित करू शकाल.
-

त्यांचे स्विचेस वापरुन पर्याय बदला चालू / बंद. सूचना केंद्राच्या शेवटी आपल्याला दिसणारी बटणे ही वैशिष्ट्ये वैध करण्यासाठी किंवा अवैध करण्यासाठी त्वरित प्रवेश दुवे आहेत जसे की वाय-फाय, द ब्लूटूथ च्या ऑपरेशनचे मोड तसेचबॅटरी बचतकर्ता.- राखाडी बॉक्समध्ये सादर केलेली वैशिष्ट्ये अक्षम केली आहेत. जर फ्रेम निळा असेल तर, त्याद्वारे प्रस्तुत केलेले वैशिष्ट्य सक्रिय आहे.
- ते प्रस्तुत करत असलेले वैशिष्ट्य सक्षम किंवा अक्षम करण्यासाठी फक्त एका फ्रेमवर क्लिक करा.
पद्धत 8 अनुप्रयोग विस्थापित करा
-

प्रारंभ चिन्हावर क्लिक करा
विंडोज. आपल्याला आपल्या स्क्रीनच्या डाव्या कोप in्यात सापडेल. -

चिन्हावर क्लिक करा
सिस्टम सेटिंग्ज. आपल्याला तो प्रारंभ मेनूच्या डाव्या कोप .्याच्या खाली सापडेल. -

बटणावर क्लिक करा अनुप्रयोग. हे अनुप्रयोग आणि वैशिष्ट्ये विंडो उघडेल. सर्व स्थापित केलेले किंवा पूर्व स्थापित केलेले अनुप्रयोग विंडोच्या उजव्या उपखंडात प्रदर्शित केले जातील. आपल्या सिस्टमवर कोणते अनुप्रयोग स्थापित आहेत हे पाहण्यासाठी आपण सूचीमधून स्क्रोल करू शकता. -

विस्थापित करण्यासाठी अनुप्रयोगांपैकी एकावर क्लिक करा. विस्थापित केले जाण्यासाठी निवडलेल्या अनुप्रयोगाच्या खाली आपल्याला अनेक बटणे दिसतील. -

बटणावर क्लिक करा विस्थापित. आपल्या हेतूची पुष्टी करण्यासाठी आपल्याला विचारणा करणारा एक प्रदर्शित होईल.- आपण निवडलेल्या प्रोग्रामच्या खाली कोणताही पर्याय नसल्यास ते विस्थापित करणे शक्य नाही. जेव्हा आपण एखादा अनुप्रयोग निवडतो जो ऑपरेटिंग सिस्टमचा भाग असतो किंवा दुसर्या प्रोग्रामवर अवलंबून असतो तेव्हा हे सहसा घडते.
-

बटणावर क्लिक करा विस्थापित आपल्या हेतूची पुष्टी करण्यासाठी हे निवडलेला प्रोग्राम विस्थापित करेल.
पद्धत 9 सिस्टम बंद करा, रीस्टार्ट करा आणि सिस्टमला निलंबित करा
-

प्रारंभ चिन्हावर क्लिक करा
विंडोज. आपल्याला आपल्या स्क्रीनच्या डाव्या कोप in्यात सापडेल.- संगणक बंद करण्यापूर्वी किंवा संगणक पुनः सुरू करण्यापूर्वी तुमची सर्व कामे नोंदवण्याची खात्री करा.
-

चिन्हावर क्लिक करा
आपला संगणक चालू करण्यासाठी. आपल्याला तो प्रारंभ मेनूच्या डाव्या कोप .्याच्या खाली सापडेल. अनेक सिस्टम शटडाउन पर्याय प्रदर्शित केले जातील.- आपल्याला हे पर्याय पाहण्यासाठी मेनूच्या वरच्या डाव्या कोपर्यात आढळेल, ≡ क्लिक करणे आवश्यक आहे.
- आपल्यास दुसर्या वापरकर्त्यास साइन इन करण्यासाठी आपण Windows मधून लॉग आउट करू इच्छित असल्यास आपल्या नावावर किंवा आपल्या फोटोच्या लघुप्रतिमावर क्लिक करा, जे आपल्याला प्रारंभ मेनूच्या डाव्या कोप corner्याजवळ सापडेल, नंतर क्लिक करा. साइन आउट करा.
-

आपला संगणक बंद करण्यासाठी एक पर्याय निवडा.- यावर क्लिक करा विराम द्या आपण अगदी कमी उर्जा वापरासह डिव्हाइस झोपेत ठेवू इच्छित असल्यास. संगणकाच्या मेमरीची सामग्री आहे गोठविलेल्या आणि कीबोर्ड, माऊस आणि कधीकधी नेटवर्क इंटरफेस यासारखी केवळ काही प्रवेश साधने कारवाईची प्रतीक्षा करीत असतात जागे साधन. संगणक थांबलेला नाही, आपण हे करू शकता जागे जेव्हा आपण त्यावर आपले काम पुन्हा सुरु करू इच्छित असाल आणि आपल्या उघडलेल्या फायली विराम देण्यापूर्वी पहा.
- यावर क्लिक करा रीस्टार्ट संगणक पुनः सुरू करण्यासाठी गरम. संगणक बंद होणार नाही, परंतु या निवडीद्वारे तो पूर्णपणे रीसेट केला जाईल. रीबूट सिस्टममध्ये होणार्या काही बदलांना समर्थन देण्यासाठी वारंवार वापरला जातो. रीबूट करण्यापूर्वी जतन न झालेल्या फायली नष्ट केल्या जातील.
- यावर क्लिक करा स्टॉप संगणक बंद करण्यासाठी.

