कोणत्याही साइटवरून व्हिडिओ कसे डाउनलोड करावे
लेखक:
Randy Alexander
निर्मितीची तारीख:
3 एप्रिल 2021
अद्यतन तारीख:
9 मे 2024

सामग्री
- पायऱ्या
- पद्धत 1 ऑनलाइन डाउनलोड साधन वापरा
- पद्धत 2 व्हिडिओ डाउनलोडर व्यावसायिक वापरणे
- पद्धत 3 विंडोजवर व्हिडिओ कॅप्चर प्रोग्राम वापरा
- पद्धत 4 मॅक वर व्हिडिओ कॅप्चर प्रोग्राम वापरा
बर्याच वेबसाइटवर विनामूल्य व्हिडिओ डाउनलोड कसे करावे हे जाणून घेऊ इच्छिता? इंटरनेटवर आपल्याला पाहिजे असलेले व्हिडिओ रेकॉर्ड करण्यासाठी कोणत्याही रस्त्यावर उपाय नाही, परंतु भिन्न पर्याय वापरुन, आपल्याला कोणत्याही वेबसाइटवर व्हिडिओ अपलोड करण्यात सक्षम असणे आवश्यक आहे. आपण फेसबुक वरून व्हिडिओ जतन करू इच्छित असल्यास, व्हिडिओ डाउनलोड साधनांनी ऑफर केलेल्या पद्धतीपेक्षा ही पद्धत थोडी वेगळी असेल.
पायऱ्या
पद्धत 1 ऑनलाइन डाउनलोड साधन वापरा
- यूट्यूब, डेलीमोशन किंवा क्लिपफिशवर एक व्हिडिओ उघडा. आपल्या ब्राउझरमध्ये, आपणास यापैकी एका साइटवर अपलोड करू इच्छित व्हिडिओ उघडा.
-

व्हिडिओ पत्ता निवडा. व्हिडिओ पत्ता हायलाइट करण्यासाठी आपल्या ब्राउझरच्या शीर्षस्थानी असलेल्या अॅड्रेस बारवर क्लिक करा. -

पत्ता कॉपी करा. दाबा Ctrl+सी (विंडोज वर) किंवा ऑर्डर+सी (मॅक वर) -

कन्व्हर्ट 2 एमपी 3 वर जा. आपल्या ब्राउझरमध्ये कन्व्हर्ट 2 एमपी 3 साइट उघडा. जरी ही साइट प्रामुख्याने YouTube, डेलीमोशन आणि क्लिप फिशवरील व्हिडिओंची ऑडिओ (एमपी 3) आवृत्ती तयार करण्यासाठी वापरली गेली असली तरीही ती त्यांना डाउनलोड करण्यायोग्य व्हिडिओ फायलींमध्ये (एमपी 4) रुपांतरीत करते.- जर साइट जर्मनमध्ये उघडली, परंतु आपण इंग्रजीला प्राधान्य द्या (केवळ उपलब्ध भाषा), पृष्ठाच्या उजव्या बाजूस अमेरिकन ध्वजावर क्लिक करा.
-

ई फील्डमध्ये व्हिडिओ दुवा घाला. E चे फील्ड शीर्षकाखाली आहे व्हिडिओ दुवा घाला (URL) आणि स्वरूप निवडा पृष्ठाच्या मध्यभागी. -
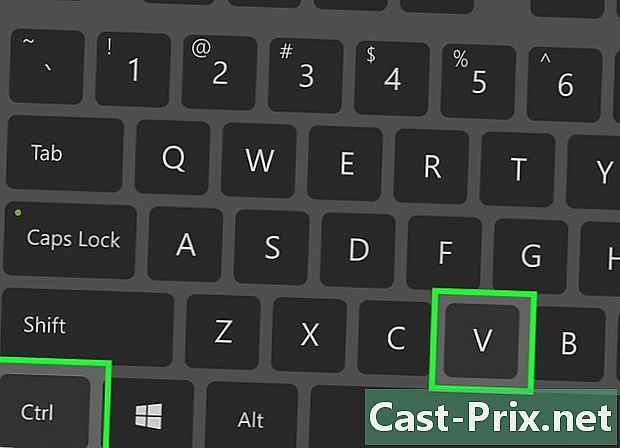
व्हिडिओचा पत्ता पेस्ट करा. दाबा Ctrl+व्ही (विंडोज वर) किंवा ऑर्डर+व्ही (मॅक वर) आपण कॉपी केलेला पत्ता ई फील्डमध्ये दिसणे आवश्यक आहे. -

बॉक्स वर क्लिक करा mp3 ▼. हे ई फील्डच्या उजवीकडे आहे आणि एक ड्रॉप-डाउन मेनू दर्शवितो. -

निवडा MP4. आपल्याला हा पर्याय ड्रॉप-डाउन मेनूमध्ये आढळेल mp3 ▼. MP4 आपल्या व्हिडिओच्या रूपात निवडला जाईल. -

एक गुणवत्ता निवडा. पुढील ड्रॉप-डाउन मेनूवर क्लिक करा एमपी 4 गुणवत्ता त्यानंतर आपण ज्या व्हिडिओमध्ये डाउनलोड करू इच्छित आहात त्या गुणवत्तेची पातळी निवडा.- आपण येथे निवडलेले मूल्य व्हिडिओच्या गुणवत्तेपेक्षा जास्त असू शकत नाही. उदाहरणार्थ, आपण 1080p मध्ये 720p व्हिडिओ डाउनलोड करण्यास सक्षम राहणार नाही.
-

यावर क्लिक करा धर्मांतर. फाईल फॉरमॅटच्या उजवीकडे हे ऑरेंज बटण आहे. व्हिडिओसाठी एमपी 4 मध्ये डाउनलोड दुवा व्युत्पन्न करण्यासाठी त्यावर क्लिक करा.- क्लिक करून तर धर्मांतर, आपण "दुसरा व्हिडिओ निवडा" किंवा "डाउनलोड करता येणार नाही" म्हणणारी एक त्रुटी दिसेल कारण कन्व्हर्ट 2 एमपी 3 देखभाल करत आहे. 24 तासांनंतर ते पुन्हा प्रवेशयोग्य असेल.
-

निवडा डाउनलोड. हे हिरवे बटण पृष्ठाच्या मध्यभागी आहे. आपली एमपी 4 व्हिडिओ फाइल आपल्या संगणकावर डाउनलोड केली जाईल, परंतु आपल्या ब्राउझरवर अवलंबून, आपल्याला प्रथम एक गंतव्य फोल्डर निवडण्यास सांगितले जाईल आणि नंतर क्लिक करा रेकॉर्ड.
पद्धत 2 व्हिडिओ डाउनलोडर व्यावसायिक वापरणे
-

व्हिडिओ डाउनलोडर व्यावसायिक कसे वापरावे ते जाणून घ्या. व्हिडिओ डाउनलोडर व्यावसायिक एक ब्राउझर विस्तार आहे जो आपल्याला जवळजवळ कोणत्याही विना-व्यावसायिक वेबसाइटवरून व्हिडिओ डाउनलोड करण्याची परवानगी देतो (जसे की नेटफ्लिक्स), परंतु हे YouTube वर कार्य करत नाही.- एम्बेड केलेल्या व्हिडिओंसह बर्याच क्लासिक साइटवर VDP Vimeo वर कार्य करत नाही.
-

एक सुसंगत वेब ब्राउझर उघडा. आपण Chrome, फायरफॉक्स आणि मायक्रोसॉफ्ट एज वर व्हिडिओ डाउनलोडर व्यावसायिक विस्तार वापरू शकता.- सफारीवर विस्तार उपलब्ध नाही.
-

व्हिडिओ डाउनलोडर व्यावसायिक पृष्ठास भेट द्या. आपल्या ब्राउझरवर अवलंबून खालीलपैकी एक दुव्यावर क्लिक करा:- Chrome साठी विस्तार
- फायरफॉक्स करीता मॉड्यूल
- मायक्रोसॉफ्ट एज साठी अर्ज
-

विस्तार स्थापित करा. प्रक्रिया प्रवाह आपल्या ब्राउझरवर अवलंबून असेल.- क्रोम वर : निळ्या बटणावर क्लिक करा + क्रोममध्ये जोडा नंतर विस्तार जोडा आपण आमंत्रित केले जाईल तेव्हा.
- फायरफॉक्सवर : निळ्या बटणावर क्लिक करा + फायरफॉक्समध्ये जोडा नंतर जोडा आणि शेवटी ओके आपण आमंत्रित केले जाईल तेव्हा.
- काठ वर : अॅप स्टोअर उघडण्यासाठी प्रतीक्षा करा, बटणावर क्लिक करा अॅप मिळवा, अनुप्रयोग स्थापित होईपर्यंत प्रतीक्षा करा आणि क्लिक करा लाँच.
-

मायक्रोसॉफ्ट एज वर व्हिडिओ डाउनलोडर व्यावसायिक सक्षम करा. आपण मायक्रोसॉफ्ट एज वापरत नसल्यास हे चरण वगळा. व्हीडीपी सक्षम करण्यासाठी:- वर क्लिक करा ⋯ विंडोच्या वरील उजव्या कोपर्यात
- निवडा विस्तार प्रदर्शित झालेल्या ड्रॉप-डाउन मेनूमध्ये
- निवडा व्हिडिओ डाउनलोडर व्यावसायिक
- मेनूच्या तळाशी स्विच स्लाइड करा
- वर क्लिक करा सक्रिय जेव्हा आपल्याला आमंत्रित केले जाईल
-

आपण डाउनलोड करू इच्छित व्हिडिओ उघडा. जिथे व्हिडिओ आहे तेथे वेबसाइट उघडा आणि विचाराधीन व्हिडिओवर क्लिक करा. -

प्लेबॅक प्रारंभ करा. बटणावर क्लिक करा प्ले व्हिडिओ प्ले करण्यासाठी. व्हिडिओ डाउनलोड प्रोफेशनलचा परवाना अद्याप नसल्यास तो हिरवा होईल.- व्हिडिओ डाउनलोडर व्यावसायिक प्रतीक हिरव्या न झाल्यास, क्लिक करून पृष्ठ एकाधिक वेळा रीफ्रेश करा ⟳ विंडोच्या शीर्षस्थानी.
-

सर्वात मोठी फाईल पहा. दिसत असलेल्या ड्रॉप-डाउन मेनूमध्ये, ग्रीन बटणावर सूचीबद्ध केलेली सर्वात मोठी फाइल निवडा डाउनलोड.- उदाहरणार्थ, आपण 1.4 एमबी आणि 25 एमबी फाईल पाहिल्यास 25 एमबी फाइल निवडा.
- व्हिडिओ डाउनलोडर व्यावसायिक पृष्ठावरील सर्व व्हिडिओ तसेच मुख्य व्हिडिओचे तुकडे शोधतात. म्हणूनच आपल्याला भिन्न फायली दिसतात.
-

यावर क्लिक करा डाउनलोड. आपण डाउनलोड करू इच्छित व्हिडिओच्या उजवीकडे हे बटण आहे. आपल्या संगणकावर व्हिडिओ जतन करण्यासाठी त्यावर क्लिक करा. आपल्या ब्राउझरवर अवलंबून, आपल्याला एक गंतव्य फोल्डर निवडण्याची आणि क्लिक करण्याची आवश्यकता असू शकते रेकॉर्ड.
पद्धत 3 विंडोजवर व्हिडिओ कॅप्चर प्रोग्राम वापरा
-

व्हिडिओ कॅप्चर करण्याच्या मर्यादा काय आहेत ते जाणून घ्या. व्हिडिओ कॅप्चर हा एक उपाय आहे जो आपल्याला वैयक्तिक वापरासाठी संरक्षित व्हिडिओ (नेटफ्लिक्सवरील काहीतरी) डाउनलोड करण्याची परवानगी देतो. तथापि, ती एक विचित्र व्हिडिओ आणि दूर आवाज देते. व्हिडिओंमध्ये प्रवेश करण्यासाठी आपल्याला विचाराधीन सेवेची सदस्यता घ्यावी लागेल. -

ओपन ब्रॉडकास्ट सॉफ्टवेयर (ओबीएस) स्टुडिओ डाउनलोड आणि स्थापित करा. ओबीएस साइटवर जा आणि क्लिक करा इंस्टॉलर डाउनलोड करा पृष्ठाच्या उजवीकडे. नंतरः- डीओबीएस स्टुडिओ कॉन्फिगरेशन फाइलवर डबल क्लिक करा
- वर क्लिक करा खालील
- निवडा Jaccepte
- नंतर खालील
- आपण इच्छित असल्यास प्लग-इन बॉक्स अनचेक करा
- वर क्लिक करा स्थापित
-

यावर क्लिक करा समाप्त आपण आमंत्रित केले जाईल तेव्हा. विंडोच्या उजव्या बाजूला हे बटण आहे. स्थापना पूर्ण करण्यासाठी त्यावर क्लिक करा आणि ओबीएस स्टुडिओ उघडा.- जर ओबीएस स्टुडिओ उघडत नसेल तर क्लिक करा प्रारंभ

टाइप करा obs स्टुडिओ नंतर क्लिक करा ओबीएस स्टुडिओ विंडोच्या शीर्षस्थानी.
- जर ओबीएस स्टुडिओ उघडत नसेल तर क्लिक करा प्रारंभ
-

निवडा ओके. हे आपल्याला वापरण्याच्या अटी स्वीकारण्यास आणि ओबीएस स्टुडिओची मुख्य विंडो उघडण्यास अनुमती देते. -

यावर क्लिक करा होय ऑटो कॉन्फिगरेशन विझार्ड मध्ये. विंडो उघडेल आणि कॉन्फिगरेशन पूर्ण करण्यासाठीः- बॉक्स चेक करा रेकॉर्डिंगसाठी अनुकूलित करा, मी प्रसारित करीत नाही
- निवडा खालील
- मग पुन्हा खालील
- वर क्लिक करा लागू
- आपण आपल्या स्वत: च्या सेटिंग्ज लागू करण्यास प्राधान्य देत असल्यास क्लिक करा नाही त्याऐवजी
-

ओबीएस स्टुडिओमध्ये आपला डेस्कटॉप जोडा. आयकॉन वर क्लिक करा + शीर्षकाखाली स्रोतनिवडा विंडो कॅप्चर किंवा गेम कॅचवर क्लिक करा ओके त्यानंतर "नवीन कॅप्चर" विंडोच्या तळाशी ओके विंडोच्या तळाशी. -

निवडा सेटिंग्ज. हा पर्याय ओबीएस स्टुडिओ विंडोच्या खालच्या उजवीकडे आहे. सेटिंग्ज विंडो उघडेल. -

टॅब उघडा बाहेर पडा. विंडोच्या डावीकडे आहे. -

ड्रॉप-डाउन मेनूवर क्लिक करा रेकॉर्डिंग स्वरूप. हे पृष्ठाच्या तळाशी आहे आणि ड्रॉप-डाउन मेनू उघडेल. -

निवडा MP4. हा पर्याय ड्रॉप-डाउन मेनूमध्ये आहे. एमपी 4 (सर्वात सामान्य व्हिडिओ स्वरूप) व्हिडिओ कॅप्चर स्वरूप म्हणून सेट करण्यासाठी त्यावर क्लिक करा. -

टॅब उघडा व्हिडिओ. विंडोच्या डावीकडे आहे. -

बॉक्स निवडा आउटपुट रिझोल्यूशन (स्केलिंग). विंडोच्या वरच्या बाजूस या बॉक्ससह माउस क्लिक आणि ड्रॅग करा. -

बॉक्सची व्हॅल्यू टाइप करा मूलभूत रिझोल्यूशन (कॅनव्हास). मधील मूल्य प्रविष्ट करा मूलभूत रिझोल्यूशन (कॅनव्हास) बॉक्स मध्ये आउटपुट रिझोल्यूशन (स्केलिंग).- उदाहरणार्थ, जर आपले मूलभूत रिझोल्यूशन असेल तर 1920x1080आपल्याला हे मूल्य बॉक्समध्ये टाइप करावे लागेल आउटपुट रिझोल्यूशन (स्केलिंग).
-

टॅब उघडा ऑडिओ. तुम्हाला ती विंडोच्या डावीकडे सापडेल. -

ऑडिओ रेकॉर्डिंग सक्षम करा. प्रत्येक बॉक्स वर क्लिक करा मायक्रोफोन / सहायक ऑडिओ डिव्हाइस नंतर आपल्या संगणकाच्या मायक्रोफोनच्या नावावर. -

टॅबवर क्लिक करा कीबोर्ड शॉर्टकट. विंडोच्या डावीकडे आहे. -
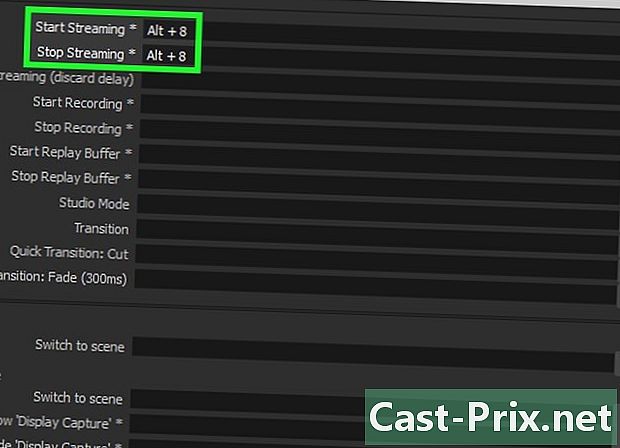
व्हिडिओ कॅप्चरसाठी की संयोजन तयार करा. ई फील्ड वर क्लिक करा रेकॉर्डिंग प्रारंभ करा, की संयोजन दाबा (उदाहरणार्थ Alt+8) आणि फिल्डसह पुन्हा प्रारंभ करा रेकॉर्डिंग थांबवा दुसरे संयोजन वापरुन. -

यावर क्लिक करा लागू नंतर ओके. विंडोच्या उजव्या बाजूला ही दोन बटणे आहेत. -

संरक्षित व्हिडिओ उघडा. नेटफ्लिक्स किंवा हळूसारख्या साइटवर जा आणि आपल्या खात्याच्या माहितीसह लॉग इन करा. -

पूर्ण स्क्रीनमध्ये प्लेबॅक प्रारंभ करा. व्हिडिओ प्लेयर अंतर्गत पूर्ण स्क्रीनमधील प्रदर्शन चिन्हावर क्लिक करा. काही प्रकरणांमध्ये, त्यास दाबणे शक्य आहे F11 पूर्ण स्क्रीनमध्ये प्लेबॅक सुरू करण्यासाठी. -

व्हॉल्यूम वाढवा. आपण प्लेबॅक दरम्यान व्हिडिओ आवाज ऐकू इच्छित असल्यास व्हॉल्यूम तुलनेने जास्त असावा. -

रेकॉर्डिंग सुरू होणारे की संयोजन दाबा. हे आधी तयार केलेले की संयोजन आहे. ओबीएस स्टुडिओ नोंदणी करण्यास प्रारंभ करेल, परंतु आपल्याला नोंदणीची कोणतीही सूचना प्राप्त होणार नाही. त्याऐवजी "नोंदणी करण्यात अयशस्वी" किंवा असे काहीतरी सांगताना आपल्याला त्रुटी आढळल्यास या चरणांचे अनुसरण करा:- वर क्लिक करा ओके त्रुटी मध्ये
- निवडा सेटिंग्ज डीओबीएस स्टुडिओ विंडोच्या खाली उजवीकडे
- टॅब उघडा बाहेर पडा सेटिंग्ज विंडोच्या डाव्या बाजूस
- ड्रॉप-डाउन मेनूवर क्लिक करा एन्कोडर
- निवडा x264 ड्रॉप-डाउन मेनूमध्ये
- वर क्लिक करा लागू नंतर ओके
-

व्हिडिओ प्ले करण्यास प्रारंभ करा. बटणावर क्लिक करा प्ले व्हिडिओ प्ले करणे सुरू करण्यासाठी. -

व्हिडिओच्या शेवटी रेकॉर्डिंग थांबवा. व्हिडिओ पूर्ण झाल्यावर (किंवा आपण जे पाहू इच्छित आहे ते आपण रेकॉर्ड केले आहे) तेव्हा, रेकॉर्डिंग थांबवते की संयोजन दाबा. आपला व्हिडिओ जतन होईल.- क्लिक करून आपला व्हिडिओ सापडेल फाइल नंतर रेकॉर्ड दर्शवा ड्रॉप-डाउन मेनूमध्ये.
पद्धत 4 मॅक वर व्हिडिओ कॅप्चर प्रोग्राम वापरा
-

व्हिडिओ कॅप्चर करण्याच्या मर्यादा काय आहेत ते जाणून घ्या. ही पद्धत त्यांच्या स्वत: च्या वापरासाठी संरक्षित व्हिडिओ (उदाहरणार्थ, नेटफ्लिक्सवरील सामग्री) डाउनलोड करू इच्छित लोकांसाठी आहे. तथापि, व्हिडिओ चॉपी आणि आवाज दूर असेल. व्हिडिओंमध्ये प्रवेश करण्यासाठी आपल्याला विचाराधीन सेवेची सदस्यता घ्यावी लागेल. -

संरक्षित व्हिडिओ उघडा. नेटफ्लिक्स किंवा हुलू वर जा आणि आपल्या खात्याच्या माहितीसह लॉग इन करा आणि आपण रेकॉर्ड करू इच्छित व्हिडिओ निवडा. -

आपल्या मॅकचा आवाज वाढवा. जेव्हा आपण व्हिडिओ वाचला तेव्हा आवाज ऐकण्यासाठी आपणास आपल्या मॅकचा आवाज वाढवणे आवश्यक आहे. -

स्पॉटलाइट उघडा
. स्क्रीनच्या वरील उजव्या कोपर्यातील भिंगकाच्या चिन्हावर क्लिक करा. -

प्रकार QuickTime स्पॉटलाइट मध्ये. हे आपल्या मॅकवर क्विकटाइम शोध लाँच करेल. -

यावर क्लिक करा QuickTime. हे स्पॉटलाइट शोध निकालांच्या शीर्षस्थानी असावे. क्विकटाइम उघडेल. -

मेनू उघडा फाइल. स्क्रीनच्या डाव्या बाजूस हा मेनू आयटम आहे. ड्रॉप-डाउन मेनू प्रदर्शित करण्यासाठी त्यावर क्लिक करा. -

निवडा नवीन स्क्रीन रेकॉर्डिंग. हा पर्याय ड्रॉप-डाउन मेनूच्या शीर्षस्थानी आहे फाइल. -

यावर क्लिक करा ∨. हा पर्याय रेकॉर्ड बटणाच्या उजवीकडे आहे आणि ड्रॉप-डाउन मेनू उघडतो. -

निवडा अंगभूत मायक्रोफोन. आपल्या मॅकचा अंतर्गत मायक्रोफोन ऑडिओ इनपुट म्हणून निवडला जाईल. -

नोंदणी बटणावर क्लिक करा. स्क्रीन रेकॉर्डिंग बारच्या तळाशी असलेले हे लाल आणि चांदीचे परिपत्रक बटण आहे. एक निवड स्क्रीन दिसेल. -

व्हिडिओ निवडा. व्हिडिओ विंडोच्या वरील डाव्या कोप from्यातून उजवीकडील कोपर्यात माउस क्लिक आणि ड्रॅग करा. -

बटणावर क्लिक करा प्ले. हे व्हिडिओ प्ले करण्यास प्रारंभ करेल. -

व्हिडिओच्या शेवटी रेकॉर्डिंग थांबवा. यावर क्लिक करा फाइल नंतर रेकॉर्डिंग थांबवा ड्रॉप-डाउन मेनूमध्ये. हे आपले रेकॉर्ड जतन करेल.

- आपल्याकडे खाते आहे तोपर्यंत आपण त्यांना ऑफलाइन पाहण्यासाठी नेटफ्लिक्सवर मालिका डाउनलोड करू शकता.

