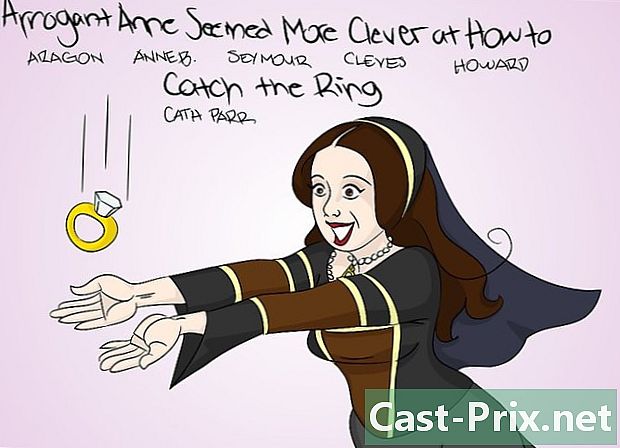फोटोशॉपवर त्याच्या पार्श्वभूमीतून चित्र कसे वेगळे करावे
लेखक:
Peter Berry
निर्मितीची तारीख:
19 ऑगस्ट 2021
अद्यतन तारीख:
10 मे 2024

सामग्री
या लेखात: एक प्रतिमा घटक निवडाचित्र प्रतिमा 5 संदर्भ
एखाद्या इमेजमध्ये त्याच्या पार्श्वभूमीतून घटक वेगळे करणे हे Photoshop बद्दल जाणून घेण्याच्या मूलभूत कौशल्यांपैकी एक आहे. आपण प्रारंभ करीत असल्यास, निवड साधने आणि स्तरांसह स्वत: ला परिचित करण्याचा हा एक चांगला मार्ग आहे. आपल्याला फक्त सुधारणे आवश्यक असल्यास, हा व्यायाम आपल्याला अचूक निवड करणे आणि कीबोर्ड शॉर्टकट वापरण्यास शिकवेल.
पायऱ्या
भाग 1 चित्र घटक निवडा
-

निवड करा. हे निवडलेल्या घटकाला वेढून घेणा a्या तुटक रेषाद्वारे साकार केले जाईल. या ओळीतील प्रत्येक गोष्ट उर्वरित भागातून बदलली, कापली किंवा वेगळी केली जाऊ शकते. आपण निवड चरणात आधीपासूनच आरामदायक असल्यास आपण थेट पुढील भागावर जाऊ शकता. फोटोशॉपमध्ये अनेक निवड साधने आहेत, त्यापैकी प्रत्येकाचे त्याचे फायदे आणि तोटे आहेत.- निवड आयत साधन - त्याचे चिन्ह बिंदू असलेला आयत आहे. अधिक आकारांमध्ये प्रवेश करण्यासाठी आपण क्लिक आणि धरून ठेवू शकता.
- लास्को साधन - या टूलमध्ये बरेच पर्याय आहेत. प्रत्येक प्रकारच्या लासोसाठी आपल्याला माउसवर क्लिक करणे आणि आपण निवडण्यास इच्छुक असलेल्या घटकाची रूपरेषा काढणे आवश्यक आहे. पुन्हा क्लिक केल्याने एक डॉकिंग पॉईंट तयार होते आणि त्यानंतर आपण निवड समाप्त करणे सुरू ठेवू शकता.
- द्रुत निवड साधन - हे चिन्ह बिंदू असलेल्या मंडळासह ब्रशसारखे दिसते. हे फंक्शन आपोआप चित्र घटकांच्या आकारामधून निवड तयार करते.
- जादूची कांडी साधन - मागील टूलसह लपविलेले, आपण क्लिक केलेल्या रंगासारखे रंग असलेले सर्व पिक्सेल आपल्याला निवडण्याची परवानगी देतात.
- पेन साधन - हे पंख पेन टिप द्वारे दर्शविले जाते. हे सॉफ्टवेअरचे सर्वात शक्तिशाली साधन आहे, परंतु वापरण्यासाठी सर्वात क्लिष्ट देखील आहे. हे साधन अँकर पॉईंट्स असलेले भूखंड तयार करते जे कोणत्याही वेळी हलविले जाऊ शकते. हे आपल्याला इतर साधनांपेक्षा आपल्या निवडींवर अधिक नियंत्रण ठेवण्याची अनुमती देते.
-

साधन वापरा द्रुत निवड जर सीमा तीक्ष्ण असतील. हे साधन प्रतिमेचे वेगवेगळे घटक शोधून काढू शकते जर ते एकमेकांपासून चांगल्या प्रकारे भिन्न असतील. उदाहरणार्थ, जेव्हा रंग खूप भिन्न असतात, तेव्हा आपण हे साधन वापरू शकता. ते वापरण्यासाठी, आपण निवडत असलेल्या भागावर फक्त क्लिक करावे लागेल.- आपल्यातील काही निवड काढण्यासाठी दाबून ठेवा Alt किंवा ⌥ ऑप्ट आणि क्लिक करा.
-

अधिक जटिल निवडीसाठी पेन साधन वापरा. आपण काढू इच्छित असलेल्या आयटमची अचूक निवड करण्यासाठी हे साधन उपयुक्त आहे. डावीकडील डावीकडील मेनूमध्ये "प्लॉट" पर्याय सक्रिय झाला असल्याचे सुनिश्चित करा. नंतर आपण निवडत असलेल्या आयटमवर क्लिक करा. जर आपण चूक केली असेल तर धरा Ctrl आणि बिंदूशी कनेक्ट हँडल्स हलविण्यासाठी विचाराधीन बिंदूवर क्लिक करा. हे आपल्याला आपल्या ओळीचे वक्र बदलण्यास अनुमती देईल. नवीन बिंदू घालण्यासाठी ओळीवर कुठेतरी क्लिक करा. एकदाचे पूर्ण झाल्यावर ओळीवर उजवे क्लिक करा आणि क्लिक करा निवड परिभाषित करा. ही कृती आपला मार्ग निवडीमध्ये रूपांतरित करते.- आपण साधन देखील वापरू शकता मोफत पंख वक्र साठी. हे साधन पेनच्या समान विभागात आहे.
-

साधन वापरा जादूची कांडी साधी वस्तू डिलिमित करण्यासाठी. हे साधन आपण क्लिक केलेल्या प्रमाणेच पिक्सेल शोधते. हे प्रतिमेचे तत्सम भाग द्रुतपणे निवडण्याची परवानगी देते. आपण इतर साधनांप्रमाणेच देखरेख देखील करू शकता Ctrl + M सीएमडी आपल्या निवडीमध्ये आणखी एक आयटम जोडण्यासाठी आणि Alt + ⌥ ऑप्ट त्यातील काही दूर करण्यासाठी.- जादूची कांडी अधिक किंवा कमी अचूक करण्यासाठी सहनशीलता बदला. उच्च पातळी (75 आणि 100 दरम्यान) एकमेकांकडून अधिक भिन्न पिक्सेल निवडतील, तर खालच्या पातळीवर अधिक प्रतिबंधित निवड होईल.
भाग 2 प्रतिमा काढा
-

आज्ञा वापरा एखादा विषय निवडा. हे कार्य आपल्याला निवडलेली प्रतिमा हटविण्याची आणि स्वयंचलितपणे सॉफ्टवेअरद्वारे व्युत्पन्न केलेल्या पार्श्वभूमीसह पार्श्वभूमी भरण्याची परवानगी देईल. हे साधन त्याच्या जागी वास्तववादी पार्श्वभूमी तयार करण्यासाठी आपल्या निवडीच्या आसपासच्या पिक्सेलचा वापर करते.- मेनूवर जा निवड नंतर क्लिक करा वाढवायचे. नंतर वाढविण्यासाठी 5 ते 10 पिक्सेल जोडा.
- नंतर क्लिक करा भरा ... मेनू मध्ये संस्करण.
- निवडा खात्यात घेतलेली सामग्री विंडोच्या शीर्षस्थानी असलेल्या ड्रॉप-डाउन मेनूमध्ये.
- मग दाबा ओके भरणे करण्यासाठी.
- बदल करण्यासाठी हे फंक्शन पुन्हा वापरा, उदाहरणार्थ, आयटमची अस्पष्टता बदलणे. जेव्हा आपण "खात्यात घेतलेली सामग्री" वैशिष्ट्य वापरता तेव्हा सॉफ्टवेअर यादृच्छिकपणे पिक्सल निवडते. आपण समाधानी होईपर्यंत आपल्याला पुन्हा सुरुवात करावी लागेल.
-

ते काढण्यासाठी आपल्या निवडीवर उजवे क्लिक करा. ही पायरी सर्वात नाजूक आहे. एकदा आपला घटक निवड रेषेने घेरला की पुढे जाण्याचे बरेच मार्ग आहेत.- प्रत थर - हे कार्य निवडीची प्रत बनविते आणि मूळ प्रतीच्या वरची प्रत तयार करते. पार्श्वभूमीवर परिणाम होत नाही.
- पेस्ट करून स्तर - हा पर्याय त्याच्या पार्श्वभूमीवरुन घटक काढून टाकतो आणि निवडीला नवीन थरात रुपांतर करतो. प्रतिमेच्या तळाशी एक छिद्र असेल.
-

काहीही गमावण्यासाठी मास्क वापरा. आपल्या लेयरवरील एक मुखवटा आपल्याला आढळणारी माहिती गमावल्याशिवाय आपल्याला समायोजित करण्याची आणि पार्श्वभूमी हटविण्याची परवानगी देते. मुखवटे केल्याबद्दल धन्यवाद, आपण सुरुवातीस होता तसा आपला तळ नेहमी सुधारण्यास सक्षम असाल.- आपण दूर करू इच्छित भाग निवडा.
- लेयर्स विंडो मध्ये क्लिक करा एक मुखवटा जोडा. हे बटण विंडोच्या खालच्या बाजूस आहे आणि त्यामध्ये आतील बिंदू असलेल्या आयताचा आकार आहे.
- त्यानंतर आपल्या लेयरवर दिसणा the्या ब्लॅक अँड व्हाईट थंबनेलवर क्लिक करा. आपण आता साधन वापरू शकता ब्रश किंवा पेन्सिल मुखवटा वर लेयर च्या वर काढण्यासाठी. जे काळे आहे ते सर्व प्रतिमा पुसते आणि जे पांढरे आहे ते पार्श्वभूमीवर पुनर्संचयित केले.
-

थर वेगळे करा. हे करण्यासाठी क्लिक करा आणि त्यांना एका नवीन फोटोशॉप विंडोमध्ये ड्रॅग करा. जर आपल्याला लेयरमधून एक नवीन रचना तयार करायची असेल तर आपल्याला ते करावे लागेल. जर थर आधीपासून पार्श्वभूमीपासून विभक्त झाला असेल तर त्यास पार्श्वभूमी बाहेर ड्रॅग करा. आपण ते इलस्ट्रेटरवर उघडू शकता किंवा नवीन फोटोशॉप लेयरवर ठेवू शकता. आपण इतर थर देखील हटवू आणि वापरू शकता म्हणून जतन करा .... -

मुद्रांक साधन वापरा. आपण एखादा घटक काढून टाकू आणि भोक न तयार करता पार्श्वभूमी ठेवू इच्छित असाल तर आपल्याला ते अंतर भरण्यासाठी एक मार्ग शोधावा लागेल. आपल्या पार्श्वभूमीवर अवलंबून ही एक अगदी सोपी पायरी नाही. गवत किंवा समुद्रासारख्या सोप्या पार्श्वभूमीसाठी, स्टँप टूल आपल्याला पार्श्वभूमीचा काही भाग कॉपी करण्यास आणि त्यास शून्य भरण्यासाठी डुप्लिकेट करण्याची परवानगी देईल.