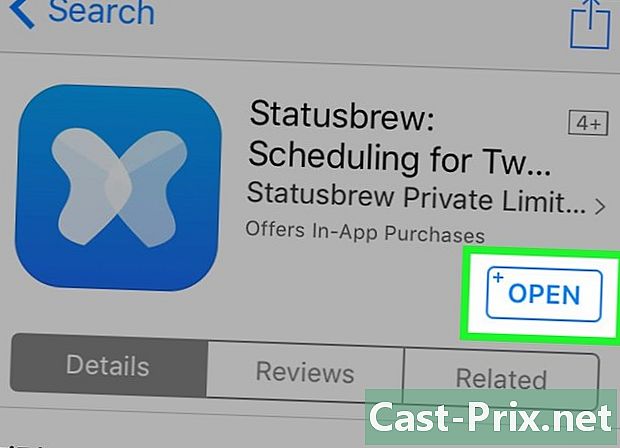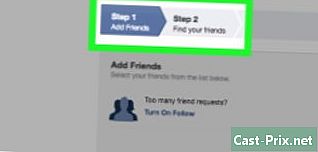व्हीपीएनशी कसे कनेक्ट करावे
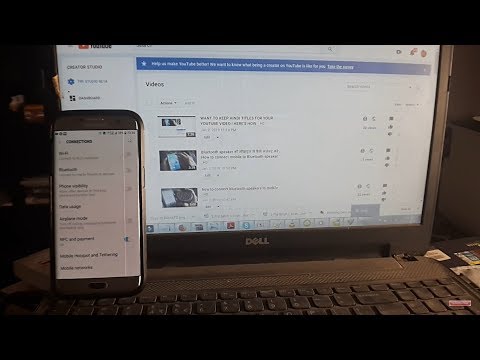
सामग्री
- पायऱ्या
- व्हीपीएन निवडा
- पद्धत 1 विंडोज व्हिस्टा आणि विंडोज 7 वरील व्हीपीएनशी कनेक्ट करा
- पद्धत 2 विंडोज 8 वरील व्हीपीएनशी कनेक्ट करा
- कृती 3 विंडोज एक्सपीवरील व्हीपीएनशी कनेक्ट करा
- पद्धत 4 मॅकवरील व्हीपीएनशी कनेक्ट करा
- पद्धत 5 iOS वर व्हीपीएनशी कनेक्ट करा
- पद्धत 6 Android वर व्हीपीएनशी कनेक्ट करा
व्हीपीएन एक व्हर्च्युअल प्रायव्हेट नेटवर्क (व्हीपीएन) आहे, जे नेटवर्क कनेक्शनचे एक प्रकार आहे जे वापरकर्त्यांना जगातील कोठूनही संगणक नेटवर्कमध्ये प्रवेश करू देते. हे तंत्रज्ञान बर्याचदा व्यावसायिक किंवा शैक्षणिक हेतूंसाठी वापरले जाते कारण बर्याच व्हीपीएन डेटा पाठविण्यास खासगी आणि सुरक्षित बनविणार्या एन्क्रिप्शन पद्धती वापरण्यास परवानगी देतात. आपण एखाद्या वेगळ्या देशात असल्यासारखे नेटवर्कवर दिसून येण्याची खात्री देखील करू शकता, ज्या ठिकाणी आपण खरोखरच आंतरराष्ट्रीय सामग्रीमध्ये प्रवेश करण्यास परवानगी देत नाही तिथे एखाद्या विशिष्ट देशामधील सामग्रीवर प्रवेश करण्यास परवानगी दिली जाऊ शकते. अशा प्रकारे, होस्ट किंवा प्रवेश प्रदात्यांकडून व्हीपीएन नेटवर्क खरेदी करणे अधिक लोकप्रिय होत आहे. आपल्याला व्हीपीएनशी कनेक्ट करण्याची आवश्यकता असल्यास, व्हीपीएन मालकास प्रथम आपल्याला विशिष्ट प्रमाणपत्रे द्यावी लागतील. त्यानंतर, कोणत्याही संगणकावरून इंटरनेट प्रवेशासह कनेक्ट होण्यासाठी आपण या लेखातील माहितीचे अनुसरण करू शकता.
पायऱ्या
व्हीपीएन निवडा
-

खाते शोधा. आपण कर्मचारी किंवा विद्यार्थी असल्यास आपल्या व्यवसाय किंवा विद्यापीठाने आपल्याला व्हीपीएन प्रवेश प्रदान केला पाहिजे. अशा खात्यात प्रवेश मिळविण्यासाठी योग्य सेवेचा सल्ला घ्या. -

नवीन खात्यासाठी आपले पर्याय काय आहेत ते शोधा. सुरक्षिततेचा प्रकार, गोपनीयता, बँडविड्थ आवश्यकतेचे प्रमाण आणि इतर देशांमध्ये सर्व्हर हवे असल्यास विचारात घ्या. अधिक माहितीसाठी या लेखाच्या तळाशी असलेला "टिप" विभाग पहा. -

साइन अप करा आणि आपली खाते माहिती प्राप्त करा. आपण व्हीपीएन प्रदात्याकडून व्हीपीएन सेवा खरेदी केल्यास आपल्याला या नवीन सेवेसाठी पैसे द्यावे लागतील. नोंदणी करून आणि देय दिल्यानंतर (किंवा आपला मालक किंवा विद्यापीठ अशी सेवा देत आहे हे सत्यापित केल्यानंतर), प्रदात्याने आपल्याला अशी माहिती दिली पाहिजे जी आपल्याला आपल्या व्हीपीएनमध्ये प्रवेश करण्यास अनुमती देईल, जसे की वापरकर्त्याचे नाव, शब्द संकेतशब्द आणि आयपी पत्ता किंवा सर्व्हर नाव). आपण आपल्या व्हीपीएनशी कनेक्ट होण्यासाठी खालीलपैकी कोणत्याही पद्धती वापरू शकता.
पद्धत 1 विंडोज व्हिस्टा आणि विंडोज 7 वरील व्हीपीएनशी कनेक्ट करा
-

"प्रारंभ" बटणावर क्लिक करा. -

"नियंत्रण पॅनेल" निवडा. -

कंट्रोल पॅनेल विंडोमध्ये, "नेटवर्क आणि इंटरनेट" वर क्लिक करा. -

त्यानंतर "नेटवर्कशी कनेक्ट करा" वर क्लिक करा. -

"नवीन कनेक्शन किंवा नेटवर्क सेट अप करा" निवडा. -

"कनेक्शन निवडा" पर्यायामध्ये, "कार्यक्षेत्रात कनेक्ट करा" निवडा आणि "पुढील" क्लिक करा. -

"आपण कसे कनेक्ट व्हाल?" या शीर्षकावरील पृष्ठावरील पर्याय वाचा. . "माझे इंटरनेट कनेक्शन वापरा (व्हीपीएन)" निवडा. -

"सुरू ठेवण्यापूर्वी आपण इंटरनेट कनेक्शन सेट करू इच्छिता?" मध्ये "मी नंतर इंटरनेट कनेक्शन सेट अप करा" निवडा. जे दिसते. -

व्हीपीएन मालकाने आपल्याला दिलेली सर्व्हर माहिती प्रविष्ट करा. "इंटरनेट पत्ता" फील्डमध्ये IP पत्ता आणि "गंतव्य नाव" फील्डमध्ये सर्व्हरचे नाव प्रविष्ट करा. "आता लॉग इन करू नका, भविष्यातील कनेक्शनसाठी कॉन्फिगर करा" पुढील बॉक्स निवडा. आपण कनेक्ट करण्यापूर्वी आपल्याला आपले कनेक्शन कॉन्फिगरेशन समाप्त करणे आवश्यक आहे. "Next" वर क्लिक करा. -

व्हीपीएन मालकाने आपल्याला दिलेला वापरकर्तानाव आणि संकेतशब्द प्रविष्ट करा. आपण प्रत्येक वेळी लॉग इन करताना आपण त्यांना प्रविष्ट करू इच्छित नसल्यास नाव आणि संकेतशब्द लक्षात ठेवण्यासाठी बॉक्स निवडा. "तयार करा" वर क्लिक करा. -

"कनेक्शन वापरण्यास तयार आहे" सह विंडो दिसेल तेव्हा "बंद करा" क्लिक करा. -

"नेटवर्क अँड शेअरींग सेंटर" विभागात "नेटवर्कशी कनेक्ट करा" क्लिक करा आणि आपण आत्ताच तयार केलेले व्हीपीएन कनेक्शन क्लिक करा. "कनेक्ट" वर क्लिक करा.
पद्धत 2 विंडोज 8 वरील व्हीपीएनशी कनेक्ट करा
-

आपल्या कीबोर्डवरील विंडोज की दाबा आणि "व्हीपीएन" शोधा. -

उजव्या उपखंडातील "सेटिंग्ज" वर क्लिक करा आणि "व्हर्च्युअल खाजगी नेटवर्क कनेक्शन (व्हीपीएन) कॉन्फिगर करा" क्लिक करा. -

आपल्या व्हीपीएनचा इंटरनेट पत्ता आणि "व्हीपीएन कनेक्शन तयार करा" विंडोमध्ये वर्णन नाव प्रविष्ट करा. "माझा लॉगिन लक्षात ठेवा" बॉक्स चेक केलेला असल्याची खात्री करा जेणेकरून आपण भविष्यात पटकन ओळखू शकाल. "तयार करा" वर क्लिक करा.- आयपी पत्ता आपल्या नियोक्ताद्वारे किंवा व्हीपीएन providerक्सेस प्रदात्याने आपल्यास कळविला पाहिजे.
-

"नेटवर्क" पॅनेल दिसेल तेव्हा आपल्या नवीन तयार केलेल्या व्हीपीएनवर फिरवा. "कनेक्ट" वर क्लिक करा. -

आपले वापरकर्तानाव आणि संकेतशब्द जोडा. ते आपल्यास आपल्या मालकाद्वारे किंवा आपल्या व्हीपीएन प्रदात्याद्वारे कळविले गेले असावेत. "ओके" वर क्लिक करा. आपण आता कनेक्ट केले पाहिजे.
कृती 3 विंडोज एक्सपीवरील व्हीपीएनशी कनेक्ट करा
-

"प्रारंभ करा" बटणावर क्लिक करा आणि "नियंत्रण पॅनेल" निवडा. -

"नेटवर्क आणि इंटरनेट कनेक्शन" आणि नंतर "नेटवर्क कनेक्शन" निवडा. -

"नेटवर्क टास्क" विभागात "नवीन कनेक्शन तयार करा" शोधा. त्यावर क्लिक करा आणि "पुढील" वर क्लिक करा. "नवीन सेटअप विझार्ड मध्ये आपले स्वागत आहे" असे लेबल असलेल्या स्क्रीनवर पुन्हा "पुढील" क्लिक करा. -

"कॉर्पोरेट नेटवर्कशी कनेक्ट करा" च्या पुढील रेडिओ बटणावर क्लिक करा. "Next" वर क्लिक करा. -

पुढील पृष्ठावरील "व्हर्च्युअल खाजगी नेटवर्क कनेक्शन" निवडा, नंतर "पुढील" क्लिक करा.- आपण डायल-अप कनेक्शन वापरत असल्यास, आपल्याला "सार्वजनिक नेटवर्क" पृष्ठ दिसेल. "हे प्रारंभिक कनेक्शन स्वयंचलितपणे तयार करा" साठी रेडिओ बटण निवडा आणि "पुढील" क्लिक करा.
- आपण केबल मॉडेम किंवा सतत कनेक्ट केलेले इतर प्रकारचे इंटरनेट स्रोत वापरत असल्यास, "प्रारंभिक कनेक्शन स्विच करू नका" क्लिक करा.
-

"कनेक्शन नाव" पृष्ठाच्या ई फील्डमध्ये आपल्या नवीन कनेक्शनसाठी नाव प्रविष्ट करा आणि "पुढील" क्लिक करा. -

आपल्या डीएनएस सर्व्हरचे नाव किंवा व्हीपीएन सर्व्हरचा IP पत्ता प्रविष्ट करा ज्यामध्ये आपण "होस्टचे नाव किंवा IP पत्ता" चिन्हांकित केलेल्या फील्डमध्ये कनेक्ट करू इच्छित आहात. "पुढील" आणि नंतर "समाप्त" क्लिक करा. -

व्हीपीएन मालकाने आपल्याला दिलेला वापरकर्तानाव आणि संकेतशब्द प्रविष्ट करा. आपण भविष्यातील वापरासाठी ती जतन करू इच्छित असल्यास माहिती जतन करण्यासाठी बॉक्स चेक करा. व्हीपीएनशी कनेक्ट होण्यासाठी "कनेक्ट" क्लिक करा.
पद्धत 4 मॅकवरील व्हीपीएनशी कनेक्ट करा
सर्व मॅक आवृत्त्यांवर मॅकचे "नेटवर्क कनेक्शन" साधन अपरिवर्तित राहिले. या सूचनांनी मूलभूत व्हीपीएन कनेक्शनसाठी कार्य केले पाहिजे. तथापि, संभाव्य सुरक्षिततेचा भंग रोखण्यासाठी आपल्या सिस्टमला अद्ययावत उपलब्ध आवृत्तीमध्ये अद्यतनित करणे आणि आपले व्हीपीएन कनेक्शन कॉन्फिगर करण्यासाठी नवीनतम प्रगत पर्यायांमध्ये (जसे की प्रमाणपत्र वापर) प्रवेश करणे चांगले आहे.
-

.पल मेनू निवडा आणि "सिस्टम प्राधान्ये" निवडा. "नेटवर्क" चिन्हावर क्लिक करा. -

विंडोच्या डावीकडील साइडबारमध्ये नेटवर्कची सूची शोधा. नवीन कनेक्शन जोडण्यासाठी सूचीच्या तळाशी असलेल्या "+" चिन्हावर क्लिक करा. -

इंटरफेस निवडण्यास सांगणारी विंडो दिसेल तेव्हा "व्हीपीएन" निवडण्यासाठी ड्रॉप-डाउन मेनू वापरा. कनेक्शन प्रोटोकॉल निवडा.मॅकमधील योसेमाइट सिस्टम "एल 2 टीटी ओव्हर आयपीसेक", "पीपीटीपी" किंवा "सिस्को आयपीसेक" टाइप प्रोटोकॉलचे समर्थन करते. आपण या लेखाच्या "टिप्स" विभागाचा सल्ला घेऊन अधिक जाणून घेऊ शकता. आपल्या व्हीपीएनचे नाव प्रविष्ट करा आणि "तयार करा" वर क्लिक करा. -

"नेटवर्क" स्क्रीनवर परत या आणि डाव्या साइडबारवरील सूचीमधून आपले नवीन व्हीपीएन कनेक्शन निवडा. ड्रॉप-डाउन मेनूमधून "कॉन्फिगरेशन जोडा" निवडा. दिसून येणार्या ई फील्डमध्ये आपल्या व्हीपीएनचे नाव प्रविष्ट करा आणि "तयार करा" क्लिक करा. -

दोन उचित फील्डमध्ये व्हीपीएन मालकाने प्रदान केलेला सर्व्हर पत्ता आणि खात्याचे नाव प्रविष्ट करा. "खाते नाव" फील्ड अंतर्गत थेट "प्रमाणीकरण सेटिंग्ज" क्लिक करा. -

"संकेतशब्द" रेडिओ बटणावर क्लिक करा आणि व्हीपीएन मालकाकडून प्राप्त केलेला संकेतशब्द प्रविष्ट करा. "सामायिक गुप्त" रेडिओ बटणावर क्लिक करा आणि आपल्याला दिलेली माहिती प्रविष्ट करा. "ओके" वर क्लिक करा. -

"प्रगत" बटण दाबा आणि "व्हीपीएन कनेक्शनवर सर्व रहदारी पाठवा" च्या पुढील बॉक्स लक्षात ठेवा. "ओके" क्लिक करा, नंतर "लागू करा" क्लिक करा. आपल्या नवीन व्हीपीएन कनेक्शनशी कनेक्ट होण्यासाठी "साइन इन" क्लिक करा.
पद्धत 5 iOS वर व्हीपीएनशी कनेक्ट करा
-

"सेटिंग्ज" वर क्लिक करा आणि नंतर "सामान्य" निवडा. -

खाली स्क्रोल करा आणि "व्हीपीएन" निवडा. "व्हीपीएन कॉन्फिगरेशन जोडा" वर क्लिक करा. -

कनेक्शन प्रोटोकॉल निवडा. शीर्ष पट्टीमध्ये, आपण पाहू शकता की iOS साठी तीन प्रोटोकॉल उपलब्ध आहेतः एल 2 टीपी, पीपीटीपी आणि आयपीसेक. आपल्याकडे व्यवसाय व्हीपीएन असल्यास आपल्या नियोक्ताने तो कोणता प्रोटोकॉल आहे याची तार्किकपणे माहिती दिली पाहिजे. आपण आपला स्वतःचा व्हीपीएन वापरत असल्यास, आपल्या प्रदात्याने समर्थित प्रोटोकॉल प्रकार वापरण्याची खात्री करा. -

वर्णन प्रविष्ट करा. आपल्याला पाहिजे ते आपण देऊ शकता. उदाहरणार्थ, ते व्यावसायिक व्हीपीएन असल्यास, आपण वर्णनात "कार्य" प्रविष्ट करू शकता. परदेशातून नेटफ्लिक्स प्रसारणे पाहण्यासाठी आपण या व्हीपीएनचा उपयोग करण्याची योजना आखत असाल तर आपण त्यास "परदेशात नेटफ्लिक्स" म्हणू शकता. -

आपली सर्व्हर माहिती प्रविष्ट करा. ही माहिती आपल्याला आपल्या व्हीपीएन प्रदात्याने किंवा आपल्या मालकाद्वारे पुरविली गेली पाहिजे. -

आपले "खाते" नाव प्रविष्ट करा. हे फील्ड असे वापरकर्त्याचे नाव आहे जे आपण कदाचित आपल्या होस्ट केलेले व्हीपीएन किंवा आपल्या मालकाने आपल्यासाठी तयार केलेले खरेदी केले असेल. -

आपण प्रमाणीकरणाचा हा फॉर्म वापरल्यास "आरएसए सिक्यूरिड" सक्षम करा. हे कार्य सक्रिय करण्यासाठी, राखाडी बटण दाबा. जेव्हा ते हिरवे होते, याचा अर्थ असा आहे की हे वैशिष्ट्य सक्षम आहे. आरएसए सिक्योरआयडमध्ये एक सॉफ्टवेअर किंवा हार्डवेअर यंत्रणा आहे जी वापरकर्त्यास विशिष्ट कालावधीसाठी तपासण्यासाठी की व्युत्पन्न करते. आपल्याकडे कदाचित व्यावसायिक शंकूमध्ये फक्त एक आरएसए सिक्यूरिड असेल.- IPSec मध्ये RSA SecurID सक्षम करण्यासाठी, ते हिरवे करण्यासाठी "प्रमाणपत्र वापरा" बटण दाबा. "आरएसए सिक्युरीड" निवडल्यानंतर "सेव्ह" वर क्लिक करा.
- आयपीसेक आपल्याला सीआरवायपीटीओकार्ड किंवा स्वरूप ..cer, .crt, .der, .p12 आणि.pfx मध्ये कोणतेही इतर प्रमाणपत्र वापरण्याची परवानगी देईल.
-

आपला "संकेतशब्द" प्रविष्ट करा. आपला संकेतशब्द कदाचित आपल्या वापरकर्तानावासह आपल्याला पाठविला गेला आहे. आपल्याकडे ही माहिती नसल्यास आपल्या नियोक्ता किंवा व्हीपीएन प्रदात्याचा सल्ला घ्या. -

आपल्याला आवश्यक असल्यास आपले "सामायिक रहस्य" प्रविष्ट करा.- आपल्या खात्यासाठी "गुप्त" अतिरिक्त प्रमाणीकरण उपाय म्हणून वापरले जाते. आरएएस सिकूर आयडीच्या "की" प्रमाणेच, "गुप्त" मध्ये सहसा अक्षरे आणि संख्या मालिका असतात आणि ती आपल्याला आपल्या व्हीपीएन प्रदात्याने किंवा आपल्या नियोक्ताद्वारे दिली होती. आपण न धुल्यास, नंतर आपल्याला या क्षेत्रात काहीही प्रविष्ट करण्याची आवश्यकता नाही किंवा ते मिळविण्यासाठी आपल्याला कदाचित आपल्या मालकाशी किंवा पुरवठादाराशी संपर्क साधण्याची आवश्यकता असू शकेल.
-

आवश्यक असल्यास IPSec कनेक्शनसाठी "ग्रुप नेम" प्रविष्ट करा. पुन्हा, हे आपल्याला दिले गेले पाहिजे, म्हणून जर आपल्यासह माहिती सामायिक केली गेली असेल तर ती या क्षेत्रात प्रविष्ट करा. जर आपण धुतले नाहीत तर आपल्याकडे कदाचित या शेतात घालण्यासारखे काही नाही. -

आपण व्हीपीएनला "सर्व रहदारी पाठवा" इच्छित असल्यास निवडा. या फील्डच्या पुढील बटणावर क्लिक करा आणि आपण आपले सर्व इंटरनेट ट्रॅफिक व्हीपीएनमधून जाऊ इच्छित असल्यास ते हिरव्या रंगात ठळक झाले असल्याचे सुनिश्चित करा. -

आपली सेटिंग्ज जतन करण्यासाठी वरच्या उजव्या कोपर्यातील "जतन करा" क्लिक करा. आपला व्हीपीएन आता कनेक्ट झाला आहे.- आपणास संबंधित बटणावर क्लिक करून मुख्य "सेटिंग्ज" पृष्ठावरून आपले व्हीपीएन कनेक्शन सक्षम किंवा अक्षम करण्याची आवश्यकता असू शकते. जर बटन हिरवे असेल तर आपण कनेक्ट केलेले असाल. जर बटन राखाडी असेल तर आपण कनेक्ट केलेले नाही. हे थेट "वाय-फाय" मध्ये दिसेल.
- याव्यतिरिक्त, जेव्हा आपला फोन व्हीपीएन कनेक्शन वापरतो, तेव्हा बॉक्समधील मुख्य अक्षरे "व्हीपीएन" असलेले एक चिन्ह आपल्या फोनच्या डाव्या बाजूस दिसते.
पद्धत 6 Android वर व्हीपीएनशी कनेक्ट करा
-

"मेनू" उघडा. "सेटिंग्ज" वर जा. -

आपण Android ची कोणती आवृत्ती वापरत आहात यावर अवलंबून "नेटवर्क आणि वायरलेस" किंवा "वायरलेस नियंत्रणे" उघडा. -

"व्हीपीएन सेटिंग्ज" निवडा. -

"व्हीपीएन जोडा" निवडा. -

आपण निवडलेल्या प्रोटोकॉलवर अवलंबून "पीपीटीपी व्हीपीएन जोडा" किंवा "एल 2 टीपी / आयपीसीएस पीएसके व्हीपीएन जोडा" निवडा. अधिक माहितीसाठी या लेखाच्या तळाशी असलेले "टिपा" विभाग पहा. -

"व्हीपीएन नेम" निवडा आणि व्हीपीएनसाठी वर्णनात्मक नाव प्रविष्ट करा. हे आपणच आहात. -

"व्हीपीएन सर्व्हर कॉन्फिगर करा" निवडा आणि सर्व्हरचा आयपी पत्ता प्रविष्ट करा. -

आपल्या कूटबद्धीकरण सेटिंग्ज कॉन्फिगर करा. कनेक्शन कूटबद्ध आहे की नाही हे निवडण्यासाठी आपल्या व्हीपीएन प्रदात्याचा सल्ला घ्या. -

मेनू उघडा आणि "जतन करा" निवडा.- आपणास पासवर्डसह ऑपरेशनची पुष्टी करण्यास सांगितले जाऊ शकते. हा आपल्या Android डिव्हाइसचा संकेतशब्द आहे आणि आपला व्हीपीएन संकेतशब्द नाही.
-

मेनू उघडा आणि "सेटिंग्ज" निवडा. "नेटवर्क आणि वायरलेस" किंवा "वायरलेस नियंत्रणे" निवडा. -

आपण सूचीमधून तयार केलेली व्हीपीएन कॉन्फिगरेशन निवडा. आपले वापरकर्तानाव आणि संकेतशब्द प्रविष्ट करा. "वापरकर्तानाव लक्षात ठेवा" आणि नंतर "साइन इन" निवडा. आपण आता व्हीपीएनशी कनेक्ट झाला आहात. आपण आपल्या व्हीपीएनशी कनेक्ट केलेले असल्याचे दर्शविण्यासाठी एक मुख्य चिन्ह वरच्या बारमध्ये दिसून येईल.