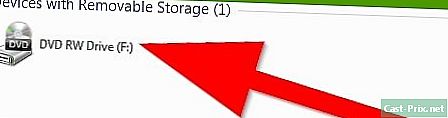टीमस्पेक कसे वापरावे
लेखक:
Louise Ward
निर्मितीची तारीख:
3 फेब्रुवारी 2021
अद्यतन तारीख:
18 मे 2024

सामग्री
- पायऱ्या
- भाग 1 TeamSpeak डाउनलोड आणि स्थापित करा
- भाग 2 टीमस्पेक कॉन्फिगर करा
- भाग 3 सर्व्हरशी कनेक्ट करा
- भाग 4 एक टीमस्पीक सर्व्हर लाँच करा
आपल्याला प्रथम व्यक्ती नेमबाज खेळ, ऑनलाइन रोल प्लेइंग गेम्स किंवा इतर कोणत्याही प्रकारचे सहकारी मल्टीप्लेअर गेम आवडत असल्यास व्हॉईस चॅट अनुप्रयोग वापरणे आवश्यक आहे. दीर्घ अद्यतने किंवा सूचना टाइप न करता नेहमीच संपर्कात राहण्याची क्षमता आपला कार्यसंघ स्पर्धात्मक ठेवेल. आपल्याला टीमस्पेक सर्व्हरशी कसे कनेक्ट करावे ते शिकण्याची आवश्यकता असल्यास किंवा आपला स्वत: चा सर्व्हर चालवायचा असेल तर आपल्याला या लेखात उपयुक्त टिपा सापडतील.
पायऱ्या
भाग 1 TeamSpeak डाउनलोड आणि स्थापित करा
-

टीमस्पिक वेबसाइटवर जा. आपण टीमस्पीक मुख्यपृष्ठावरून नवीनतम आवृत्ती विनामूल्य डाउनलोड करू शकता. विंडोजसाठी नवीनतम 32-बिट आवृत्ती डाउनलोड करण्यासाठी मुख्य पृष्ठावरील हिरव्या "विनामूल्य डाउनलोड" बटणावर क्लिक करा किंवा अन्य कार्यकारी प्रणाल्यांसाठी आवृत्ती डाउनलोड करण्यासाठी "अधिक डाउनलोड" दुव्यावर क्लिक करा.- आपण विंडोजची 64-बिट आवृत्ती वापरत असल्यास, चांगल्या कामगिरीसाठी 64-बिट क्लायंट डाउनलोड करा.
- आपण टीमस्पेक सर्व्हर कॉन्फिगर करत असलात तरीही आपल्याला क्लायंट डाउनलोड आणि स्थापित करण्याची आवश्यकता असेल.
-

परवाना करार स्वीकारा. डाउनलोड सुरू होण्यापूर्वी आपल्याला कराराचा स्वीकार करणे आवश्यक आहे. आपण आपले हक्क समजण्यासाठी सर्व काही वाचले असल्याचे सुनिश्चित करा, त्यानंतर "जॅसेप्ट" असे लेबल असलेला बॉक्स तपासा. -

क्लायंट स्थापित करा. एकदा डाउनलोड पूर्ण झाले की, डाउनलोड प्रारंभ करण्यासाठी स्थापना फाइल चालवा. बहुतेक सॉफ्टवेअर इंस्टॉलेशन्स प्रमाणेच इंस्टॉलेशन प्रक्रिया एकसारखीच असते. बहुतेक वापरकर्त्यांनी स्थापनेसाठी कोणत्याही सेटिंग्ज बदलण्याची आवश्यकता नाही.
भाग 2 टीमस्पेक कॉन्फिगर करा
-

टीमस्पीक क्लायंट लाँच करा. एकदा इन्स्टॉलेशन पूर्ण झाल्यावर प्रथमच टीमस्पेक लाँच करा. सर्व्हरशी कनेक्ट होण्यापूर्वी, आपल्या हेडफोन्स आणि स्पीकर्ससाठी उत्कृष्ट गुणवत्ता मिळविण्यासाठी आपण टीमस्पेक कॉन्फिगर केले पाहिजे. -

स्थापना विझार्ड प्रारंभ करा. जर आपण यापूर्वी कधीही टीमस्पीक लाँच केला नसेल तर आपण प्रथमच प्रोग्राम सुरू करता तेव्हा इन्स्टॉलेशन विझार्ड उघडेल. जर टीमस्पेक आधी वापरला गेला असेल तर आपण "सेटिंग्ज" → "सेटअप विझार्ड" वर क्लिक करून स्थापना विझार्ड सुरू करू शकता. -

टोपणनाव तयार करा हे असे नाव आहे जे आपण कनेक्ट केलेल्या टीमस्पेक सर्व्हरच्या इतर वापरकर्त्यांसाठी आणि प्रशासकांना दर्शविले जाईल. आपले वापरकर्तानाव वापरकर्ता नाव नाही आणि वापरकर्ता खाती किंवा सुरक्षिततेवर त्याचा परिणाम करत नाही. आपले टोपणनाव केवळ प्रदर्शित नाव आहे. टोपणनाव प्रविष्ट करा आणि सुरू ठेवण्यासाठी पुढील> क्लिक करा.- आपण गेममध्ये वापरत असलेल्या नावाप्रमाणेच टोपणनाव निवडले पाहिजे हे आपल्या टीममेटला आपल्याला ओळखण्यास आणि संघात संवाद साधण्यास मदत करेल.
-

आपल्या मायक्रोफोन सक्रियकरण सेटिंग्ज निवडा. आपला मायक्रोफोन चालू करण्याचे दोन भिन्न मार्ग आहेत ज्यामुळे आपण बोलू शकता: "व्हॉइस अॅक्टिव्हिटी डिटेक्शन (व्हीएडी)" आणि "पुश-टू-टॉक (पीटीटी)". आवाज सापडल्यावर प्रथम पर्याय आपोआप आपला मायक्रोफोन सक्रिय करतो, तर दुसर्या पर्यायामध्ये आपल्याला मायक्रोफोन चालू ठेवण्यासाठी कळ दाबणे आवश्यक असते, दाबून ठेवताना.- बहुतेक टीमस्पीक सर्व्हर्स प्राधान्य देतात की व्यत्यय आणणार्या पार्श्वभूमी ध्वनीचे अपघाती प्रसार रोखण्यासाठी लोक पीटीटी पर्यायाचा वापर करतात. पीटीटीच्या वापरामुळे आपण आणि आपल्या संघातील दोघांसाठीही अधिक चांगल्या अनुभवाची अनुमती मिळू शकते, जरी त्यास दाबण्यासाठी की लक्षात ठेवणे आवश्यक आहे.
-

आपली हॉटकी निवडा. जेव्हा आपण पीपीटी निवडता, तेव्हा "नियुक्त केलेल्या कीबोर्ड शॉर्टकट" फील्डवर क्लिक करा. पुढील की आपण दाबा की आपला पीटीटी बटण होईल. आपण आपल्या कीबोर्ड किंवा माउसवरील कोणत्याही बटणावर कोणतीही की वापरू शकता. आपण गेम दरम्यान वापरत असलेल्या कीशी हे विरोधाभास नसल्याचे सुनिश्चित करा. -

आपल्या मायक्रोफोनची संवेदनशीलता समायोजित करा. आपण व्हीएडी निवडल्यास आपल्या मायक्रोफोनची संवेदनशीलता समायोजित करणे आवश्यक आहे. हे मायक्रोफोनचे प्रसारण सुरू करण्यापूर्वी ओलांडण्यासाठी व्हॉल्यूम थ्रेशोल्ड तयार करते. कॅलिब्रेशन प्रक्रिया सुरू करण्यासाठी चाचणी प्रारंभ करा बटणावर क्लिक करा. मायक्रोफोन ज्या पातळीवर चालू होईल त्या पातळीवर समायोजित करण्यासाठी, आपण जसे बोलता तसे स्लाइडर हलवा. -

मायक्रोफोन किंवा स्पीकर्स निःशब्द करण्यासाठी कीबोर्ड शॉर्टकट तयार करा. या की आपल्या आदेशानुसार आपला मायक्रोफोन किंवा स्पीकर्स एकतर कापण्याची परवानगी देतात. आपण व्हीएडी वापरत असल्यास मायक्रोफोन कट विशेषतः उपयुक्त आहे, कारण खोलीत जास्त आवाज येत असल्यास आपल्याला मायक्रोफोन बंद करण्याची शक्यता आहे.- प्रत्येक बटणावर क्लिक करा, त्यानंतर आपण त्या कार्यासाठी नियुक्त करू इच्छित की संयोजन दाबा. जेव्हा आपण आपल्या निवडीवर समाधानी असाल तर पुढील> क्लिक करा.
-

आवाज सेटिंग्ज निवडा. जेव्हा वापरकर्ते चॅनेलमध्ये सामील होतात किंवा सोडतात किंवा आपण "पोके" असाल तेव्हा टीमस्पीक आपल्याला सूचित करेल. आपण आपल्या सूचनांसाठी एक नर किंवा मादी आवाज निवडू शकता. आपण "प्ले" बटण दाबून प्रत्येक प्रकारच्या ध्वनीचे उदाहरण ऐकू शकता. -

आपण आच्छादन आणि व्हॉल्यूम नियंत्रण वैशिष्ट्ये सक्षम करू इच्छित असल्यास निर्णय घ्या. या पृष्ठावरील आपल्या कार्यसंघामध्ये काही वैशिष्ट्ये जोडण्याची आपणास शक्यता आहे. आच्छादन आपल्याला आपल्या वर्तमान प्रोग्रामवरील टीमस्पेक इंटरफेसमध्ये प्रवेश करण्याची परवानगी देते, आपल्याला कोण बोलत आहे हे जाणण्याची परवानगी देते. मोठ्या गटाच्या बाबतीत हे विशेषतः उपयुक्त आहे. जेव्हा आपला एखादा साथीदार बोलतो तेव्हा व्हॉल्यूम कंट्रोल आपोआप आपल्या गेमची मात्रा कमी करतो, जो गोंगाट किंवा संगीताच्या खेळांच्या बाबतीत उपयुक्त ठरू शकतो.- आच्छादनासाठी अतिरिक्त संसाधने आवश्यक आहेत आणि आपल्यास आधीपासूनच गेम चालविण्यात अडचण येत असल्यास ते व्यवहार्य पर्याय असू शकत नाही.
-

स्थापना पूर्ण करा. इन्स्टॉलेशन विझार्डच्या शेवटच्या पानावर आपल्याकडे पब्लिक सर्व्हर लिस्ट, बुकमार्क मॅनेजर उघडणे आणि स्वतःचा सर्व्हर भाड्याने घेण्याचे पर्याय असतील. तिथून, स्थापना पूर्ण झाली आहे आणि आपण टीमस्पीक सर्व्हरशी कनेक्ट होण्यासाठी तयार आहात. आपल्या कार्यसंघाच्या सर्व्हरशी कनेक्ट होण्यासाठी पुढील विभाग वाचा किंवा नंतर आपला स्वत: चा सर्व्हर कसा चालवायचा हे जाणून घेण्यासाठी विभाग.
भाग 3 सर्व्हरशी कनेक्ट करा
-

"लॉगिन" विंडो उघडा. यावर क्लिक करा कनेक्शन → लॉगिन "कनेक्शन" विंडो उघडण्यासाठी. आपण देखील दाबू शकता Ctrl+एस पटकन विंडो उघडण्यासाठी ही विंडो सर्व्हर माहिती प्रविष्ट करू देते.- आपल्याकडे टीमस्पेक क्लायंट स्वयंचलितपणे लाँच करण्यासाठी आणि सर्व्हरशी कनेक्ट होण्यासाठी वेबसाइट्सच्या टीमस्पेक दुव्यांवर क्लिक करण्याचा पर्याय देखील आहे.
-

आवश्यक माहिती प्रविष्ट करा. आपल्याला चॅनेलचा पत्ता प्रविष्ट करणे आवश्यक आहे, जे नाव किंवा IP पत्ता असू शकते. आपण ":" द्वारे दर्शविलेले सर्व्हर पोर्ट समाविष्ट केले असल्याचे सुनिश्चित करा, त्यानंतर पोर्ट नंबर. सर्व्हरला संकेतशब्द आवश्यक असल्यास, आपल्याला "सर्व्हर संकेतशब्द" फील्ड प्रविष्ट करण्याची आवश्यकता असेल. आपण कीबोर्ड शॉर्टकट आणि मायक्रोफोन कॅप्चरसाठी भिन्न प्रोफाइल निवडू शकता, परंतु आपल्याला कदाचित आत्ता या सेटिंग्ज बदलण्याची आवश्यकता नाही.- दर्शविलेले टोपणनाव आपण विनंती केलेले टोपणनाव असेल. हे नाव आधीच सर्व्हरवर एखाद्याने घेतलेले असल्यास, आपले नाव दूषित होईल.
- आपण सहसा आपल्या गटाच्या वेबसाइट किंवा फोरमवर टीमस्पेक सर्व्हर माहिती शोधू शकता. आपण त्यांना न सापडल्यास दुसर्या सदस्यास विचारा.
-

कनेक्ट बटणावर क्लिक करा. टीमस्पीक सर्व्हरशी कनेक्ट करण्याचा प्रयत्न करेल आणि आपल्याला मुख्य विंडो माहिती भरण्यास सुरूवात दिसेल. आपण विंडोच्या तळाशी स्थिती फ्रेममध्ये कनेक्शनची स्थिती तपासू शकता. -

सर्व्हर ब्राउझ करा. विंडोच्या डाव्या उपखंडात, आपण सर्व्हरसाठी चॅनेलची सूची पाहू शकता. चॅनेल संकेतशब्द संरक्षित केले जाऊ शकतात आणि त्यामध्ये प्रवेश करण्यासाठी आपणास प्रशासकाची अधिकृतता आवश्यक असू शकते. प्रत्येक चॅनेलच्या खाली वापरकर्त्यांची यादी दर्शविली जाईल.- बहुतेक मुख्य गेम गटांमध्ये गटात खेळल्या जाणार्या वेगवेगळ्या खेळांना समर्पित अनेक वाहिन्यांमध्ये विभागलेला सर्व्हर तसेच गट विशेष महत्वाचा असल्यास वरिष्ठांसाठी राखीव विभाग असतो. सर्व्हर कॉन्फिगरेशन गटानुसार मोठ्या प्रमाणात बदलतात.
- तिच्यामध्ये सामील होण्यासाठी साखळीवर डबल क्लिक करा. आपण केवळ आपल्यासारख्याच चॅनेलवर असलेल्या वापरकर्त्यांशी संवाद साधण्यास सक्षम असाल.
-

इतर वापरकर्त्यांसह लेखी गप्पा मारा. व्हॉइस चॅट व्यतिरिक्त, प्रत्येक चॅनेलसाठी मूलभूत लिखित गप्पा आहेत. विंडोच्या तळाशी असलेल्या टॅबवर क्लिक करून आपण त्यात प्रवेश करू शकता. महत्त्वाच्या गोष्टी, संवेदनशील माहिती किंवा विशेष ऑर्डर देणे टाळा, कारण बरेच खेळाडू खेळताना त्यांना पाहण्यास सक्षम नसतील. -

आपल्या बुकमार्कमध्ये आपले नेहमीचे सर्व्हर ठेवा. आपण वापरत असलेल्या सर्व्हरशी वारंवार कनेक्ट होण्याची अपेक्षा असल्यास आपण त्यास आपल्या बुकमार्कमध्ये ठेवले तर आपण त्यास सहज कनेक्ट होऊ शकता. हे आपल्याला एका क्लिकवर त्यास कनेक्ट करण्याची परवानगी देईल. आपण सध्या सर्व्हरशी कनेक्ट असल्यास, क्लिक करा बुकमार्क → बुकमार्कमध्ये जोडा आपल्या बुकमार्क सूचीमध्ये सद्य सर्व्हर जोडण्यासाठी.- आपण सध्या कनेक्ट न केलेला सर्व्हर जोडू इच्छित असल्यास क्लिक करा बुकमार्क → बुकमार्क व्यवस्थापित करा स्वतः सर्व्हर जोडण्यासाठी.
भाग 4 एक टीमस्पीक सर्व्हर लाँच करा
-

सर्व्हर सॉफ्टवेअर डाउनलोड करा. टीम गेम स्पाइक व्हिडिओ गेम गटांसारख्या ना-नफा वापरणार्या कोणालाही विनामूल्य आहे. आपण आपल्या स्वत: च्या मशीनवर किंवा सुमारे 32 लोकांसाठी होस्ट सर्व्हरवर सर्व्हर सॉफ्टवेअर चालवू शकता किंवा 512 लोकांकरिता समर्पित होस्ट सर्व्हरवर चालवू शकता. आपल्याला मोठ्या सर्व्हरची आवश्यकता असल्यास, आपण टीमस्पेककडून एक भाड्याने घेणे आवश्यक आहे.- आपल्याला टीमस्पीक वेबसाइटच्या "डाउनलोड" पृष्ठावर सर्व्हर सॉफ्टवेअर सापडेल. आपण सर्व्हर स्थापित करू इच्छित ज्या ऑपरेटिंग सिस्टमवर अवलंबून आपण योग्य आवृत्ती डाउनलोड करू शकता याची तपासणी करा. फायली कॉर्चिव्ह म्हणून डाउनलोड केल्या जातील.
- आपण डाउनलोड प्रारंभ करण्यापूर्वी आपल्याला परवाना करार स्वीकारण्याची आवश्यकता असेल.
-

लार्चीव्ह काढा. आपण डाउनलोड केलेली फाईल एकाधिक फायली असलेले एक संग्रह आहे. लार्चीव्ह काढा म्हणजे आपण तेथे सापडलेल्या फायली वापरू शकता. सुलभ प्रवेश स्थानावरून काढा, उदाहरणार्थ आपल्या डेस्कवर. -

सर्व्हर सुरू करा. काढलेल्या फोल्डरमध्ये अनुप्रयोग लाँच करा. आपल्याला बर्याच फायली आणि फोल्डर्स तयार होताना दिसेल, त्यानंतर अनेक महत्वाच्या माहितीसह एक विंडो दिसेल. आपण आपला सर्व्हर प्रशासक वापरकर्ता नाव, आपला संकेतशब्द आणि आपली विशेषाधिकार की पहाल.- त्याची प्रत्येक मूल्ये रिक्त नोटपैड दस्तऐवजात कॉपी करा. क्लिपबोर्डवर कॉपी करण्यासाठी आपण माहितीच्या प्रत्येक भागाच्या पुढील बटणावर क्लिक करू शकता.
- येथे, सर्व्हर जवळजवळ कार्यरत आहे. हे कॉन्फिगर करण्यासाठी आपल्याला सर्व्हरशी कनेक्ट होणे आवश्यक आहे.
-

सर्व्हरमध्ये लॉग इन करा. टीमस्पीक क्लायंट उघडा. "कनेक्ट" मेनू उघडा आणि एंटर करा localhost अॅड्रेस बारमध्ये आपल्याला पाहिजे असलेले आपले वापरकर्तानाव बदला आणि सर्व्हरचे "संकेतशब्द" फील्ड रिक्त असल्याची खात्री करा. कनेक्ट बटणावर क्लिक करा. -

सर्व्हरच्या प्रशासक अधिकारांचा दावा करा. आपण प्रथमच सर्व्हरवर लॉग इन करता तेव्हा आपणास नोटपॅडवर कॉपी केलेली विशेषाधिकार की मागितली जाते. हे आपल्याला सर्व्हर कॉन्फिगरेशन बदलण्याची आणि इतर वापरकर्त्यांना परवानगी देण्याची परवानगी देईल. एकदा आपण की प्रविष्ट केल्यावर, वापरकर्त्यांच्या सूचीमध्ये आपल्या नावाच्या पुढे सर्व्हर प्रशासक चिन्ह येईल. -

आपला सर्व्हर कॉन्फिगर करा. चॅनेल सूचीच्या शीर्षस्थानी सर्व्हरच्या नावावर उजवे क्लिक करा. दिसत असलेल्या मेनूमधून "व्हर्च्युअल सर्व्हर संपादित करा" निवडा. आपल्याला आपल्या सर्व्हरला सानुकूलित करण्याची परवानगी देण्यासाठी एक विंडो उघडेल. आपल्याकडे आपल्या सर्व्हरला स्वत: च्या मार्गाने अधिक वैयक्तिकृत करण्यात मदत करण्यासाठी आपल्याकडे पर्यायांची एक मोठी निवड आहे.- "सर्व्हर नाव" फील्डमध्ये, आपल्या सर्व्हरचे नाव प्रविष्ट करा. सर्वसाधारणपणे, तो आपल्या व्हिडिओ गेमच्या गटाच्या नावावर आधारित आहे.
- "संकेतशब्द" फील्डमध्ये आपल्या सर्व्हरसाठी संकेतशब्द सेट करा. हे सुनिश्चित करण्यास मदत करेल की आपण अधिकृत केलेले लोकच आपल्या सर्व्हरवर प्रवेश करू शकतात. आपण लॉगिनला परवानगी देऊ इच्छित असलेल्या लोकांना संकेतशब्द वितरीत करण्यासाठी आपल्या मंच किंवा खाजगी वापरा.
- "स्वागतार्ह" फील्डमध्ये, आपण एक लहान लिहू शकता जे वापरकर्त्यांना प्रत्येक वेळी कनेक्ट केल्यावर ते दिसून येईल. आपल्या कार्यसंघाला ताज्या बातम्या किंवा एखाद्या महत्त्वाच्या फोरम थ्रेडची माहिती देण्यासाठी त्याचा वापर करा.
-

सानुकूलित जोडा. इतर प्रगत कॉन्फिगरेशन पर्याय पाहण्यासाठी "आभासी सर्व्हर व्यवस्थापित करा" विंडोच्या तळाशी असलेल्या अधिक More बटणावर क्लिक करा. ते आपल्यास आपल्या सर्व्हरच्या कार्यास दंड करण्यास अनुमती देतात. सर्वात महत्वाचे म्हणजे "होस्ट" टॅब.- "होस्ट" टॅबमध्ये, आपण आपल्या सर्व्हरसाठी बॅनर प्रतिमा निवडू शकता, जी सर्व वापरकर्त्यांसाठी दृश्यमान असेल. आपण वरच्या उजव्या कोपर्यात दिलेले "होस्ट" बटण देखील तयार करू शकता. बरेच सर्व्हर हे बटण वापरकर्त्यांना कार्यसंघाच्या वेबसाइटवर निर्देशित करण्यासाठी वापरतात.
-

आपले चॅनेल तयार करा. जर आपल्या गटामध्ये विविध प्रकारची स्वारस्ये असतील तर आपण लोकांना गेमच्या विषयावर टिकून राहण्यासाठी मदत करण्यासाठी एकाधिक चॅनेल तयार करू शकता.उदाहरणार्थ, जर आपला गट दोन गेममध्ये सामील असेल तर आपण प्रत्येक खेळासाठी चॅनेल तयार करू शकता, तसेच एक सामान्य साखळी "सलून". जेव्हा लोक खेळतात तेव्हा ते योग्य चॅनेलवर जाऊ शकतात आणि जेव्हा ते खेळांच्या दरम्यान बसतात तेव्हा जे लोक खेळत आहेत त्यांना त्रास देण्यासाठी ते लाऊंज वापरू शकतात.- चॅनेल तयार करण्यासाठी, चॅनेलच्या झाडावरील सर्व्हरच्या नावावर उजवे-क्लिक करा आणि "चॅनेल तयार करा" वर क्लिक करा. आपण चॅनेलचे नाव, वर्णन, संकेतशब्द तसेच शृंखलाचे कायमचे वर्ण आणि ते कोठे संग्रहित केले पाहिजे हे परिभाषित करू शकता.
- आपण तारांमध्ये सबस्ट्रिंग तयार करू शकता, जे मोठ्या गटांसाठी विशेषतः उपयुक्त ठरू शकते.
- "परवानग्या" टॅब आपल्याला परवानगी देते की लोकांना विविध क्रिया करण्याची आवश्यकता पातळी सेट करा.
- बंदरे उघडा. बहुतेक क्लायंट्स आपल्या सर्व्हरशी कनेक्ट करण्यात सक्षम असले पाहिजेत, काही पोर्ट उघडल्यास हे शक्य होईल की शक्य तितक्या अधिक लोक समस्या न लॉग इन करू शकतात. आपल्या राउटर सेटिंग्जमध्ये प्रवेश करा, त्यानंतर खालील पोर्ट उघडा: यूडीपी 9987 आणि टीसीपी 30033. यूडीपी 9987 येणार्या कनेक्शनला अनुमती देण्यास मदत करते, तर टीसीपी 30033 वापरकर्त्यांमधील सुलभ फाइल ट्रान्सफरला परवानगी देते.
-

डायनॅमिक डीएनएस पत्ता कॉन्फिगर करा. आपण आपल्या कार्यसंघाचा आयपी पत्ता आपल्या कार्यसंघाच्या साथीदारांना देऊ शकता जेणेकरून ते त्याशी कनेक्ट होऊ शकतील, परंतु हा पत्ता एखाद्या वेळी बदलण्यासाठी आहे. शिवाय, ती लक्षात ठेवणे फार सोपे नाही. आपण आपल्या आयपी पत्त्यावर एक डोमेन नाव नियुक्त करण्यासाठी DynDND सारख्या सेवा वापरू शकता, जे आपला IP पत्ता बदलते तरीही स्वयंचलितरित्या लोकांना पुनर्निर्देशित करेल.