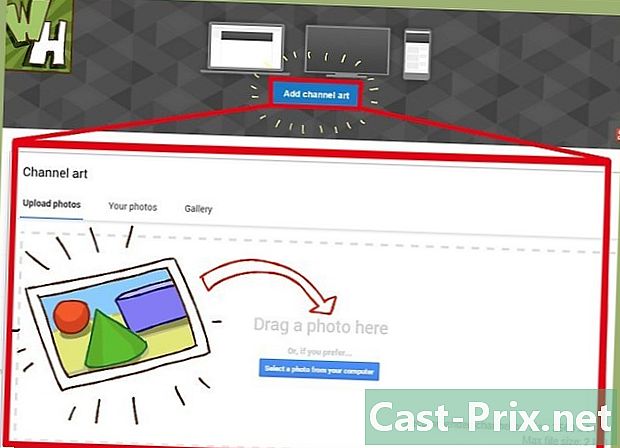एक्सेल कसे वापरावे
लेखक:
Peter Berry
निर्मितीची तारीख:
20 ऑगस्ट 2021
अद्यतन तारीख:
1 जुलै 2024

सामग्री
- पायऱ्या
- भाग 1 एक्सेल वापरण्याची तयारी करत आहे
- भाग 2 डेटा प्रविष्ट करा
- भाग 3 सूत्रे वापरणे
- भाग 4 ग्राफिक्स तयार करा
- भाग 5 एक्सेल प्रोजेक्ट सेव्ह करा
मायक्रोसॉफ्ट एक्सेल हा एक शक्तिशाली स्प्रेडशीट प्रोग्राम आहे जो आपल्याला मूलभूत गणना करण्याची किंवा डेटाचे विश्लेषण करण्याची आणि टेबल किंवा आलेख तयार करण्याची आवश्यकता असल्यास अनेक शक्यता प्रदान करतो. त्याच्या सर्व वैशिष्ट्यांचा लाभ घेण्यासाठी आपण ते कॉन्फिगर करणे आणि आपल्या विंडोज संगणकावर किंवा मॅकवर ते वापरणे शिकू शकता.
पायऱ्या
भाग 1 एक्सेल वापरण्याची तयारी करत आहे
-

मायक्रोसॉफ्ट ऑफिस स्थापित करा आपण अद्याप धुण्यास नाही तर. मायक्रोसॉफ्ट एक्सेल एकल आवृत्ती म्हणून उपलब्ध नाही, परंतु मायक्रोसॉफ्ट ऑफिस सूटमध्ये किंवा सदस्यता म्हणून समाविष्ट आहे. -

विद्यमान एक्सेल दस्तऐवज उघडा. आपण एक्सेल दस्तऐवज कधीही डबल क्लिक करून कधीही उघडू शकता. दस्तऐवज एक्सेल विंडोमध्ये उघडेल.- आपण नवीन एक्सेल दस्तऐवज उघडू इच्छित असल्यास पुढील चरणात जा.
-

एक्सेल उघडा. गडद हिरव्या पार्श्वभूमीवर पांढर्या एक्स-आकाराच्या चिन्हावर क्लिक करा किंवा डबल क्लिक करा. -

आवश्यक असल्यास टेम्पलेट निवडा. एक्सेल टेम्पलेट वापरण्यासाठी (उदाहरणार्थ बजेट योजनाकार), आपण वापरू इच्छित टेम्पलेटवर स्क्रोल करा आणि नंतर ते उघडण्यासाठी एकदा त्यावर क्लिक करा.- आपल्याला फक्त रिक्त एक्सेल दस्तऐवज उघडायचा असल्यास क्लिक करा रिक्त दस्तऐवज पृष्ठाच्या डाव्या बाजूस आणि पुढील चरण वगळा.
-

यावर क्लिक करा तयार. हा पर्याय मॉडेलच्या नावाच्या उजवीकडे आहे. -

एक्सेल वर्कबुक उघडण्यासाठी प्रतीक्षा करा. वर्कबुक उघडण्यास काही सेकंद लागतात, परंतु एकदा एक्सेल टेम्पलेट किंवा रिक्त दस्तऐवज उघडल्यानंतर आपण आपला डेटा प्रविष्ट करणे सुरू करू शकता.
भाग 2 डेटा प्रविष्ट करा
-

एक्सेल डोंगललेट रिबन शोधा. एक्सेल विंडोच्या शीर्षस्थानी, आपल्याकडे टॅबच्या मालिकेसह हिरवा रंगाचा रिबन असेल जो प्रत्येकजण भिन्न साधनांमध्ये प्रवेश करण्यासाठी वापरला जाऊ शकतो. असे भिन्न टॅब आहेत जे आपणास जाणून घेणे आवश्यक आहे.- आपले स्वागत आहे त्यात ई चे फॉरमॅटिंग, सेलचा बॅकग्राउंड कलर बदलणे आणि इतर बर्याच गोष्टी आहेत.
- समाविष्ट : सारण्या, चार्ट, आलेख आणि समीकरणे प्रदान करते.
- लेआउट : समास, अभिमुखता आणि पृष्ठ थीमसाठी पर्याय आहेत.
- सूत्रे : मध्ये भिन्न सूत्र पर्याय तसेच कार्य मेनू आहेत.
-

सेलच्या शीर्ष पंक्तीमध्ये शीर्षलेख घाला. जेव्हा आपण रिक्त वर्कबुकमध्ये डेटा जोडता तेव्हा आपण प्रत्येक स्तंभातील शीर्ष सेलमध्ये शीर्षलेख समाविष्ट करू शकता (उदाहरणार्थ, A1, B1, C1, इ.). आपण लेबल आवश्यक असलेले चार्ट किंवा सारण्या तयार करत असल्यास हे उपयुक्त ठरेल. -

एक सेल निवडा. आपण जिथे डेटा प्रविष्ट करू इच्छित आहात अशा सेलवर क्लिक करा.- उदाहरणार्थ, आपण बजेट योजनाकार वापरत असल्यास, ते निवडण्यासाठी प्रथम रिक्त सेल क्लिक करा.
-

ई प्रविष्ट करा. आपण सेलमध्ये समाविष्ट करू इच्छित ई टाइप करा. -

दाबा नोंद. ई सेलमध्ये जोडला जाईल व पुढील उपलब्ध सेलवर निवड केली जाईल. -

आपला डेटा संपादित करा. वर्कबुकमधील काही डेटा संपादित करण्यासाठी, सेलमध्ये क्लिक करा ज्यामध्ये विचाराधीन डेटा आहे आणि नंतर सेलच्या ओळीच्या वरील ई फील्डमध्ये आपले बदल करा. -

आवश्यक असल्यास स्वरूपन बदला. आपण सेलच्या ईचे स्वरूपण बदलू इच्छित असल्यास (उदाहरणार्थ आपण आर्थिक मूल्यापासून तारखेपर्यंत बदलू इच्छित असाल तर) टॅबवर क्लिक करा. आपले स्वागत आहे, विभागाच्या वरील क्षेत्राची नोंदणी रद्द करा संख्या त्यानंतर आपण वापरू इच्छित स्वरूपनाचे प्रकार निवडा.- आपण वर्कबुकमधील घटकांवर आधारित आपले सेल सुधारित करण्यासाठी सशर्त स्वरूपन देखील वापरू शकता (उदाहरणार्थ, एखाद्या सेलचे मूल्य विशिष्ट संख्येपेक्षा कमी असल्यास, सेल लाल होईल).
भाग 3 सूत्रे वापरणे
-

एक सेल निवडा. आपण ज्या कक्षात एक सूत्र तयार करू इच्छिता त्या सेलवर क्लिक करा. -

मूलभूत ऑपरेशन्स करा. एक्सेलमध्ये आपण सेल मूल्ये जोडण्यासाठी, वजाबाकी करण्यासाठी, विभाजित करण्यासाठी आणि गुणाकार करण्यासाठी भिन्न सूत्र वापरू शकता.- याव्यतिरिक्त : प्रकार = SUM (सेल + सेल) (उदाहरणार्थ
= SUM (A3 + B3)) 2 सेलची व्हॅल्यूज जोडण्यासाठी किंवा d = केबीडी | = एसयूएम (सेल, सेल, सेल) (उदाहरणार्थ= एसयूएम (ए 2, बी 2, सी 2)) सेलची मालिका जोडण्यासाठी. - वजाबाकी : प्रकार = SUM (सेल सेल) (उदाहरणार्थ
= SUM (A3-B3)) एका सेलचे मूल्य दुसर्या सेलच्या वजाबाकी करण्यासाठी. - विभागणी : प्रकार = SUM (सेल / सेल) (उदाहरणार्थ
= SUM (A6 / सी 5)) एका सेलचे मूल्य दुसर्या भागाद्वारे विभाजित करणे. - गुणाकार : प्रकार = SUM (सेल * सेल) (उदाहरणार्थ
= SUM (A2 * A7)) त्यांच्या दरम्यान 2 सेलची मूल्ये गुणाकार करण्यासाठी.
- याव्यतिरिक्त : प्रकार = SUM (सेल + सेल) (उदाहरणार्थ
-

संख्यांचा संपूर्ण स्तंभ जोडा. एक्सेल आपल्याला संपूर्ण कॉलमची सर्व संख्या (किंवा स्तंभाचा एक विभाग) टाइप करून परवानगी देतो = SUM (सेल: सेल) (उदाहरणार्थ= SUM (A1: A12)) ज्या सेलमध्ये आपण रिझल्ट शो पाहू इच्छित आहात. -

प्रगत सूत्र वापरा. साधन फंक्शन घाला डेक्सेल आपल्याला अधिक प्रगत सूत्र वापरण्याची परवानगी देतो. आपण ज्या सेलमध्ये आपले सूत्र प्रदर्शित करू इच्छित आहात त्या सेलवर प्रथम क्लिक करा. -

टॅब उघडा सूत्रे. Longlet सूत्रे एक्सेल विंडोच्या सर्वात वर आहे. -

यावर क्लिक करा फंक्शन घाला. हा पर्याय अगदी उजवीकडे आहे सूत्रे. विंडो उघडण्यासाठी त्यावर क्लिक करा. -

फंक्शन निवडा. दर्शविलेल्या विंडोमध्ये आपण वापरू इच्छित फंक्शनवर क्लिक करा आणि सिलेक्ट करा ओके.- उदाहरणार्थ, आपण कोनाची स्पर्शिका मोजण्यासाठी एखादे सूत्र शोधत असाल तर फंक्शनसाठी विंडो खाली स्क्रोल करा टॅन.
-

फंक्शन फॉर्म भरा. सूचित केल्यास, क्रमांक टाइप करा (किंवा सेल निवडा) ज्यासाठी आपण सूत्र लागू करू इच्छित आहात.- उदाहरणार्थ, आपण कार्य निवडल्यास टॅन, ज्यासाठी आपल्याला टॅन्जन्ट शोधायचा आहे तो नंबर टाइप करा.
- निवडलेल्या कार्यावर अवलंबून, आपल्याला अतिरिक्त कमांड प्रॉम्प्टवर क्लिक करणे आवश्यक आहे.
-

दाबा नोंद. आपले कार्य लागू केले जाईल आणि आपण निवडलेल्या सेलमध्ये दर्शविले जाईल.
भाग 4 ग्राफिक्स तयार करा
-

चार्ट डेटा कॉन्फिगर करा. उदाहरणार्थ, आपण लाइन चार्ट किंवा बार चार्ट तयार करत असल्यास, आपण क्षैतिज लॅक्ससाठी सेलचा स्तंभ आणि उभ्या असलेल्या पेशींचा दुसरा स्तंभ वापरू.- सर्वसाधारणपणे, डावा स्तंभ क्षैतिज अक्षांसाठी वापरला जातो आणि सर्वात उजवा स्तंभ अनुलंब अक्ष आहे.
-

डेटा निवडा. डेटाच्या डावीकडील डावीकडील सेलमधून माउस क्लिक आणि ड्रॅग करा. -

यावर क्लिक करा समाविष्ट. Longlet समाविष्ट एक्सेल विंडोच्या सर्वात वर आहे. -

निवडा शिफारस केलेले ग्राफिक्स. हा पर्याय विभागात आहे ग्राफिक्स लाँगलेट समाविष्ट. वेगवेगळ्या ग्राफिक टेम्पलेट्ससह विंडो प्रदर्शित करण्यासाठी त्यावर क्लिक करा. -

चार्ट टेम्पलेट निवडा. आपण वापरू इच्छित चार्ट टेम्पलेट क्लिक करा. -

यावर क्लिक करा ओके. हा पर्याय विंडोच्या तळाशी आहे आणि आपल्याला ग्राफ तयार करण्यास अनुमती देतो. -

आपल्या चार्टचे शीर्षक बदला. आलेखच्या शीर्षस्थानी शीर्षक वर डबल क्लिक करा, ते हटवा आणि आपण वापरू इच्छित असलेल्या शीर्षकासह पुनर्स्थित करा. -

आपल्या चार्टची डॅक्स शीर्षक सुधारित करा. आपल्याकडे मेनूवर जाऊन डॅक्स शीर्षक जोडण्याची शक्यता आहे चार्ट घटक वर क्लिक करून प्रवेशयोग्य + निवडलेल्या ग्राफिकच्या उजवीकडे हिरवा.
भाग 5 एक्सेल प्रोजेक्ट सेव्ह करा
-

यावर क्लिक करा फाइल. Longlet फाइल एक्सेल विंडोच्या उजवीकडे डावीकडे आहे (आपण Windows संगणक वापरत असल्यास) किंवा स्क्रीन (आपण मॅक वापरत असल्यास). मेनू उघडण्यासाठी त्यावर क्लिक करा. -

निवडा म्हणून जतन करा. आपण विंडोज संगणक वापरत असल्यास, आपल्याला पृष्ठाच्या डाव्या बाजूला हा पर्याय आढळेल.- आपण मॅक वापरत असल्यास, आपल्याला ड्रॉप-डाऊन मेनूमध्ये हा पर्याय सापडेल फाइल.
-

डबल क्लिक करा हा पीसी. हा पर्याय पृष्ठाच्या मध्यभागी आहे.- आपण मॅक वापरत असल्यास, क्लिक करा माझ्या मॅकवर.
-

आपल्या फाईलचे नाव बदला. शेतात फाईल नाव (आपण Windows संगणक वापरत असल्यास) किंवा नाव (आपण मॅक वापरत असल्यास) विंडो म्हणून जतन करा, आपण आपल्या वर्कबुकला देऊ इच्छित असलेले नाव टाइप करा. -

एक बॅकअप फोल्डर निवडा. आपण आपले कार्यपुस्तक जतन करू इच्छित असलेल्या फोल्डरवर क्लिक करा.- आपण मॅक वापरल्यास प्रथम आपल्याला ड्रॉप-डाउन फील्डवर क्लिक करावे लागेल जेथे आपण फाइल निवडण्यापूर्वी.
-

यावर क्लिक करा रेकॉर्ड. हा पर्याय विंडोच्या खालच्या बाजूस आहे आणि आपण निर्दिष्ट केलेल्या नावाखाली निवडलेल्या फोल्डरमध्ये वर्कबुक जतन करण्यास अनुमती देते. -

कीबोर्ड शॉर्टकटद्वारे आपले भविष्यातील बदल जतन करा. भविष्यात आपल्याला आपला एक्सेल दस्तऐवज सुधारण्याची आवश्यकता असल्यास, फक्त की दाबा Ctrl+एस (आपण Windows संगणक वापरत असल्यास) किंवा ⌘ आज्ञा+एस (आपण मॅक वापरत असल्यास) विंडो न उघडता आपले बदल जतन करण्यासाठी म्हणून जतन करा.