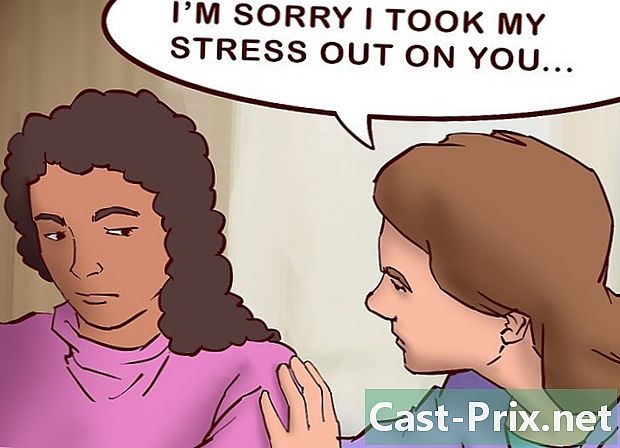YouTube वरून संगीत कसे डाउनलोड करावे
लेखक:
Randy Alexander
निर्मितीची तारीख:
2 एप्रिल 2021
अद्यतन तारीख:
1 जुलै 2024

सामग्री
- पायऱ्या
- पद्धत 1 ऑनलाइन व्हिडिओ कनव्हर्टर वापरा
- 4 के व्हिडिओ डाउनलोडर वापरुन पद्धत 2
- पद्धत 3 व्हीएलसी मीडिया प्लेयर वापरणे
- पद्धत 4 YouTube संगीत प्रीमियम वापरा
YouTube आज उपलब्ध असलेल्या सर्वात मोठ्या संगीत सामग्री प्लॅटफॉर्मपैकी एक आहे आणि बरेच वापरकर्ते संगीत डाउनलोड करण्यासाठी वापरतात. बर्याच यूट्यूब मीडिया डाउनलोड टूल्स प्रतिबंधित असतात जे त्यांना कॉपीराइट केलेले ऑडिओ सामग्री डाउनलोड करण्यास प्रतिबंधित करतात, तथापि आपण कोणत्याही व्हिडिओवरून संगीत काढण्यासाठी 4 के व्हिडिओ डाउनलोडर अनुप्रयोग वापरू शकता.आपण अनुप्रयोग स्थापित करू इच्छित नसल्यास आपण व्हिडिओ डाउनलोड करण्यासाठी ऑनलाइन व्हिडिओ कनव्हर्टर किंवा व्हीएलसी मीडिया प्लेयर वापरू शकता आणि एमपी 3 स्वरूपात रूपांतरित करू शकता. आपल्याकडे YouTube संगीत प्रीमियम खाते असल्यास आपण आपल्या मोबाइल डिव्हाइसवर संगीत देखील डाउनलोड करू शकता.
पायऱ्या
पद्धत 1 ऑनलाइन व्हिडिओ कनव्हर्टर वापरा
- YouTube व्हिडिओ उघडा. आपल्या नेहमीच्या वेब ब्राउझरमध्ये, YouTube वर जा आणि आपण डाउनलोड करू इच्छित माध्यम निवडा.
- ही पद्धत आपल्याला अतिरिक्त अनुप्रयोग स्थापित करण्याची आवश्यकता न करता YouTube वरून संगीत डाउनलोड करण्याची परवानगी देते.
- ही पद्धत कॉपीराइट-संरक्षित व्हिडिओसाठी कार्य करणार नाही जी YouTube द्वारे डाउनलोड करण्यास अवरोधित केले गेले आहे. आपणास ही समस्या उद्भवल्यास, आपण या लेखात सुचविलेल्या इतर पद्धतींपैकी एक वापरून पहा.
-

यावर क्लिक करा शेअर. हा पर्याय व्हिडिओच्या उजवीकडील उजवीकडे स्थित आहे आणि एक संक्षिप्त विंडो उघडतो. -

निवडा कॉपी. पर्याय प्रत डाउनलोड दुव्याच्या उजवीकडे आहे (विंडोच्या उजवीकडे). आपल्या क्लिपबोर्डवर दुवा कॉपी करण्यासाठी त्यावर क्लिक करा. -

उघडा हे पृष्ठ आपल्या ब्राउझरमध्ये. आपण समान विंडोमध्ये किंवा नवीन टॅबमध्ये ते उघडू शकता. -

बॉक्स वर राईट क्लिक करा येथे दुवा पेस्ट करा. हा बॉक्स पृष्ठाच्या शीर्षस्थानी आहे आणि आपल्याला मेनू उघडण्याची परवानगी देतो. -

यावर क्लिक करा पेस्ट. रिक्त बॉक्समध्ये कॉपी केलेला दुवा दिसेल. -

ऑडिओ स्वरूप निवडा. रिक्त बॉक्स अंतर्गत मेनू खाली खेचा आणि आपण सूचीमध्ये वापरू इच्छित ऑडिओ स्वरूप निवडा ऑडिओ स्वरूप.- आपल्याला कोणते स्वरूप निवडावे हे माहित नसल्यास, फक्त निवडा MP 3. जवळजवळ सर्व ऑडिओ प्लेयर्समध्ये हे सर्वात लोकप्रिय आणि वापरलेले स्वरूप आहे.
-

यावर क्लिक करा प्रारंभ. रिक्त शेताखालील हे नारिंगीचे मोठे बटण आहे. आपला व्हिडिओ ऑडिओ फाईलमध्ये रूपांतरित करण्यासाठी त्यावर क्लिक करा.- एखादा व्हिडिओ आपल्याला डाऊनलोड करता येणार नाही असे सांगताना एखादी त्रुटी दिसून आली तर कदाचित हे फाइल कॉपीराइटद्वारे संरक्षित केले गेले आहे जे ऑनलाइन व्हिडिओ कनव्हर्टरला डाउनलोड करण्यापासून प्रतिबंधित करते.
-

निवडा डाऊनलोड. एकदा व्हिडिओ ऑडिओ फाईलमध्ये रूपांतरित झाल्यानंतर, आपल्याला पृष्ठाच्या शीर्षस्थानी हे बटण दिसेल. डाउनलोड स्वयंचलितरित्या सुरू होत नसल्यास, बॅकअप फोल्डर निवडा आणि क्लिक करा रेकॉर्ड किंवा डाउनलोड सुरू करण्यासाठी.
4 के व्हिडिओ डाउनलोडर वापरुन पद्धत 2
-

4K व्हिडिओ डाउनलोडर डाउनलोड आणि स्थापित करा. आपल्या संगणकाच्या वेब ब्राउझरमध्ये, हे पृष्ठ उघडा आणि क्लिक करा 4 के व्हिडिओ डाउनलोडर मिळवा डावीकडे. एकदा इन्स्टॉलेशन फाईल डाऊनलोड झाल्यानंतर, खालील चरण आपल्या ऑपरेटिंग सिस्टमवर अवलंबून असतील.- आपण Windows संगणक वापरत असल्यास : कॉन्फिगरेशन फाईलवर डबल क्लिक करा आणि स्क्रीनवरील सूचनांचे अनुसरण करा
- आपण मॅक वापरत असल्यास : कॉन्फिगरेशन फाईलवर डबल क्लिक करा, आवश्यक असल्यास इंस्टॉलेशन तपासा, फोल्डरमध्ये 4 के व्हिडिओ डाउनलोडर अॅप्लिकेशन चिन्ह ड्रॅग करा अनुप्रयोग नंतर स्क्रीनवरील सूचनांचे अनुसरण करा.
-

आपण डाउनलोड करू इच्छित व्हिडिओ उघडा. आपल्या संगणकाच्या वेब ब्राउझरवर YouTube मध्ये साइन इन करा, नंतर आपण संगीत डाउनलोड करू इच्छित व्हिडिओ शोधा किंवा जा. -

व्हिडिओचा पत्ता कॉपी करा. ब्राउझरच्या शीर्षस्थानी असलेल्या अॅड्रेस बारमध्ये व्हिडिओची URL हायलाइट करा आणि दाबा Ctrl+सी (आपण Windows संगणक वापरत असल्यास) किंवा ⌘ आज्ञा+सी (आपण मॅक वापरत असल्यास). -

4K व्हिडिओ डाउनलोडर उघडा. यावर क्लिक करा प्रारंभ
(आपण Windows संगणक वापरत असल्यास) एकतर स्पॉटलाइट
(आपण मॅक वापरत असल्यास) टाइप करा 4k व्हिडिओ डाउनलोडर त्यानंतर (किंवा आपण मॅक वापरत असल्यास डबल क्लिक करा) वर क्लिक करा 4 के व्हिडिओ डाउनलोडर शोध परिणामांमध्ये. 4K व्हिडिओ डाउनलोडरची छोटी विंडो स्क्रीनवर दर्शविली पाहिजे.- जर 4 के व्हिडिओ डाउनलोडर स्वयंचलितपणे उघडले, तर ताबडतोब पुढील चरणात जा.
-

यावर क्लिक करा दुवा पेस्ट करा. हा पर्याय विंडोच्या डाव्या बाजूस आहे. -

व्हिडिओ लोड होईपर्यंत प्रतीक्षा करा. एकदा 4K व्हिडिओ डाउनलोडर विंडोमध्ये दर्जेदार पर्याय दृश्यमान होऊ शकतात. -

निवडा ऑडिओ काढा. मेनू खाली खेचा व्हिडिओ डाउनलोड करा नंतर पर्याय निवडा ऑडिओ काढा विंडोच्या डावीकडे खाली. -

ऑडिओ फाइल प्रकार बदला (पर्यायी). डीफॉल्ट एमपी 3 स्वरूप सर्वात वापरली जाणारी ऑडिओ फाइल आहे, परंतु आपल्याला पाहिजे असल्यास आपण मेनू खाली स्क्रोल करू शकता स्वरूप दुसर्या ऑडिओ स्वरूप पाहण्यासाठी आणि निवडण्यासाठी विंडोच्या उजवीकडे उजवीकडे. -

एक गुणवत्ता (पर्यायी) निवडा. सर्वाधिक उपलब्ध गुणवत्ता डीफॉल्टनुसार निवडली जाईल, परंतु आपण लागू करू इच्छित असलेल्या डावीकडील बॉक्स चेक करून आपण ही सेटिंग आणि ऑडिओ फाईलचा बिटरेट बदलू शकता.- आपल्याला एक छोटी फाइल हवी असल्यास, एक छोटा बिटरेट निवडा.
-

बॅकअप स्थान निवडा. बॅकअप स्थान निवडण्यासाठी ब्राउझ करा क्लिक करा. आपण आपली नवीन ऑडिओ फाईल जतन करू इच्छित असलेले फोल्डर निवडा. यावर क्लिक करा रेकॉर्ड किंवा निवडा आपल्या निवडीची पुष्टी करण्यासाठी. -

निवडा अर्क. हा पर्याय विंडोच्या तळाशी आहे आणि आपल्याला व्हिडिओ वरून संगीत काढण्याची प्रक्रिया सुरू करण्याची परवानगी देतो. एकदा फाइल रूपांतरित झाली की आपण निवडलेल्या फोल्डरमध्ये ती जतन होईल.- आपल्या डीफॉल्ट ऑडिओ प्लेयरवर ऐकण्यासाठी डाउनलोड केलेल्या ऑडिओ फाईलवर डबल क्लिक करा.
पद्धत 3 व्हीएलसी मीडिया प्लेयर वापरणे
-

आपण वापरू इच्छित व्हिडिओवर जा. आपल्या संगणकाच्या वेब ब्राउझरमध्ये, युट्यूब उघडा आणि नंतर आपण ज्या व्हिडिओमधून संगीत काढू इच्छिता असा व्हिडिओ शोधा किंवा जा. -

व्हिडिओचा पत्ता कॉपी करा. ब्राउझर विंडोच्या शीर्षस्थानी असलेल्या बारमध्ये, संपूर्ण व्हिडिओ पत्ता हायलाइट करा आणि दाबा Ctrl+सी (आपण Windows संगणक वापरत असल्यास) किंवा ⌘ आज्ञा+सी (आपण मॅक वापरत असल्यास). -

व्हीएलसी मीडिया प्लेअर उघडा. व्हीएलसीचा मीडिया प्लेयरचा बॅज नारंगी ट्रॅफिक शंकूसारखा दिसत आहे. आपण आधीपासून अनुप्रयोग स्थापित केला असल्यास, आपल्याला तो मेनूमध्ये शोधावा लागेल प्रारंभ विंडोजमध्ये किंवा फोल्डरमध्ये अनुप्रयोग मॅकओएस वर.- आपल्याकडे अद्याप व्हीएलसी नसल्यास आपण या पत्त्यावर हे विनामूल्य डाउनलोड करू शकता.
- आपणास व्हीएलसी अद्यतनित करण्यास सांगितले असल्यास, स्क्रीनवरील सूचनांचे अनुसरण करा. ही पद्धत आपल्याला अनुप्रयोगाची नवीनतम आवृत्ती मिळविण्यास परवानगी देते.
-

नेटवर्क प्रवाह उघडा. नेटवर्क फीड्स आपल्याला आपल्या वेब ब्राउझरमधून व्हीएलसी सामग्री वाचू देते. आपण विंडोज किंवा मॅकोस वापरत आहात यावर अवलंबून असलेल्या चरणांचे पालन थोडेसे बदलू शकते.- आपण Windows संगणक वापरत असल्यास : क्लिक करा मीडिया नंतर नेटवर्क प्रवाह उघडा ...
- आपण मॅक वापरत असल्यास : क्लिक करा फाइल नंतर नेटवर्क प्रवाह उघडा ...
-

व्हिडिओचा पत्ता पेस्ट करा. रिक्त फील्ड वर राईट क्लिक करा नेटवर्क URL प्रविष्ट करा) आणि पेस्ट निवडा. यूट्यूब व्हिडिओचे एलआरएल समर्पित क्षेत्रात पेस्ट केले जाईल. -

यावर क्लिक करा वाचा किंवा उघडा. हा पर्याय विंडोच्या खालच्या उजवीकडे आहे आणि आपल्याला व्हीएलसीमध्ये व्हिडिओ उघडण्याची परवानगी देतो. -

विभाग उघडा कोडेक व्हिडिओचा. आपल्या ऑपरेटिंग सिस्टमच्या आधारावर या चरणाचा कोर्स बदलत आहे.- आपण Windows संगणक वापरत असल्यास : क्लिक करा साधने नंतर कोडेक माहिती.
- आपण मॅक वापरत असल्यास : क्लिक करा विंडो नंतर मीडिया माहिती.
-

फील्डमधील सामग्री कॉपी करा स्थान. विंडोच्या शेवटी, आपल्याला एक लांब पत्ता दिसेल जो आपल्याला आपल्या संगणकाच्या क्लिपबोर्डवर नुकताच कॉपी करावा लागेल.- आपण Windows संगणक वापरत असल्यास : फील्ड वर राईट क्लिक करा स्थाननिवडा सर्व निवडा त्यानंतर निवडण्यापूर्वी पुन्हा उजवे-क्लिक करा प्रत.
- आपण मॅक वापरत असल्यास : उजवे-क्लिक (किंवा दाबा नियंत्रण फील्डवर क्लिक करताना) स्थान नंतर निवडा URL उघडा.
-

आपल्या ब्राउझरमध्ये व्हिडिओ उघडा. आपण मॅक वापरत असल्यास, व्हिडिओ स्वयंचलितपणे उघडला पाहिजे आणि आपण त्वरित पुढील चरणात जाऊ शकता. जर आपण विंडोज संगणक वापरत असाल तर वेब ब्राउझर उघडा, शीर्षस्थानाच्या अॅड्रेस बारवर क्लिक करा, त्यातील सर्व सामग्री हटवा आणि नंतर दाबा Ctrl+व्ही दाबण्यापूर्वी पत्ता पेस्ट करण्यासाठी नोंद. -

निवडा म्हणून व्हिडिओ जतन करा. व्हिडिओवर उजवे क्लिक करा आणि पर्याय निवडा म्हणून व्हिडिओ जतन करा आपल्या संगणकावर व्हिडिओ डाउनलोड करण्यासाठी.- आपल्या ब्राउझर सेटिंग्जवर अवलंबून, आपणास डाउनलोड करण्यापूर्वी प्रथम बॅकअप स्थान निवडण्याची आणि आपल्या फाईलचे नाव बदलण्याची आवश्यकता असू शकते.
-

आवश्यक असल्यास व्हीएलसी मीडिया प्लेयर रीस्टार्ट करा. आपण व्हीएलसी मीडिया प्लेअर बंद केले असल्यास, पुढील चरणात जाण्यापूर्वी अनुप्रयोग पुन्हा सुरू करा. -

आपला डाउनलोड केलेला व्हिडिओ मेनूमध्ये उघडा रूपांतर / जतन करा.- यावर क्लिक करा मीडिया (आपण Windows संगणक वापरत असल्यास) किंवा फाइल (आपण मॅक वापरत असल्यास).
- निवडा रूपांतर / जतन करा ड्रॉप-डाउन मेनूमध्ये.
- टॅबवर जा फाइल.
- यावर क्लिक करा जोडा नंतर आपला व्हिडिओ निवडा आणि क्लिक करा उघडा किंवा निवडा.
-

यावर क्लिक करा रूपांतर / जतन करा. हा पर्याय विंडोच्या तळाशी आहे. -

निवडा ऑडिओ - एमपी 3 मेनू मध्ये प्रोफाइल. मेनू प्रोफाइल विभागात आहे सेटिंग्ज.- आपण दुसरे ऑडिओ स्वरूप पसंत करत असल्यास आपण वापरू इच्छित स्वरूप निवडा.
-

यावर क्लिक करा प्रवास. मूळ फाईल अशक्य करणे शक्य नसल्यामुळे आपल्याला नवीन बॅकअप स्थान निवडण्याची आणि आपल्या फाईलचे नाव बदलणे आवश्यक आहे. एक फोल्डर निवडा, आपण आपल्या ऑडिओ फाईलला देऊ इच्छित असलेले नाव टाइप करा आणि क्लिक करा रेकॉर्ड. -

निवडा प्रारंभ. हा पर्याय विंडोच्या तळाशी आहे. ऑडिओ फाईलमध्ये व्हिडिओ रूपांतरित करण्यासाठी क्लिक करा आणि आपण निवडलेल्या स्थानावर जतन करा.- एकदा रूपांतरण पूर्ण झाल्यानंतर आपण ते डबल-क्लिक करून ऐकू शकता.
-

व्हीएलसी बंद करण्याची सक्ती करा. आपण व्हीएलसी बंद करण्याचा प्रयत्न करीत असताना त्रुटी आढळल्यास ती बंद करण्यास भाग पाडण्याचा प्रयत्न करा.- आपण Windows संगणक वापरत असल्यास : एकाच वेळी दाबा Ctrl+Ift शिफ्ट+Esc, टॅबमध्ये व्हीएलसी शोधा प्रक्रियानिवडा VLC नंतर क्लिक करा कार्याचा शेवट विंडोच्या खाली उजवीकडे.
- आपण मॅक वापरत असल्यास : logoपल लोगो वर क्लिक करा

निवडा सोडण्यासाठी सक्ती करा > VLC > सोडण्यासाठी सक्ती करा आपण आमंत्रित असल्यास आपल्या निर्णयाची पुष्टी करा.
पद्धत 4 YouTube संगीत प्रीमियम वापरा
-

YouTube संगीत प्रीमियमची सदस्यता घ्या. आपण YouTube संगीतचे सशुल्क वापरकर्ता असल्यास, आपण जेव्हा एखादे Android, आयफोन किंवा आयपॅडवर मोबाइल अॅप वापरता तेव्हा आपण ऑफलाइन ऐकण्यासाठी संगीत डाउनलोड करू शकता. आपण YouTube अॅप वापरता तेव्हा डाउनलोड केलेली गाणी केवळ प्ले केली जातील. आपण यावर YouTube संगीत प्रीमियमची सदस्यता घेऊ शकता:- विंडोज संगणक किंवा मॅक;
- एक Android;
- आयफोन किंवा आयपॅड.
-

आपल्या मोबाइलवर YouTube संगीत अॅप उघडा. आतून त्रिकोणाच्या आकारात चिन्ह असलेला हा एक लाल आयताकृती चिन्ह आहे. -

आपण डाउनलोड करू इच्छित गाणे शोधा. आपण प्लेलिस्ट डाउनलोड करण्यास प्राधान्य दिल्यास टॅब दाबा लायब्ररी अनुप्रयोगाच्या तळाशी उजवीकडे आणि आपण डाउनलोड करू इच्छित प्लेलिस्ट निवडा. -

गाणे डाउनलोड करण्यासाठी डाउनलोड बाण टॅप करा. आपण प्लेलिस्ट डाउनलोड करू इच्छित असल्यास, मेनू दाबा. आपण बाण निवडल्यास, गाणे आपल्या फोनवर किंवा टॅब्लेटवर ऑफलाइन ऐकण्यासाठी डाउनलोड केले जाईल. आपण प्लेलिस्ट डाउनलोड केली असल्यास, पुढील चरणात जा. -

निवडा डाउनलोड प्लेलिस्ट डाउनलोड करण्यासाठी. आतापासून, प्लेलिस्टमधील सामग्री ऑफलाइन ऐकली जाऊ शकते.

- 4 के व्हिडिओ डाउनलोडर व्हीव्हीओ आणि इतर संगीत प्रदात्यांवरील डाउनलोड प्रतिबंधांना बायपास करण्यासाठी अल्गोरिदमचा वापर करतात. हे आपल्याला YouTube वरून संगीत डाउनलोड करण्यास नेहमीच अनुमती देईल.
- जर 4 के व्हिडिओ डाउनलोडर गाणे डाउनलोड करण्यास अक्षम असेल तर 12 तासांनंतर पुन्हा प्रयत्न करा.
- YouTube वरून संगीत डाउनलोड करणे (वैयक्तिक वापरासाठी देखील) Google च्या अटींच्या विरूद्ध आहे आणि आपल्या क्षेत्रात हे बेकायदेशीर असू शकते.
- डाउनलोड केलेल्या संगीताचा फायदा घेणे बेकायदेशीर आहे.