डेल्टा शोधातून मुक्त कसे करावे
लेखक:
Louise Ward
निर्मितीची तारीख:
4 फेब्रुवारी 2021
अद्यतन तारीख:
1 जुलै 2024

सामग्री
- पायऱ्या
- भाग 1 डेल्टा शोध प्रोग्राम विस्थापित करा
- विंडोज
- मॅक ओएस एक्स
- भाग 2 आपला ब्राउझर पुनर्संचयित करा
- इंटरनेट एक्सप्लोरर
- फायरफॉक्स
- Chromium
- भाग 3 अँटी-मालवेयर स्कॅन चालवा
डेल्टा शोध प्रोग्रामच्या मोठ्या कुटूंबाचा आणखी एक सदस्य आहे जो आपला ब्राउझर हॅक करतो. हे आक्रमक प्रोग्राम आपल्या वेब ब्राउझरवर नियंत्रण ठेवतात आणि आपल्या सर्व शोधांना त्यांच्या सर्व्हरवर जाण्यास भाग पाडतात. ते केवळ गोपनीयतेवर मोठ्या प्रमाणात आक्रमण करत नाहीत तर त्यांच्यापासून सुटका करणे देखील कुप्रसिद्ध आहे. सुदैवाने, योग्य विनामूल्य साधनांसह, आपण आपल्या संगणकावर डेल्टा शोध काढून टाकू शकता आणि काही मिनिटांत आपला ब्राउझर पुनर्संचयित करू शकता.
पायऱ्या
भाग 1 डेल्टा शोध प्रोग्राम विस्थापित करा
विंडोज
-
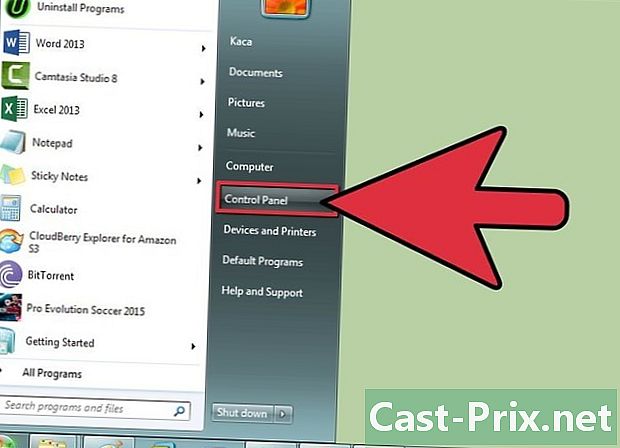
कंट्रोल पॅनेल उघडा. प्रारंभ करा क्लिक करा आणि नियंत्रण पॅनेल निवडा. विंडोज 8 वापरकर्त्यांसाठी, "विंडोज + एक्स" दाबा आणि मेनूमधून नियंत्रण पॅनेल निवडा.- पुढे जाण्यापूर्वी, सर्व ब्राउझर विंडो बंद असल्याचे निश्चित करा. आवश्यक असल्यास या सूचना मुद्रित करा.
-
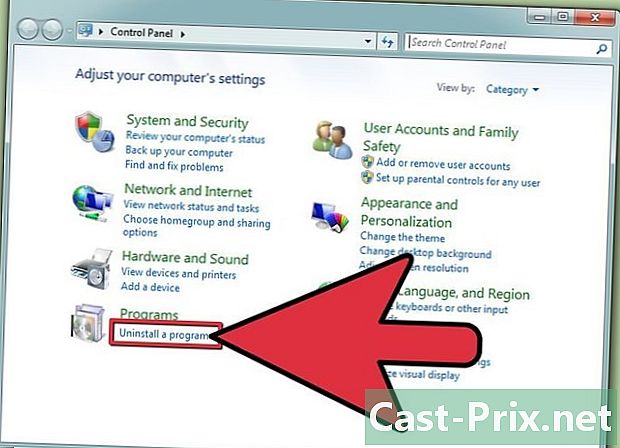
प्रोग्राम्स आणि फीचर्स मेनू उघडा. आपण आपले नियंत्रण पॅनेल कसे कॉन्फिगर केले आहे यावर अवलंबून वेगवेगळ्या मार्गांनी प्रवेश करू शकता. आपण श्रेणी दृश्य वापरत असल्यास, "प्रोग्राम्स" विभागात "प्रोग्राम विस्थापित करा" दुव्यावर क्लिक करा. आपण चिन्ह व्ह्यू वापरत असल्यास प्रोग्राम्स किंवा प्रोग्राम्स आणि वैशिष्ट्ये जोडा / काढा क्लिक करा. -
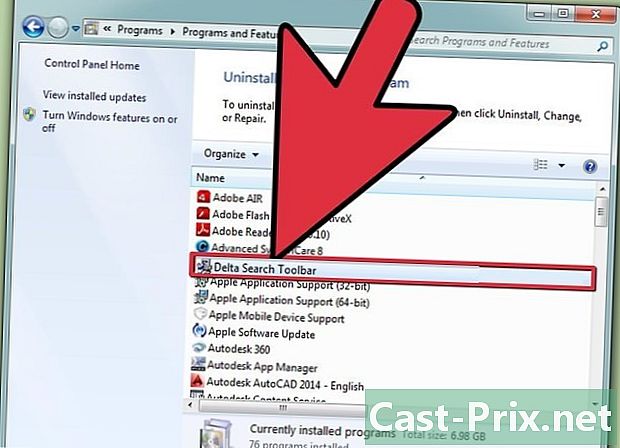
डेल्टा शोधाशी संबंधित सर्व प्रोग्राम्स शोधा. "डेल्टा टूलबार", "बिटगार्ड", "मिक्सी.डीजे" आणि "ब्राउझरप्रोटेक्ट" अशी डेल्टा शोधाशी लिंक असलेल्या प्रोग्रामची उदाहरणे आहेत. " -
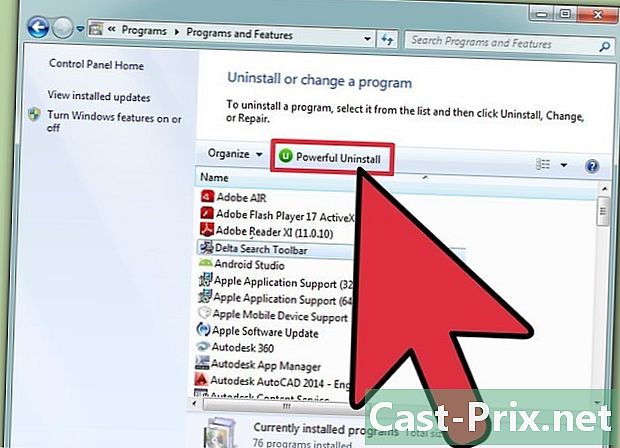
प्रत्येक डेल्टा शोध कार्यक्रम निवडा. आपण ते निवडता तेव्हा टूलबारवर दिसणार्या विस्थापित / काढा बटणावर क्लिक करा. प्रत्येक डेल्टा शोध प्रोग्राम आपल्या संगणकावरून विस्थापित आणि काढला जाईल.
मॅक ओएस एक्स
-
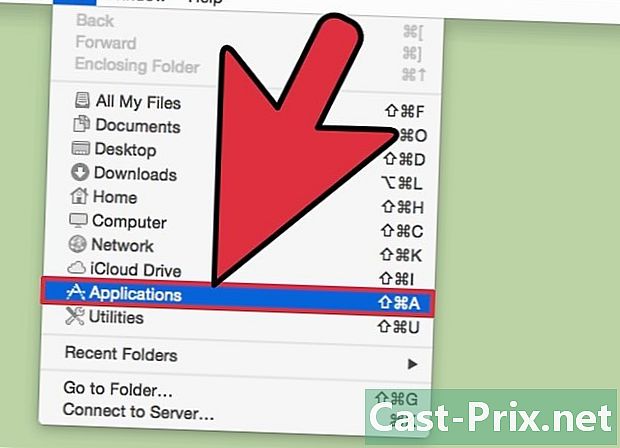
अनुप्रयोग फोल्डर उघडा. हे सहसा आपल्या मॅक संगणकाच्या गोदीमध्ये असते. -
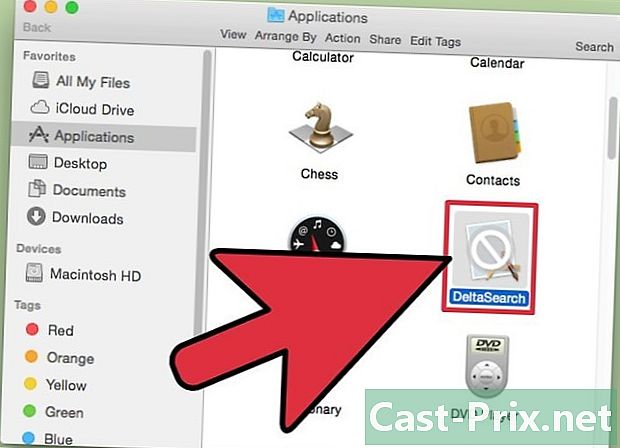
डेल्टा शोध पहा. अनुप्रयोग फोल्डरमधील बहुतेक फोल्डर्स वर्णक्रमानुसार लावले जातात. -
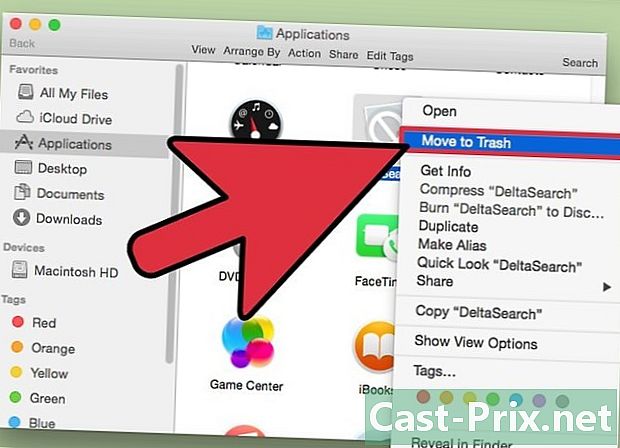
रीसायकल बिन वर डेल्टा शोध क्लिक आणि ड्रॅग करा. आपल्या अॅप्लिकेशन्स विंडोमधून डेल्टा शोध चिन्ह ड्रॅग करा आणि आपल्या डॉकमध्ये कचरा चिन्ह वर फिरवा. त्यास रिसायकल बिनमध्ये सोडण्यासाठी माऊस बटण सोडा. -
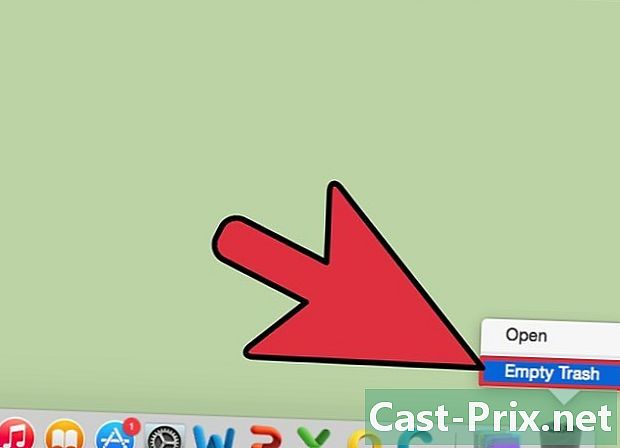
रीसायकल बिन वर राईट क्लिक करा. आपल्या माउसकडे दोन बटणे नसल्यास क्लिक करा आणि धरून ठेवा. आपल्या मॅकमधून डेल्टा शोध प्रोग्राम काढत असलेल्या मेनूमधून "कचरा रिक्त करा" निवडा.
भाग 2 आपला ब्राउझर पुनर्संचयित करा
इंटरनेट एक्सप्लोरर
-
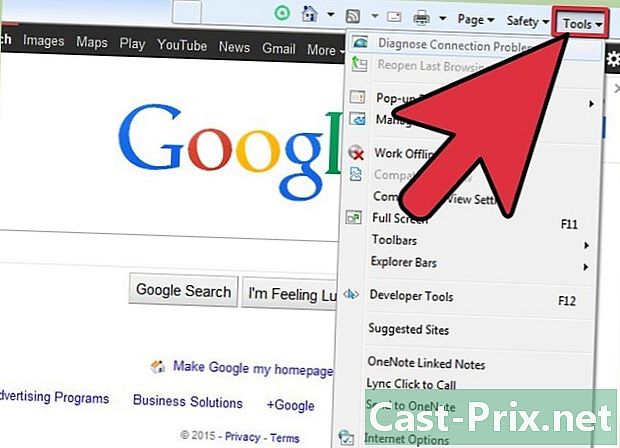
इंटरनेट एक्सप्लोरर उघडा. स्क्रीनच्या वरील उजव्या कोपर्यातील गीअर चिन्हावर क्लिक करा किंवा गीअर चिन्ह नसल्यास साधने मेनूवर क्लिक करा -
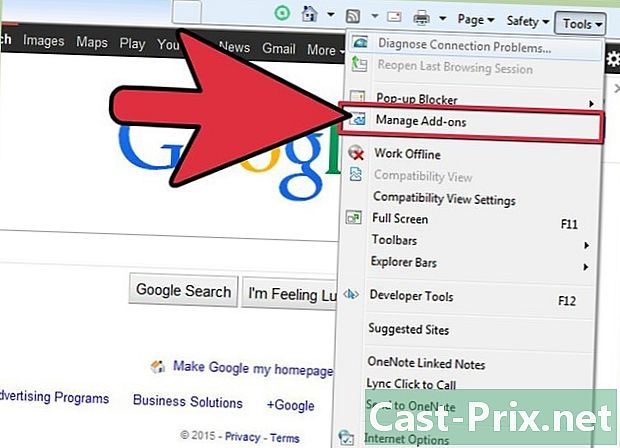
अॅड-ऑन्स व्यवस्थापित करा निवडा. हे आपले स्थापित केलेले आणि सक्रिय विस्तार दर्शविणारी एक नवीन विंडो उघडेल. डीफॉल्टनुसार, "टूलबार आणि विस्तार" टॅब निवडला जावा, परंतु तो नसल्यास तो निवडा. -

डेल्टा शोध प्रविष्ट्या निवडा. "मोंटेरा टेक्नोलॉजीज लिमिटेड" विभाग पहा आणि सर्व डेल्टा टूलबार प्रविष्ट्या निवडा. एकाधिक प्रविष्ट्या निवडण्यासाठी आपण Ctrl दाबून प्रत्येक प्रविष्टीवर क्लिक करू शकता.- डेल्टा टूलबार, डेल्टा मदतनीस ऑब्जेक्ट, मिक्स.डीजे आणि योंटो या सारख्या प्रविष्टी पहा.
- आपल्याला स्थापित केलेले आठवत नाही किंवा आपण वापरत नाही अशा इतर विस्तारांची काळजी घेण्यासाठी या क्षणाचा फायदा घ्या.
-
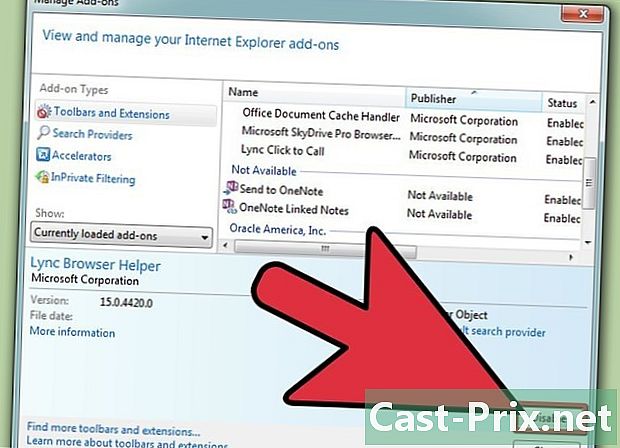
"अक्षम करा" बटणावर क्लिक करा. सर्व हायलाइट केलेल्या नोंदी अक्षम केल्या जातील. ही क्रिया आपल्या इंटरनेट एक्सप्लोरर विंडोमधून टूलबार काढेल. -
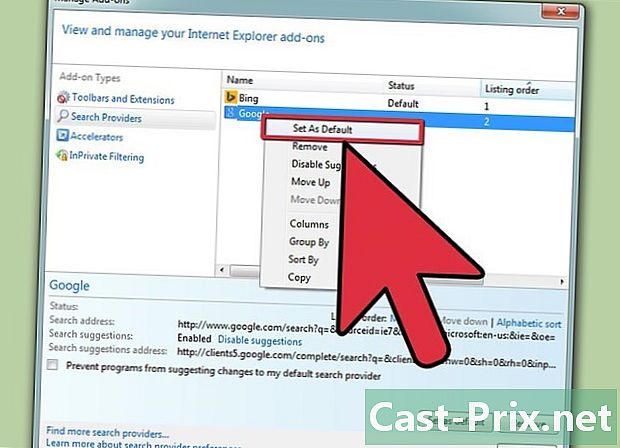
आपले डीफॉल्ट शोध इंजिन रीसेट करा. "अॅड-ऑन्स व्यवस्थापित करा" विंडोमध्ये डावीकडील "शोध इंजिन" टॅबवर क्लिक करा. आपण डीफॉल्टनुसार सेट करू इच्छित असलेल्या शोध इंजिनवर क्लिक करा (बिंग, गूगल, याहू वगैरे) आणि "डीफॉल्ट म्हणून सेट करा" बटणावर क्लिक करा.- "डेल्टा शोध" प्रविष्टीवर क्लिक करा आणि नंतर "काढा" बटणावर क्लिक करा.
फायरफॉक्स
-
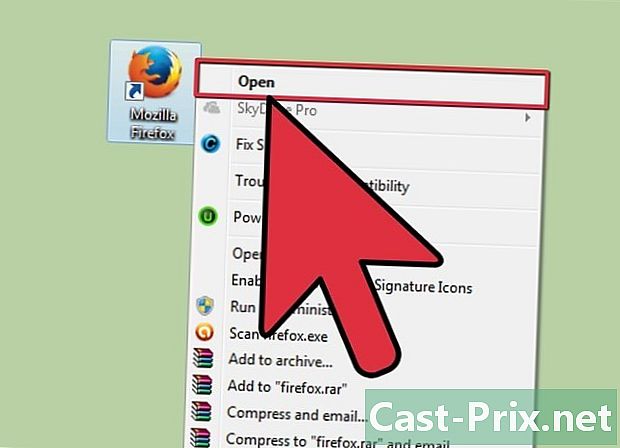
फायरफॉक्स उघडा. विंडोच्या वरील डाव्या कोपर्यातील फायरफॉक्स बटणावर क्लिक करा. -

"अॅड-ऑन्स" पर्यायावर क्लिक करा. हे फायरफॉक्स अॅड-ऑन मॅनेजर उघडेल. -

अवांछित विस्तार हटवा. आपल्या विस्तारांच्या सूचीमध्ये, "डेल्टा टूलबार", "योंटो", "मिक्स-डीजे" आणि इतर सारख्या प्रविष्ट्या मिळवा. फायरफॉक्समधून विस्थापित करण्यासाठी प्रत्येक प्रविष्टीच्या पुढील "हटवा" बटणावर क्लिक करा. -

डाउनलोड शोध रीसेट. आपले डीफॉल्ट शोध इंजिन पुनर्संचयित करण्याचा सर्वात वेगवान मार्ग म्हणजे सर्च रीसेट -ड-ऑन वापरणे. स्थापित केले असल्यास ते आपले सर्व शोध मापदंड स्वयंचलितपणे त्यांच्या डीफॉल्टवर रीसेट करेल आणि नंतर स्वतः विस्थापित करेल. आपण "अॅड-ऑन मिळवा" चिन्हावर क्लिक करून आणि "शोध रीसेट" शोधून मिळवू शकता.
Chromium
-
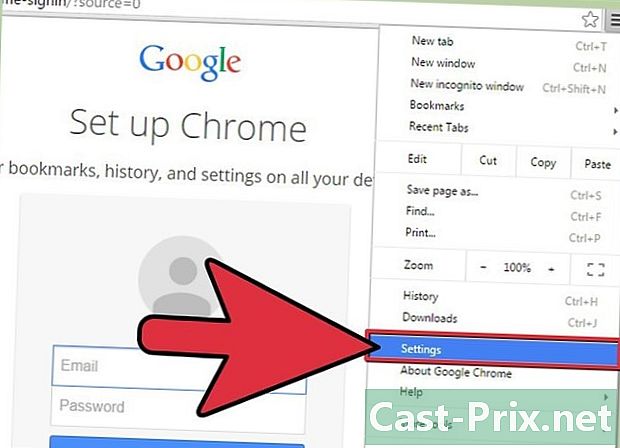
Chrome उघडा. विंडोच्या वरील उजव्या कोपर्यात Chrome मेनू क्लिक करा. चिन्ह तीन आडव्या बारसारखे दिसते. -
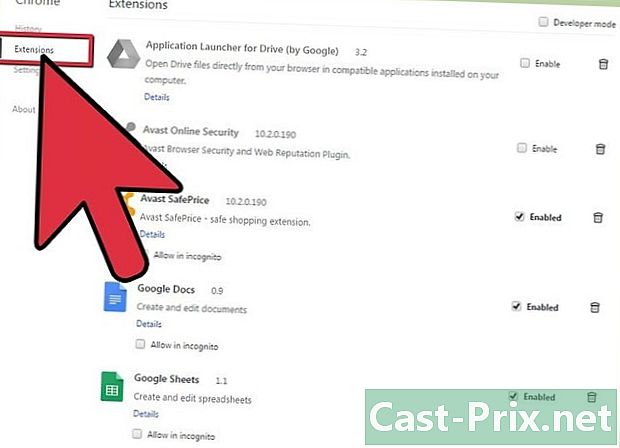
साधने tension विस्तार निवडा. हे स्थापित केलेल्या विस्तारांच्या सूचीसह आपल्या ब्राउझरमध्ये एक नवीन टॅब उघडेल. -

अवांछित विस्तार काढा. आपल्या विस्तारांच्या सूचीमध्ये, "डेल्टा टूलबार", "योंटो", "मिक्स-डीजे" आणि इतर सारख्या प्रविष्ट्या मिळवा. Chrome वरून विस्थापित करण्यासाठी प्रत्येक प्रविष्टीच्या उजवीकडे कचरा चिन्ह क्लिक करा. -
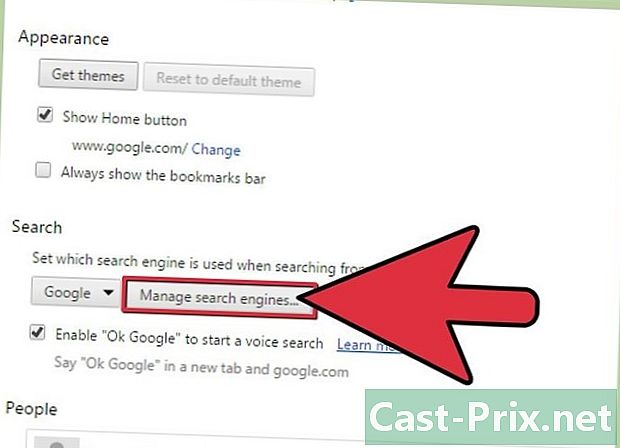
डाव्या मेनूमधील सेटिंग्ज पर्याय क्लिक करा. "शोध" विभागात "शोध इंजिन व्यवस्थापित करा" बटणावर क्लिक करा. आपले आवडते शोध इंजिन निवडा आणि दिसून येणा the्या निळ्या "डीफॉल्ट" बटणावर क्लिक करा.- "डेल्टा शोध" प्रविष्टी निवडा आणि त्या सूचीमधून काढून टाकण्यासाठी दिसत असलेल्या "एक्स" वर क्लिक करा.
-
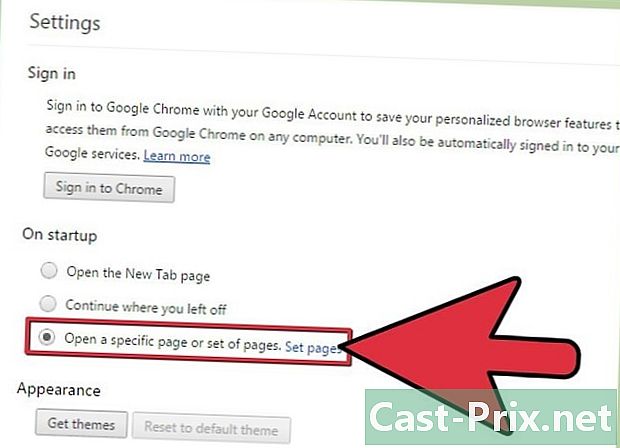
आपले मुख्यपृष्ठ पुनर्संचयित करा. आपल्या सेटिंग्ज मेनूच्या शीर्षस्थानी "स्टार्टअप" विभाग पहा. "पृष्ठे परिभाषित करा" दुव्यावर क्लिक करा आणि डेल्टा प्रविष्टी हटवा. आपण Chrome प्रारंभ करता तेव्हा आपण उघडू इच्छित असलेले पृष्ठ किंवा पृष्ठ सेट करू शकता.
भाग 3 अँटी-मालवेयर स्कॅन चालवा
-

अॅडडब्लूक्लीनर आणि मालवेअरबाइट्स अँटी-मालवेयर डाउनलोड करा. हे दोन प्रोग्राम्स उपलब्ध आहेत दोन सर्वात शक्तिशाली अँटी-मालवेयर प्रोग्राम. कमीतकमी दोन भिन्न अँटी-मालवेयर स्कॅन करणे महत्वाचे आहे, कारण कोणताही प्रोग्राम सर्वकाही शोधू शकत नाही. हे प्रोग्राम्स नोंदणी नोंदी काढून टाकतील आणि डेल्टा टूलबार पुन्हा स्थापित करण्यापासून प्रतिबंधित करतील.- दोन्ही कार्यक्रम विनामूल्य उपलब्ध आहेत. आपण स्पायबॉट एस Dन्ड डी आणि हिटमॅनप्रो सारख्या प्रोग्रामचा वापर करू शकता.
-
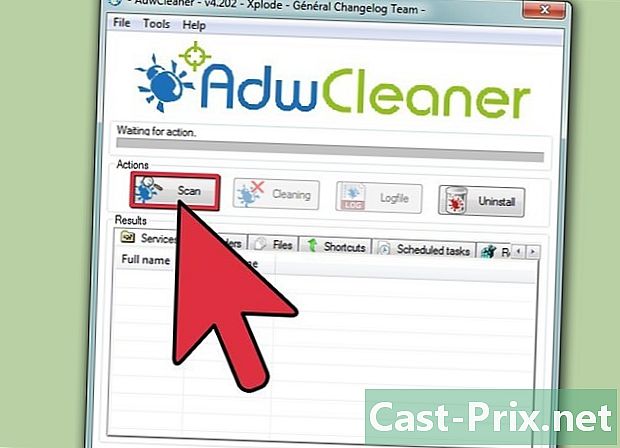
अॅडडब्ल्यूक्लीनर चालवा. चालविण्यासाठी अॅडब्ल्यूक्लीनर स्थापित करण्याची आवश्यकता नाही. जेव्हा आपण ते उघडता तेव्हा "विश्लेषण" बटणावर क्लिक करा. AdwCleaner तुमची सिस्टम स्कॅन करण्यास प्रारंभ करेल, ज्यास कित्येक मिनिटे लागू शकतात. एकदा विश्लेषण पूर्ण झाल्यानंतर, परिणाम मुख्य विंडोमधील टॅबमध्ये दिसून येतील.- सर्व निवडलेल्या प्रविष्ट्या हटविण्यासाठी "स्वच्छ" बटणावर क्लिक करा.
-
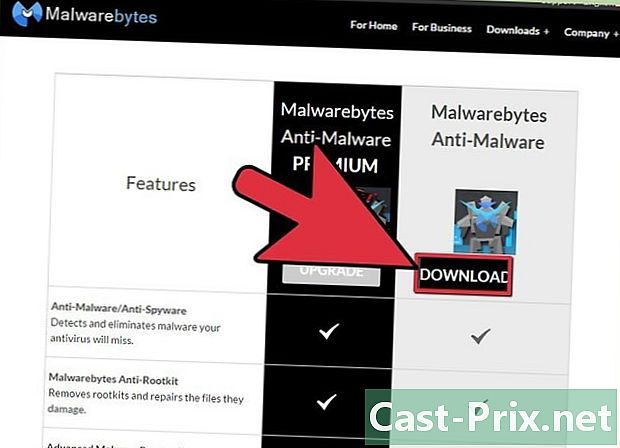
मालवेयरबाइट्स अँटी-मालवेयर चालवा. अॅडडब्ल्यूक्लिनर विपरीत, आपण कार्य करणे सुरू करण्यापूर्वी मालवेअरबाईट्स स्थापित करणे आवश्यक आहे. स्थापित करण्यासाठी सूचनांचे अनुसरण करा, त्यानंतर प्रोग्राम प्रारंभ करा.- डीफॉल्टनुसार, मालवेअरबाइट्स द्रुत स्कॅन करण्यासाठी कॉन्फिगर केले जातील. चुकीच्या फाइल्स शोधण्यासाठी आपल्याला नेहमीच हेच पाहिजे असते. विश्लेषण सुरू करण्यासाठी "विश्लेषण" बटणावर क्लिक करा. या ऑपरेशनला कित्येक मिनिटे लागू शकतात.
- स्कॅन पूर्ण झाल्यावर "परिणाम दर्शवा" क्लिक करा. सर्व संशयास्पद नोंदी प्रदर्शित केल्या जातील आणि स्वयंचलितपणे निवडल्या जातील.
- सर्व निवडलेल्या प्रविष्ट्या हटविण्यासाठी "निवड हटवा" बटणावर क्लिक करा.
-

अतिरिक्त स्कॅन चालवा. जरी वरील दोन प्रोग्राम्स चालविणे सहसा सर्वकाही शोधून काढेल, तरीही खात्री करुन दुसर्या (किंवा तृतीय) सूचनेसाठी विचारत नाही. इतर विश्लेषण करण्यासाठी हिटमॅनप्रो किंवा स्पायबॉट सारख्या प्रोग्रामचा वापर करा. हे डेल्टा शोधाचे सर्व ट्रेस काढून टाकले गेले आहे याची पुष्टी करण्यात मदत करेल.

