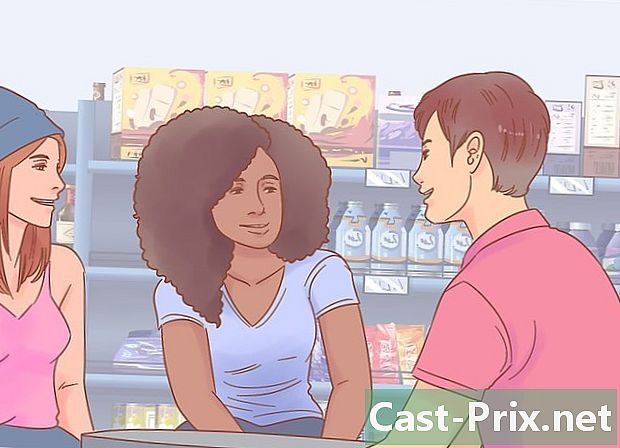इंटरनेटशी कसे कनेक्ट करावे
लेखक:
John Stephens
निर्मितीची तारीख:
1 जानेवारी 2021
अद्यतन तारीख:
1 जुलै 2024

सामग्री
- पायऱ्या
- पद्धत 1 ब्रॉडबँड वायरलेस नेटवर्क वापरुन कनेक्ट करा
- पद्धत 2 इथरनेट केबल वापरुन कनेक्ट करा
- पद्धत 3 टेलिफोन कनेक्शन वापरुन कनेक्ट करा
जरी इंटरनेटशी कनेक्ट करणे ही एक सोपी कार्य वाटली तरी, ज्यांना नेटवर्क किंवा ज्या इंटरनेटशी ते कनेक्ट करण्याचा प्रयत्न करीत आहेत त्यांचा प्रकार माहित नाही अशा लोकांसाठी हे त्रासदायक असू शकते. तथापि, आजच्या जगात इंटरनेटचा प्रसार पाहता, कनेक्ट कसे करावे हे जाणून घेणे महत्वाचे आहे. आपण वाय-फाय, इथरनेट किंवा डायल-अप usingक्सेस (जे दिवसेंदिवस अप्रचलित होत आहे) वापरत असलात तरी इंटरनेटशी कनेक्ट करणे हे एक सोपे कार्य आहे जे शिकण्याची आवश्यकता आहे.
पायऱ्या
-

इंटरनेट स्त्रोत सक्षम असल्याचे सुनिश्चित करा. हे कदाचित स्पष्ट वाटेल, परंतु इंटरनेटशी कनेक्ट करताना उद्भवणारी एक सामान्य चूक म्हणजे इंटरनेट स्त्रोत सक्षम आहे याची खात्री करुन घेणे. शक्यतो, आपण नुकतेच मॉडेम किंवा राउटर कॉन्फिगर केले असल्यास ते चालू केले आहे याची खात्री करा, सर्व काही योग्य प्रकारे कनेक्ट केलेले आहे आणि डिव्हाइसवरील कोणतीही प्रकाश समस्या सूचित करीत नाही. केबल डिस्कनेक्ट किंवा चुकीच्या भिंतीमध्ये प्लग केल्या जाऊ शकतात, ज्यामुळे ऑपरेशन व्यर्थ होते. आपण प्रारंभ करण्यापूर्वी सर्व काही योग्य प्रकारे कनेक्ट केलेले आहे आणि चांगले कार्य करते याची खात्री करा. -

डिव्हाइसचे ऑपरेशन वाचा. आपणास हे समजणे आवश्यक आहे की बहुतेक मोबाईल डिव्हाइस केवळ उच्च-गती वायरलेस नेटवर्कशी कनेक्ट होऊ शकतात. पोर्टेबल गेमिंग सिस्टम, आयपॉड्स, मोबाइल टॅब्लेट, स्मार्टफोन इ. सारखी उपकरणे त्यांच्या पोर्टेबल स्वभावामुळे सामान्यत: केवळ वाय-फाय नेटवर्कशी कनेक्ट केले जाऊ शकते. परिणामी, आपण इथरनेट किंवा डायल-अप नेटवर्कशी कनेक्ट करण्यात सक्षम होणार नाही. इथरनेट आणि डायल-अप कनेक्शन नॉन-पोर्टेबल संगणक आणि गेमिंग उपकरणांपुरते मर्यादित आहेत (या लेखात नमूद केलेले नाही). -

काय माहित आहे मार्ग आपले नेटवर्क कॉन्फिगर करण्यासाठी घ्या. आपण वापरत असलेले डिव्हाइस किंवा ऑपरेटिंग सिस्टमकडे दुर्लक्ष करून, आपण कदाचित प्रक्रियेच्या काही ठिकाणी नेटवर्क कॉन्फिगरेशनमध्ये प्रवेश केला पाहिजे. प्रत्येक डिव्हाइससाठी हे थोडेसे भिन्न असते, परंतु ऑपरेटिंग सिस्टमवर अवलंबून नेटवर्क कॉन्फिगरेशनमध्ये प्रवेश करण्यासाठी आपल्याला आवश्यक असणारा सामान्य मार्ग सामान्यत: समान असतो. काही सामान्य साधने किंवा ऑपरेटिंग सिस्टम तसेच कॉन्फिगरेशनसाठी संबंधित मार्ग खालीलप्रमाणे आहेत:- विंडोज एक्सपी : प्रारंभ -> नियंत्रण पॅनेल -> नेटवर्क आणि इंटरनेट कनेक्शन;
- विंडोज व्हिस्टा : प्रारंभ -> नेटवर्क -> नेटवर्क आणि सामायिकरण केंद्र;
- विंडोज 7 : प्रारंभ -> नियंत्रण पॅनेल -> नेटवर्क आणि इंटरनेट;
- विंडोज 8 : प्रारंभ -> शोध नेटवर्क कनेक्शन पहा -> नेटवर्क कनेक्शन पहा;
- विंडोज 10 : शोध नेटवर्क कनेक्शन पहा -> नेटवर्क कनेक्शन पहा;
- मॅकोस एक्स जग्वार आणि अलीकडील आवृत्त्या : सिस्टम प्राधान्ये -> नेटवर्क;
- उबंटू आणि फेडोरा : नेटवर्क प्रशासक;
- iOS (आयपॅड, आयफोन, इ.) : सेटिंग्ज -> वाय-फाय;
- Android : सेटिंग्ज -> वाय-फाय (किंवा वायरलेस आणि नेटवर्क);
- विंडोज फोन : सेटिंग्ज -> वाय-फाय.
पद्धत 1 ब्रॉडबँड वायरलेस नेटवर्क वापरुन कनेक्ट करा
-

आपल्या डिव्हाइसचे Wi-Fi कनेक्शन चालू असल्याचे सुनिश्चित करा. आपल्याकडे डिव्हाइसकडे दुर्लक्ष करून वाय-फाय अक्षम करण्याचा पर्याय आहे. काही डिव्हाइसेसवर फिजिकल बटण असते जे वाय-फाय चालू आणि बंद करते, तर इतरांवर आपण सॉफ्टवेअर सेटिंग्जमध्ये असे करावे. सुरू ठेवण्यापूर्वी संगणकाची वाय-फाय बंद केलेली नसल्याचे सुनिश्चित करा. -

डिव्हाइसच्या कॉन्फिगरेशनमध्ये प्रवेश करा. आपल्या डिव्हाइस सेटिंग्जवर जा आणि नेटवर्क कॉन्फिगरेशनवर प्रवेश करा. आपल्या झोनमध्ये उपलब्ध कनेक्शनची नावे सूचीबद्ध करणारा ड्रॉप-डाउन मेनू उघडण्यासाठी आपण संगणकाच्या टास्कबारवरील Wi-Fi चिन्हावर देखील क्लिक करू शकता. -

आपल्या वाय-फाय नेटवर्कचे नाव शोधा. आपण हाय-स्पीड नेटवर्क राउटरवर त्याचे डीफॉल्ट नाव वाचू शकाल. Pointक्सेस बिंदू नाव सामान्यत: आपल्या मोबाइल डिव्हाइसच्या नावासह डीफॉल्टनुसार दिसते (उदाहरणार्थ, च्या आयफोन ). हे नाव पहा आणि ते निवडा.- वाय-फाय नेटवर्क किंवा प्रवेश बिंदूची नावे बदलू शकतात. तथापि, आपण आपला मोडेम किंवा राउटर बदलला असेल तर तो कदाचित काय आहे हे आपल्याला कदाचित समजेल. जर एखाद्याने हे बदलले असेल किंवा आपल्याला नाव माहित नसेल तर नेटवर्क प्रशासकाजवळ जा.
-

Pointक्सेस बिंदू किंवा नेटवर्कचा संकेतशब्द प्रविष्ट करा. काही नेटवर्क सार्वजनिक आहेत, परंतु बहुतेक नाहीत. आपण कनेक्ट करण्याचा प्रयत्न करीत असलेल्या प्रवेश बिंदूकडे संकेतशब्द असल्यास, आपण कनेक्ट करण्यापूर्वी आपल्याला तो टाइप करण्याचे सूचित केले जाईल. डीफॉल्ट संकेतशब्द सामान्यत: राउटरवर नोंदणीकृत असतो, परंतु आपणास हे माहित नसल्यास नेटवर्कच्या प्रभारीला विचारा.- काही संरक्षित सार्वजनिक नेटवर्कमध्ये प्रत्येक व्यक्तीसाठी भिन्न संकेतशब्द असू शकतात. उदाहरणार्थ, शाळा विद्यार्थ्यांना एकाच संकेतशब्दाऐवजी त्यांच्या ओळख क्रमांकांसह नेटवर्कमध्ये प्रवेश करण्याची परवानगी देऊ शकते.
-

संगणकास कनेक्ट होण्याची प्रतीक्षा करा. बर्याचदा संगणक वायरलेस स्रोताशी कनेक्ट होण्यासाठी काही सेकंद घेते. तथापि, जर ते राउटरशी दुवा साधू शकत नसेल तर वाय-फाय कनेक्शन कालबाह्य होईल. या प्रकरणात, स्त्रोताच्या जवळ जा किंवा आपला संगणक Wi-Fi नेटवर्कशी कनेक्ट करा आणि कनेक्ट करा. -

आपल्या इंटरनेट कनेक्शनची चाचणी घ्या. आपण इंटरनेटशी कनेक्ट होताच ब्राउझरमध्ये एक पृष्ठ उघडा आणि लोड होण्याची प्रतीक्षा करा. काही पृष्ठे क्रॅश होऊ शकतात म्हणून आपण साइट योग्य प्रकारे कार्य करत आहे हे सुनिश्चित करण्यासाठी आपण google.com किंवा isup.me सारख्या विश्वसनीय साइटवर जावे. -

संगणक इंटरनेटशी कनेक्ट न झाल्यास समस्येची तपासणी करा. काही लोकांसाठी, वाय-फाय कोणत्याही समस्यांशिवाय कनेक्ट होते. इतरांच्या बाबतीत असे नाही. डिव्हाइस वायरलेस कनेक्शनशी कनेक्ट न होण्याची अनेक कारणे आहेत. बर्याच संगणकांमध्ये सॉफ्टवेयर समाविष्ट असते जी समस्या ओळखते. सर्वात सामान्य समस्या आहेत:- काही जुने संगणक वायरलेस इंटरनेट नेटवर्कशी कनेक्ट होऊ शकत नाहीत. आपल्याला कनेक्ट करण्यासाठी कदाचित इथरनेट केबलची आवश्यकता असेल;
- जर कनेक्शन हळुहळु असेल किंवा आपणास इंटरनेटवर प्रवेश नसेल तर आपण प्रवेश बिंदू किंवा राउटरच्या श्रेणीबाहेर जाऊ शकता. स्त्रोताच्या जवळ जाण्याचा प्रयत्न करा;
- जर नेटवर्क प्रदर्शित झाले नाही तर आपण कदाचित श्रेणीच्या बाहेर असाल किंवा नेटवर्क कमकुवत असू शकेल. राउटरच्या जवळ जाण्याचा प्रयत्न करा किंवा रीबूट करा.
पद्धत 2 इथरनेट केबल वापरुन कनेक्ट करा
-

इथरनेट केबल आणि कोणतीही आवश्यक अॅडॉप्टर्स मिळवा. बर्याच अलीकडील उपकरणांमध्ये इथरनेट केबलद्वारे राउटरशी थेट कनेक्ट करण्याची क्षमता असते. तथापि, काही या हेतूसाठी डिझाइन केलेले नाहीत. उदाहरणार्थ, लॅपटॉपमध्ये बहुतेकदा घटक नसतात जे त्यांना इथरनेट वापरण्याची परवानगी देतात. या कारणास्तव, आपल्याकडे इथरनेट केबलसाठी आवश्यक अॅडॉप्टर आहे जेणेकरून आपण ते सहजपणे वापरू शकता हे सुनिश्चित करा.- इथरनेट केबल्स सर्व सारख्या नसतात. उदाहरणार्थ, एक मांजर 5e किंवा मांजर 5 केबल बिल्ली 6 पेक्षा कमी वेगाने चालते. तथापि, हे राउटरच्या कनेक्शनवर आणि त्याच वेळी नेटवर्कशी जोडलेल्या लोकांच्या संख्येवर देखील मोठ्या प्रमाणात अवलंबून असते. आपण एखादे काम करत नाही तोपर्यंत आपल्याला नेटवर्कवर फक्त एकच व्यक्ती असल्यास आपल्यास कदाचित कॅट 6 केबलची आवश्यकता नसते जिथे आपल्याला खूप अवजड फाइल्स लोड कराव्या लागतात.
- आपण अॅडॉप्टरचा वापर करून मोबाइल डिव्हाइस (उदाहरणार्थ, स्मार्टफोन) इथरनेटशी कनेक्ट करू शकत नाही.
-

इथरनेट केबलच्या एका टोकाला हाय-स्पीड स्त्रोताशी जोडा. बहुधा हा स्त्रोत राउटर आहे, परंतु काही बाबतींत तो मॉडेम असू शकेल. कोणत्याही परिस्थितीत, संगणक कनेक्ट केला जाईल याची खात्री करण्यासाठी आपल्याला इथरनेट केबलच्या एका टोकाला ब्रॉडबँड स्त्रोताशी कनेक्ट करणे आवश्यक आहे. -

केबलच्या दुसर्या टोकाला संगणकाशी जोडा. संगणकावर इथरनेट पोर्ट शोधा आणि त्यासह केबलला जोडा. आपल्याला सामान्यत: हा बंदर संगणकाच्या मागील बाजूस आढळेल, जेथे इतर घटक कनेक्ट केलेले आहेत.- जर संगणक इथरनेटशी सुसंगत नसेल तर आपण ते अॅडॉप्टरशी कनेक्ट केलेले आहे याची खात्री करुन घ्यावी आणि नंतर त्याद्वारे केबलला कनेक्ट करा.
-

संगणक सेटिंग्ज वर जा. आपण हे सुनिश्चित करणे आवश्यक आहे की संगणक वायरलेस कनेक्शनऐवजी इथरनेट ओळखण्यासाठी कॉन्फिगर केले आहे. इथरनेट पोर्टद्वारे संगणक कनेक्शन ओळखते हे सुनिश्चित करण्यासाठी Wi-Fi बंद करणे ही सर्वात संभाव्य गोष्ट आहे. -

आपल्या इंटरनेट कनेक्शनची चाचणी घ्या. वेब ब्राउझरमध्ये एक पृष्ठ उघडा आणि ते लोड झाले की नाही ते पहा. काही वेब पृष्ठे इतरांपेक्षा लोड होण्यास अधिक वेळ घेऊ शकतात. असे बरेच लोक आहेत ज्यात क्रॅश देखील होऊ शकतात, म्हणून कनेक्शन विश्वसनीय आहे हे सुनिश्चित करण्यासाठी आपण विश्वसनीय वेबपृष्ठ (उदाहरणार्थ, isup.me किंवा google.com) लोड करण्याचा प्रयत्न केला पाहिजे. -

आपण कनेक्ट करू शकत नसल्यास समस्या ओळखा. ईथरनेट वाय-फायपेक्षा अधिक विश्वासार्ह आहे, परंतु याचा अर्थ असा नाही की गोष्टी चुकीच्या मार्गाने जाऊ शकत नाहीत. इथरनेट कनेक्शनमध्ये समस्या येण्याची अनेक कारणे असू शकतात. म्हणूनच, आपण हे सुनिश्चित करणे आवश्यक आहे की मूलभूत कॉन्फिगरेशन पूर्ण केल्या आहेत (उदाहरणार्थ, राउटर कनेक्ट केलेला आहे) आणि संगणकात कोणतीही अडचण नाही.- इथरनेट केबलमध्ये कोणतीही अडचण नसल्याचे सुनिश्चित करा (उदा केबल पूर्णपणे कनेक्ट केलेले नाही किंवा केबल सदोष किंवा तुटलेली आहे आणि ती पुनर्स्थित करणे आवश्यक आहे).
- राउटरला अडचण येत आहे का ते तपासा आणि असे असल्यास, ते रीबूट करा. जर राऊटर रीसेट केल्याने कार्य होत नसेल तर आपल्या आयएसपीशी संपर्क साधा, परंतु संगणक केबल आणि इथरनेट पोर्ट योग्यरित्या कार्य करीत आहेत.
- संगणकाचे इथरनेट कार्ड क्वचितच सदोष असू शकते. जर अशी स्थिती असेल तर संगणक विक्रेता किंवा निर्मात्याशी संपर्क साधा.
पद्धत 3 टेलिफोन कनेक्शन वापरुन कनेक्ट करा
-

हे समजून घ्या की डायल-अप इंटरनेट प्रवेश यापुढे लोकप्रिय नाही. या प्रकारच्या कनेक्शनसह आपल्याला काही कार्य करण्यात त्रास होईल. डायल-अप इंटरनेट प्रवेशासह आपण केवळ अशा वेबसाइट्सना भेट देऊ शकाल ज्या मोठ्या प्रमाणात ईएस किंवा काही वैशिष्ट्ये आणि विस्तार असलेल्या प्रतिमा आहेत. ब्रॉडबँडच्या किंमतीवर स्विच केलेला इंटरनेट प्रवेश सोडण्यात आला असल्याने तसे करण्याच्या सूचना बघायला मिळतात. आपण गंभीर ऑनलाइन क्रियाकलापांच्या मूडमध्ये असल्यास, सार्वजनिक ठिकाणी वाय-फाय हॉटस्पॉट शोधणे चांगले आहे. तथापि, काही ग्रामीण भागात अजूनही डायल अप करणे सामान्य आहे, याचा अर्थ असा की आपल्याला कधीकधी ते वापरण्याची आवश्यकता असू शकते. -

आपण डायल-अपशी कनेक्ट होऊ शकता याची खात्री करा. या प्रकारच्या कनेक्शनसाठी टेलिफोन लाईनचा वापर आवश्यक आहे आणि केवळ एका वापरकर्त्यास ते खाऊ घालू शकतात. जर कोणी दुसरा लॉग इन केलेला असेल किंवा कोणीतरी कॉल करण्यासाठी फोन लाइन वापरत असेल तर लॉग इन करण्यापूर्वी किंवा हँग अप करण्यापूर्वी तुम्ही लॉग इन करू शकत नाही. याव्यतिरिक्त, बर्याच नवीन संगणकांमध्ये रिमोट accessक्सेस राउटरशी कनेक्ट करण्याचे घटक नसतात. आपल्या संगणकावर कनेक्ट होण्यासाठी आपल्याला कदाचित बाह्य यूएसबी मॉडेम खरेदी करण्याची आवश्यकता आहे. -

मोडेमला टेलिफोन जॅकशी जोडा. बर्याचदा, डायल-अप इंटरनेट प्रवेश असलेल्या ठिकाणी दोन फोन लाइन असतात (एक फोनसाठी आणि दुसरी मॉडेमसाठी). तथापि, जर राउटर वारंवार वापरला जात नसेल तर तो डिस्कनेक्ट झाला किंवा एकल फोन लाइन असू शकेल. टेलिफोन वायर टेलिफोन वॉल जॅक आणि मॉडेम पोर्टशी जोडलेले असल्याची खात्री करा. -

मॉडेमला संगणकाशी कनेक्ट करा. दुसरी फोन लाइन वापरुन, दुसर्या फोनच्या केबलचा एक टोक मॉडेममध्ये आणि दुसरा टोक संगणकाच्या समर्पित पोर्टमध्ये (किंवा कनव्हर्टर) घाला.- टेलिफोन केबलला इथरनेट पोर्टमध्ये चुकून प्लग करु नये याची खबरदारी घ्या. संगणकावर असलेले फोन जॅक पोर्टच्या शेजारी असलेल्या छोट्या फोनच्या प्रतिमेद्वारे वेगळे केले जाते.
-

संगणकाच्या नेटवर्क सेटिंग्जमध्ये प्रवेश करा. आपण संगणकावर डायल अप कनेक्शन व्यक्तिचलितपणे कॉन्फिगर केले पाहिजे. तेथून मॉडेम कॉन्फिगर करा. जर आपण प्रथमच डायल-अप स्त्रोताशी कनेक्ट करत असाल तर कदाचित आपणास राउटरच्या नेटवर्क सेटिंग्ज कॉन्फिगर करण्याची आवश्यकता आहे. प्रत्येक ऑपरेटिंग सिस्टम अंतर्गत प्रक्रिया थोडी वेगळी असली तरीही, आपल्याला समान माहिती प्रविष्ट करणे आवश्यक आहे (डायल-अप फोन नंबर, एक वापरकर्तानाव आणि संकेतशब्द). नेटवर्क कॉन्फिगर करण्यासाठी आपल्याला आवश्यक असलेले कॉन्फिगरेशन मार्ग खालीलप्रमाणे आहेतः- अंतर्गत विंडोज एक्सपी : नेटवर्क आणि इंटरनेट कनेक्शन -> आपले इंटरनेट कनेक्शन सेट अप करा किंवा संपादित करा -> सेटिंग्ज;
- अंतर्गत विंडोज व्हिस्टा : नेटवर्क आणि सामायिकरण केंद्र -> कनेक्शन किंवा नेटवर्क सेट अप करा -> डायल-अप कनेक्शन सेट अप करा;
- अंतर्गत विंडोज 7 आणि 8 : नेटवर्क आणि इंटरनेट -> नेटवर्क आणि सामायिकरण केंद्र -> नवीन कनेक्शन किंवा नेटवर्क सेट अप करा -> इंटरनेटशी कनेक्ट व्हा -> दूरस्थ प्रवेश;
- अंतर्गत विंडोज 10 : नेटवर्क आणि इंटरनेट -> दूरस्थ प्रवेश;
- अंतर्गत मॅकोस एक्स : नेटवर्क -> अंतर्गत / बाह्य मॉडेम -> कॉन्फिगरेशन;
- अंतर्गत उबंटू किंवा फेडोरा : नेटवर्क प्रशासक -> कनेक्शन -> मॉडेम कनेक्शन -> गुणधर्म.
-

आपला संगणक मॉडेमशी कनेक्ट करा. जर रिमोट accessक्सेस सेटअप आधीच सेट केलेले असेल तर हे नेटवर्क सेटिंग्जमध्ये जाणे आणि वायरलेस कनेक्शन शोधण्याऐवजी मॉडेमशी कनेक्ट करणे इतके सोपे असू शकते. तथापि, आपल्याला क्रमांक, वापरकर्तानाव आणि संकेतशब्द प्रविष्ट करणे आवश्यक आहे. -

आपल्या इंटरनेट कनेक्शनची चाचणी घ्या. आपले इंटरनेट कनेक्शन वेबपृष्ठ उघडत आहे हे सुनिश्चित करण्यासाठी आणि ते लोड होण्याची प्रतीक्षा करा. टिपिकल ब्रॉडबँड कनेक्शनच्या तुलनेत डायल-अप इंटरनेट वापराची गती खूप कमी आहे. म्हणून जर वेळ मिळाला तर आश्चर्यचकित होऊ नका. लोडिंगचा वेग वाढविण्यासाठी आणि कनेक्शन कार्यरत आहे की नाही हे शोधण्यासाठी आपल्याला फक्त ई असलेली पृष्ठे लोड करण्याचा प्रयत्न करावा लागेल. -

आपण कनेक्ट करू शकत नसल्यास समस्या ओळखा. जरी फोन कनेक्शन खूप लोकप्रिय नाही, तरीही आपल्याला त्यात अडचणी येऊ शकतात. फोन लाइन योग्यरित्या कनेक्ट केलेली आहे आणि आपला संगणक डायल-अप इंटरनेट toक्सेसशी कनेक्ट केलेला आहे याची खात्री करा.- हे ज्ञात आहे की विंडोज 10 मध्ये कधीकधी डायल-अप कनेक्शनमध्ये समस्या असतात. या प्रकरणात, आपल्याला शक्य असेल तर संगणक वापरण्याची आवश्यकता असू शकते जी जुन्या ऑपरेटिंग सिस्टम अंतर्गत चालते.
- चुकून इथरनेट पोर्टमध्ये टेलिफोन केबल प्लग न करण्याची खबरदारी घ्या. फोन जॅक लहान असतो आणि सहसा फोनचे प्रतीक असतो.
- विकीवर असे बरेच वाय-फाय संबंधित लेख आहेत जे विंडोज 7, विंडोज 8, विंडोज 10 आणि मॅकोस सारख्या ऑपरेटिंग सिस्टमसाठी विशिष्ट आहेत.
- आपण मोबाईल फोनचा pointक्सेस पॉईंट वापरल्यास, आपण USB केबलद्वारे डिव्हाइस थेट आपल्या संगणकावर कनेक्ट करू शकता. हे जरासे इथरनेट केबल कनेक्शनसारखे आहे, या प्रक्रियेसाठी फोन आणि यूएसबी केबलची आवश्यकता आहे.
- इंटरनेटशी कनेक्ट होण्यापूर्वी संगणकावर एक पर्याप्त अँटीव्हायरस स्थापित केलेला असल्याची खात्री करा. संगणक विषाणूमुळे बर्याच समस्या उद्भवू शकतात.