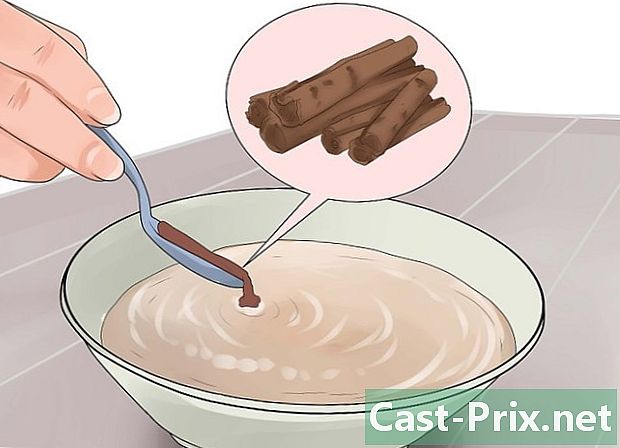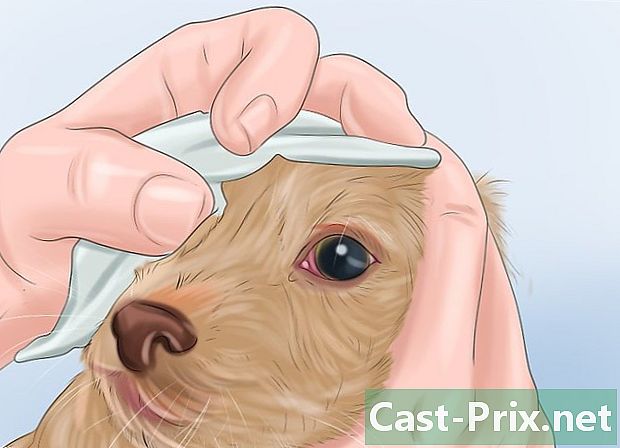Google Chrome वर साइन इन कसे करावे
लेखक:
John Stephens
निर्मितीची तारीख:
1 जानेवारी 2021
अद्यतन तारीख:
1 जुलै 2024

सामग्री
- पायऱ्या
- पद्धत 1 क्रोममध्ये लॉग इन करा
- कृती 2 Chrome वरील वापरकर्त्यास बदला
- पद्धत 3 आपल्या Chromecast सह Chrome ला कनेक्ट करा
Google Chrome चा फायदा घेण्यासाठी आपले Google खाते आपले तिकिट आहे. आपण आपल्या Google खात्यासह Chrome वर साइन इन करता तेव्हा आपण कोणता संगणक वापरत आहात याची पर्वा न करता आपण संचयित केलेले सर्व संकेतशब्द आणि बुकमार्क लोड होतील. आपण Gmail, ड्राइव्ह आणि YouTube सारख्या आपल्या सर्व Google सेवांमध्ये स्वयंचलितपणे साइन इन देखील कराल. आपण Chrome आपल्या Chromecast वर देखील कनेक्ट करू शकता, जे आपल्याला आपल्या टीव्हीवरील आपला वर्तमान टॅब पाहण्याची परवानगी देईल.
पायऱ्या
पद्धत 1 क्रोममध्ये लॉग इन करा
-

Chrome मेनू बटणावर क्लिक करा (☰) आपण आपले Google खाते वापरुन Chrome मध्ये साइन इन करू शकता, जे आपले सर्व बुकमार्क, विस्तार आणि संचयित संकेतशब्द समक्रमित करेल. हे आपणास कोणतेही Chrome ब्राउझर वापरण्याची परवानगी देईल.- आपण प्रथमच Chrome स्थापित केल्यानंतर आपण प्रारंभ केल्यास, सेटिंग्ज मेनूमध्ये न जाता आपण Chrome प्रारंभ करता तेव्हा आपल्या Google खात्यावर साइन इन करण्यास सांगितले जाईल.
-

Chrome मेनूमधून "सेटिंग्ज" निवडा. -

बटणावर क्लिक करा.Chrome वर साइन इन करा. -

आपल्या Google खात्यासाठी ई-मेल पत्ता आणि संकेतशब्द प्रविष्ट करा. विनामूल्य Google खाते कसे तयार करावे हे जाणून घेण्यासाठी येथे क्लिक करा. -

आपली माहिती संकालित करण्यासाठी Chrome साठी काही क्षण प्रतीक्षा करा. आपले बुकमार्क लोड होण्यास सुमारे एक मिनिट लागू शकेल. आपले विस्तार देखील स्थापित केले जातील, ज्यास काही क्षण लागू शकतात.
कृती 2 Chrome वरील वापरकर्त्यास बदला
-

Chrome विंडोच्या वरच्या उजवीकडे असलेल्या वापरकर्त्याच्या नावावर क्लिक करा. Chrome च्या नवीनतम आवृत्तीने वापरकर्ता बदलण्याच्या प्रक्रियेस लक्षणीय आधुनिकीकरण केले. सक्रिय वापरकर्त्याच्या नावावर क्लिक करून आपण दुसर्या Google खात्यासह साइन इन करू शकता, जे आपल्याला सर्व बुकमार्क आणि संकेतशब्द नवीन Chrome विंडोमध्ये लोड करण्यास अनुमती देईल.- ही पद्धत वापरण्यासाठी आपण प्रथम आपल्या बेस खात्यासह लॉग इन केले पाहिजे.
- Chrome अद्यतनित कसे करावे यावरील सूचनांसाठी येथे क्लिक करा.
-

"वापरकर्ता बदला" वर क्लिक करा. हे सर्व उपलब्ध वापरकर्त्यांसह एक छोटी विंडो उघडेल. -

"एखादी व्यक्ती जोडा" पर्यायावर क्लिक करा. आपल्याला हा पर्याय दिसत नसेल तर या चरणांचे अनुसरण करा:- क्रोम मेनू बटणावर क्लिक करा (☰)
- "सेटिंग्ज" निवडा
- "लोक" विभागात "प्रोफाइल व्यवस्थापकाद्वारे वापरकर्त्याची निर्मिती सक्षम करा" बॉक्स चेक करा
-

आपण जोडू इच्छित खात्यासह साइन इन करा. आपण Chrome मध्ये जोडू इच्छित Google खात्यासह आपण साइन इन करू शकता. वरच्या उजव्या कोपर्यात वापरकर्त्याच्या नावासह एक नवीन Chrome विंडो दिसून येईल. -

सक्रिय खाते बदलण्यासाठी प्रोफाइल व्यवस्थापक उघडा. एकदा आपण एखादे खाते जोडल्यानंतर, वरच्या उजव्या कोपर्यातील सक्रिय नावावर क्लिक करून आपण द्रुतपणे एकाकडून दुसर्याकडे स्विच करू शकता. प्रत्येक खाते स्वतंत्र विंडोमध्ये उघडेल.
पद्धत 3 आपल्या Chromecast सह Chrome ला कनेक्ट करा
-

आपण वापरू इच्छित असलेल्या प्रदर्शनात आपले Chromecast कनेक्ट करा. आपल्या संगणकावर Chromecast सॉफ्टवेअर स्थापित करण्यापूर्वी, आपण वापरू इच्छित असलेल्या डिव्हाइसवर Chromecast कनेक्ट करा.- जर Chromecast आपल्या टीव्हीच्या HDMI पोर्टमध्ये बसत नसेल तर त्यासह आलेल्या यूएसबी विस्तार वापरा.
- Chromecast उर्जा स्त्रोतामध्ये प्लग इन केलेले आहे हे देखील सुनिश्चित करा.
-

योग्य एचडीएमआय इनपुट शोधण्यासाठी आपल्या टीव्हीचे चॅनेल बदला. एचडीएमआय इनपुट क्रमांक सहसा टीव्हीच्या बंदराजवळ छापला जातो. -

आपल्या संगणकासाठी किंवा मोबाइल डिव्हाइससाठी Chromecast अॅप डाउनलोड करा. आपण यावर डाउनलोड करू शकता chromecast.com/setup. -

अॅप लाँच करा आणि आपल्या Chromecast साठी स्थापना सूचनांचे अनुसरण करा. आपल्याला एकदा हे करावे लागेल आणि नंतर आपण कोणतेही डिव्हाइस कनेक्ट करण्यात सक्षम व्हाल.- अॅप प्रारंभ करा आणि "एक नवीन Chromecast सेट अप करा" निवडा.
- आपल्या नवीन Chromecast वर कनेक्ट करण्यासाठी अॅपला अनुमती द्या.
- टीव्हीवरील कोड इन्स्टॉलेशन प्रोग्रामच्या कोडशी जुळत असल्याचे तपासा.
- आपल्या Chromecast साठी वायरलेस नेटवर्क सेटिंग्ज कॉन्फिगर करा.
-

"Chromecast वापरणे प्रारंभ करा" बटणावर क्लिक करा. एक Google Chrome टॅब जो आपल्याला Google कास्ट विस्तार स्थापित करण्याची परवानगी देतो तो नंतर उघडेल. Chrome वर या विस्तारासाठी स्थापना सूचनांचे अनुसरण करा.- आपण आपल्या फोनवर किंवा टॅब्लेटवर आपले Chromecast सेट केले असल्यास, आपल्याला Chrome वेब स्टोअरमध्ये जाऊन आपल्या संगणकावर Google कास्ट विस्तार व्यक्तिचलितपणे स्थापित करण्याची आवश्यकता आहे. आपण Chrome मेनू बटणावर क्लिक करून, "अधिक साधने" → "विस्तार" निवडून आणि नंतर सूचीच्या शेवटी "अधिक विस्तार मिळवा" क्लिक करुन Chrome वेब स्टोअर उघडू शकता.
-

आपले Chrome टॅब Chromecast वर दर्शविणे प्रारंभ करा. आता Google Cast स्थापित केले गेले आहे, आपण Chromecast वर आपले Chrome टॅब सबमिट करू शकता.- आपण आपल्या Chromecast वर दर्शवू इच्छित सामग्रीवर नेव्हिगेट करा.
- Chrome विंडोच्या शीर्षस्थानी "Google कास्ट" विस्तार बटणावर क्लिक करा. हे क्रोम मेनू बटणाजवळ आहे.
- "हा टॅब यावर कास्ट करा ..." विभागात आपले Chromecast निवडा. आपला वर्तमान टॅब आपल्या टीव्हीवर दिसेल.