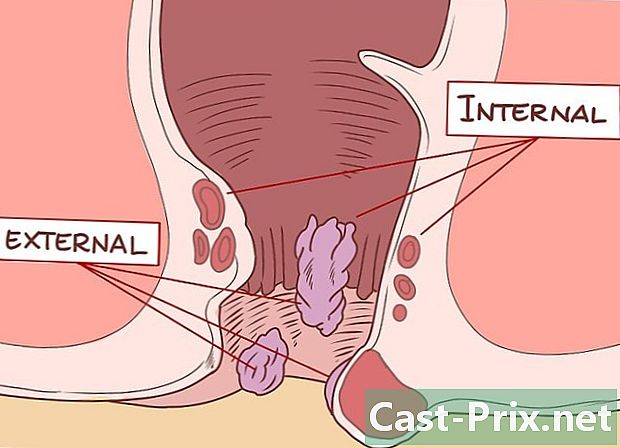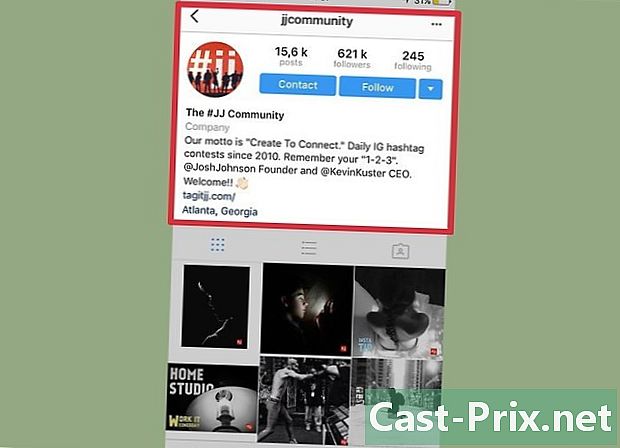विंडोज 10 चालू असलेल्या कॉम्प्यूटरला रीस्टार्ट कसे करावे
लेखक:
Laura McKinney
निर्मितीची तारीख:
4 एप्रिल 2021
अद्यतन तारीख:
1 जुलै 2024

सामग्री
- पायऱ्या
- पद्धत 1 प्रारंभ मेनू वापरुन
- पद्धत 2 मेनू वापरुन द्रुत दुवे
- कृती 3 शट डाउन विंडोज संवाद बॉक्स वापरा
- पद्धत 4 Ctrl + Alt + संयोजन हटवा वापरा
- पद्धत 5 कमांड प्रॉम्प्ट वापरा
विंडोज 10 चालू असलेला संगणक रीस्टार्ट करणे सर्व प्रोग्राम्स बंद करते, सिस्टम बंद करते आणि त्यास परत चालू करते. आपल्या संगणकाची गती वाढविण्यासाठी (विशेषत: भारी वापरानंतर) खूप उपयुक्त ठरू शकते कारण प्रत्येक रीस्टार्टवर रॅम सोडला जातो. बर्याच वेगवेगळ्या पद्धती वापरुन विंडोज 10 चालत असलेला संगणक पुन्हा कसे सुरू करावा ते शिका.
आपण प्रारंभ करण्यापूर्वी, मुक्त कार्यक्रमांमध्ये सर्व मुक्त नोकर्या जतन करा. संगणक रीस्टार्ट केल्याने मुक्त अनुप्रयोग आणि सर्व जतन न केलेली कामे बंद होतील कारण आपली शेवटची बॅकअप संधी रद्द होईल आणि बहुधा गमावलेली असेल.
पायऱ्या
पद्धत 1 प्रारंभ मेनू वापरुन
- मेनूवर जा प्रारंभ. मेनू बटणावर क्लिक करा प्रारंभ

जी स्क्रीनच्या डाव्या कोप .्यात आहे.- आपण की देखील दाबू शकता ⊞ विजय कीबोर्ड वर.
-
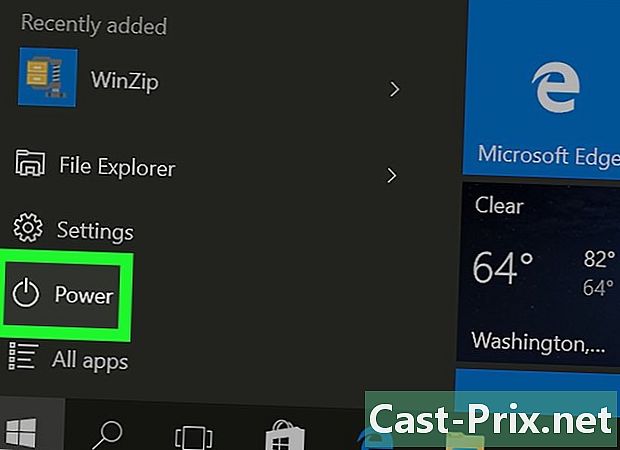
पॉवर बटणावर क्लिक करा
. बर्याच उर्जा पर्यायांसह एक कॉन्युअल मेनू दिसेल.- आपल्याला हे चिन्ह मेनू बटणाच्या अगदी वर दिसेल प्रारंभ

. हे उभ्या रेषाने मध्यभागी कट केलेल्या मंडळाद्वारे दर्शविले जाते.
- आपल्याला हे चिन्ह मेनू बटणाच्या अगदी वर दिसेल प्रारंभ
-
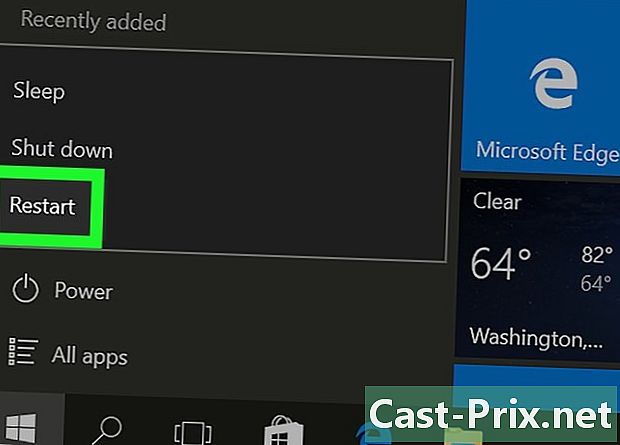
रीस्टार्ट क्लिक करा. आपला संगणक बंद आणि पुन्हा चालू होईल.
पद्धत 2 मेनू वापरुन द्रुत दुवे
-
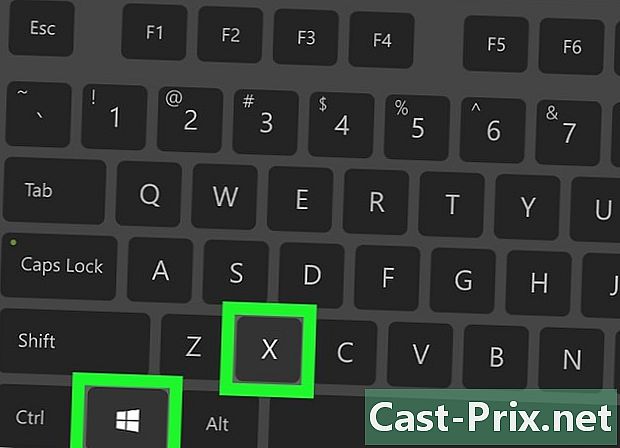
मेनू उघडा द्रुत दुवे. हे करण्यासाठी, त्याच वेळी की दाबा
⊞ विजय+एक्स .- आपण मेनू बटणावर उजवे क्लिक देखील करू शकता प्रारंभ

. त्यांच्या संगणकाच्या स्क्रीनवर टचस्क्रीन असलेले वापरकर्ते बटण दाबून ठेवू शकतात आणि नंतर ते रीलिझ करू शकतात.
- आपण मेनू बटणावर उजवे क्लिक देखील करू शकता प्रारंभ
-
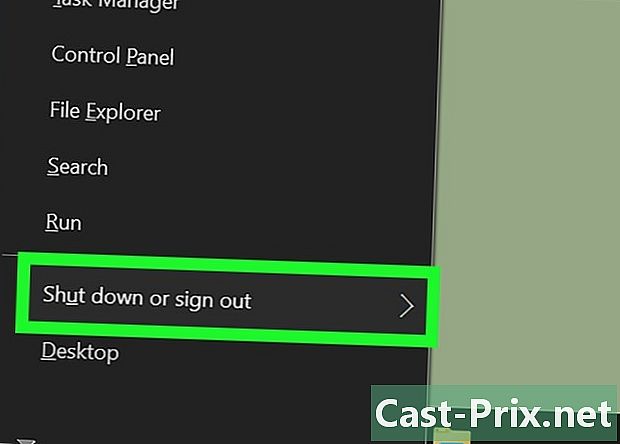
थांबा किंवा डिस्कनेक्ट निवडा. आपल्याला मेनूच्या तळाशी हा पर्याय दिसेल. क्लिक केल्यावर, मुख्य कॉनुअल मेनूच्या उजवीकडे एक सबमेनू दिसेल.- आपण की देखील दाबू शकता यू कीबोर्ड वर.
-
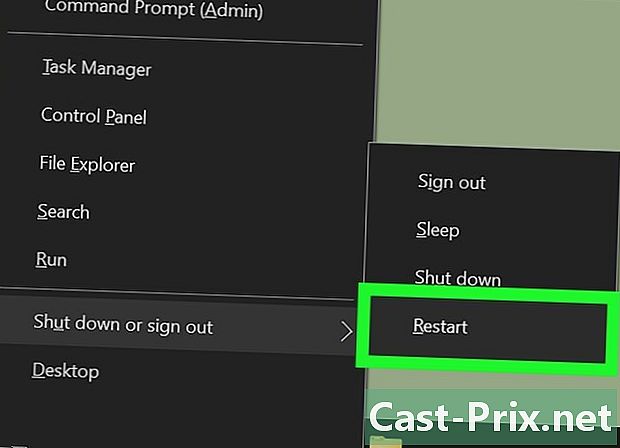
रीस्टार्ट क्लिक करा. या कीद्वारे केली जाणारी कृती आपण की दाबल्यासारखेच होईल आर कीबोर्ड वर.
कृती 3 शट डाउन विंडोज संवाद बॉक्स वापरा
-
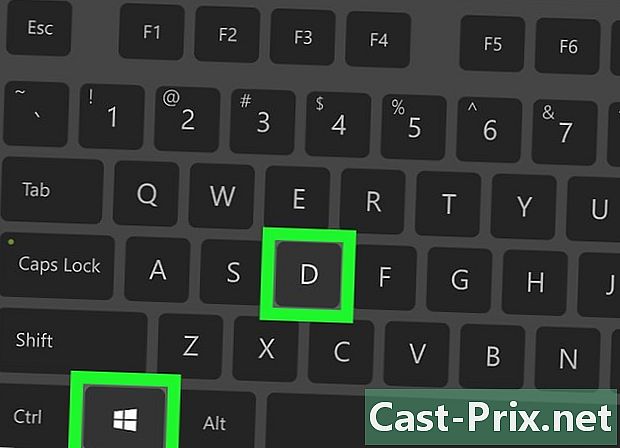
डेस्कवर जा. दोन्ही दाबा ⊞ विजय+डी. हे करण्याचे इतर मार्ग आहेत.- विंडोजच्या वरच्या उजव्या कोप in्यात असलेले ✕ बटण दाबून सर्व प्रोग्राम्स बंद करा.
- टास्कबारच्या अगदी उजवीकडे स्क्रीनच्या उजव्या कोप in्यात क्लिक करा.
-
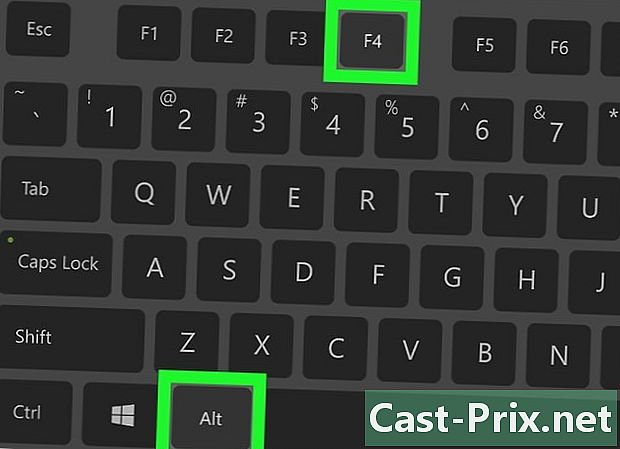
डायलॉग बॉक्स उघडा विंडोज बंद करत आहे. हे करण्यासाठी, दोन्ही दाबा Alt+F4.- प्रोग्राम प्रगतीपथावर असताना हे की संयोजन दाबल्याने प्रोग्राम बंद होऊ शकेल.
-
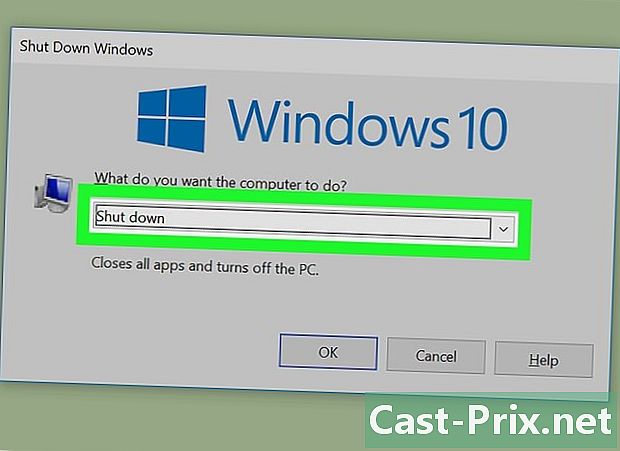
ड्रॉप-डाउन मेनूवर क्लिक करा. ते ई च्या तळाशी आहे आपण काय करू इच्छिता? -
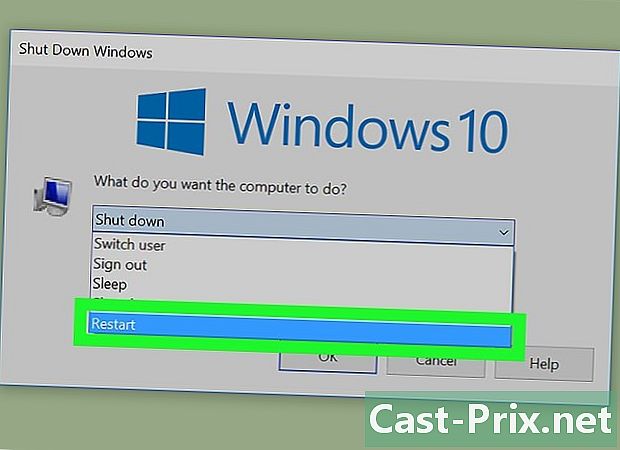
रीस्टार्ट निवडा. -
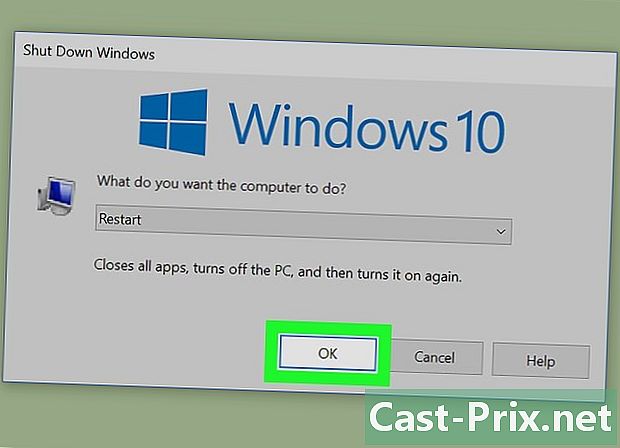
रीस्टार्टची पुष्टी करा. ओके क्लिक करा किंवा दाबा नोंद.
पद्धत 4 Ctrl + Alt + संयोजन हटवा वापरा
-
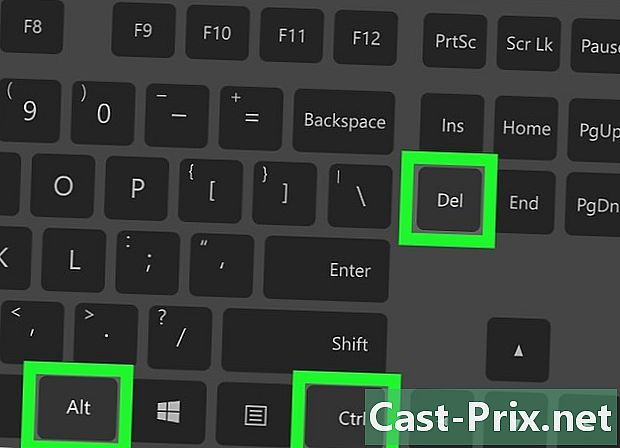
विंडोज सुरक्षा स्क्रीनवर जा. हे करण्यासाठी, त्याच वेळी की दाबा Ctrl+Alt+Supprl. ही आज्ञा अनेक भिन्न चिन्ह आणि दुवे असलेले निळे पृष्ठ आणेल. -

पॉवर बटणावर क्लिक करा
. या क्रियेतून एक कन्नुअल मेनू येईल ज्यामध्ये अनेक भिन्न उर्जा पर्याय आहेत.- आपल्याला हे चिन्ह स्क्रीनच्या उजव्या कोप corner्यात सापडेल. हे उभ्या रेषाने मध्यभागी कट केलेल्या मंडळाद्वारे दर्शविले जाते.
-
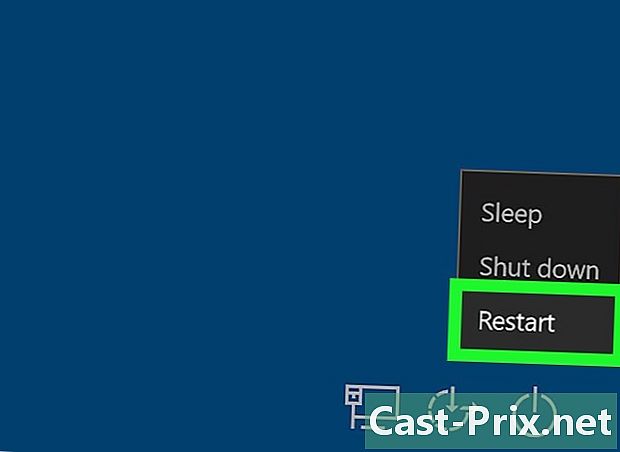
रीस्टार्ट क्लिक करा. आपला संगणक बंद आणि पुन्हा चालू होईल.
पद्धत 5 कमांड प्रॉम्प्ट वापरा
-
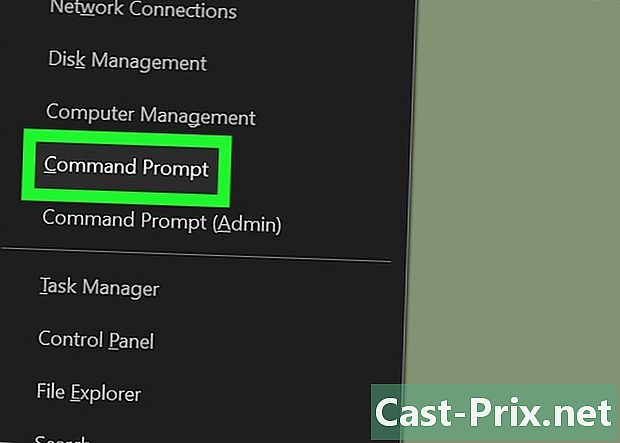
कमांड प्रॉम्प्ट उघडा. हे करण्यासाठी दाबा ⊞ विजय+एक्स कमांड प्रॉम्प्ट निवडा. आपण की देखील वापरू शकता सी निवड करण्यासाठी.- आपण देखील दाबू शकता ⊞ विजय+आरटाइप करा अध्यक्ष व व्यवस्थापकीय संचालक, नंतर दाबा नोंद किंवा ओके क्लिक करा.
-
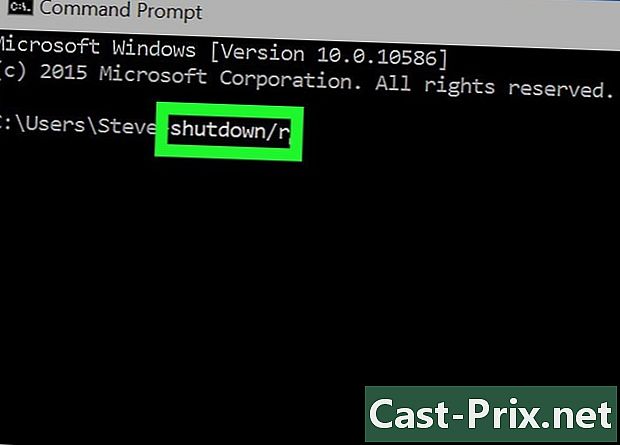
प्रकार बंद / आर . आपली इच्छा असल्यास आपण स्लॅश पुनर्स्थित करू शकता / डॅश द्वारे -.- वापरून विलोपन रद्द करा शटडाउन / ए .
-
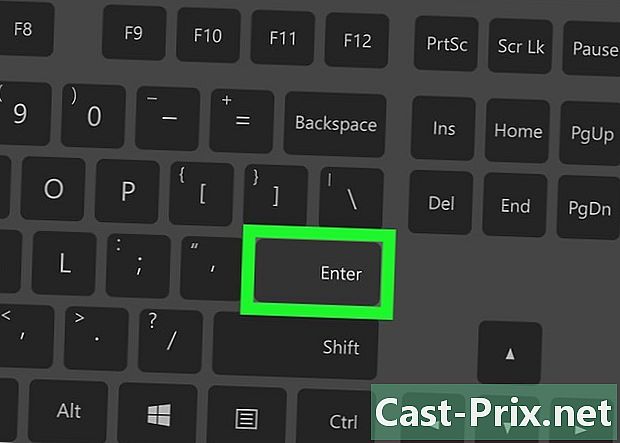
दाबा नोंद. ही क्रिया आज्ञा पाठवेल. -
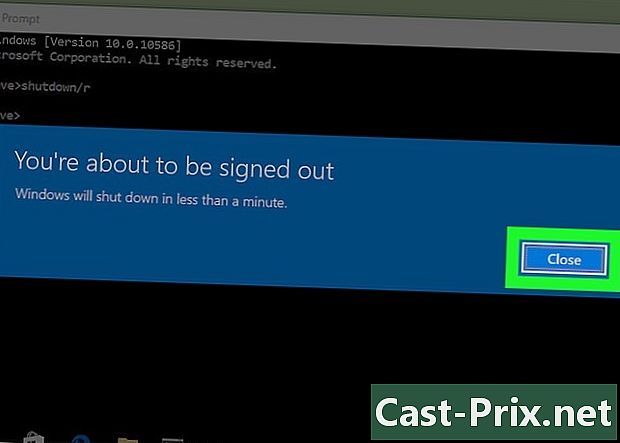
सूचनाकडे दुर्लक्ष करा. आपल्याला एक सूचना प्राप्त होईल की आपण एका मिनिटापेक्षा कमी वेळात डिस्कनेक्ट झाला आहात. दुर्लक्ष करण्यासाठी बंद करा क्लिक करा.
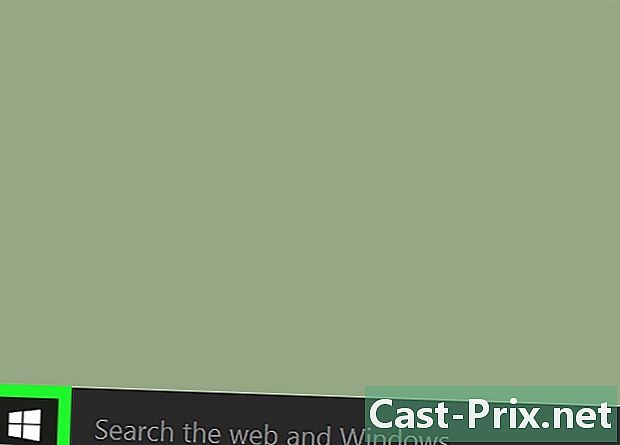
- विंडोज 10 वर चालणारा संगणक