ब्लॉक केलेला आयपॉड रीस्टार्ट कसा करावा
लेखक:
Laura McKinney
निर्मितीची तारीख:
4 एप्रिल 2021
अद्यतन तारीख:
1 जुलै 2024

सामग्री
- पायऱ्या
- भाग 1 आपला आयपॉड रीसेट करणे
- आयपॉड टच आणि नॅनो 7 जनरेशन
- आयपॉड नॅनो 6 आणि 7 पिढी
- रॅकेट व्हीलसह आयपॉड
- भाग 2 आपला आयपॉड पुनर्संचयित करीत आहे
आपण आपला आयपॉड वापरणे आवश्यक आहे, परंतु ते पूर्णपणे अवरोधित केले आहे. तर आपल्याला ते रीसेट करावे लागेल. सुदैवाने, हे फार कठीण कार्य नाही आणि परिस्थितीच्या तीव्रतेनुसार अनेक पद्धती लागू केल्या जाऊ शकतात. रीसेट किंवा पुनर्संचयित करणे आपल्याला हार्डवेअर समस्या सोडविण्यात मदत करणार नाही, परंतु ते आपल्याला सॉफ्टवेअर बग किंवा मशीनच्या सामान्य कार्यावर परिणाम करणारे दोष शोधण्यास मदत करतील.
पायऱ्या
भाग 1 आपला आयपॉड रीसेट करणे
आयपॉड टच आणि नॅनो 7 जनरेशन
-

पॉवर बटण दाबा आणि धरून ठेवा. आपला आयपॉड टच योग्यरित्या कार्य करत असल्यास, काही सेकंदानंतर बटण दिसेल. आपला आयपॉड टच बंद करण्यासाठी त्यास स्लाइड करा. मग, एकदा आपले डिव्हाइस बंद झाल्यानंतर, पुन्हा चालू करण्यासाठी उर्जा बटण दाबून ठेवून पुन्हा दाबा. -

अवरोधित केलेला आयपॉड स्पर्श रीसेट करत आहे. जर आपला आयपॉड टच प्रतिसाद देत नसेल तर आपण कठोर रीसेट करू शकता. हे आपला आयपॉड रीस्टार्ट होईल, परंतु डिव्हाइस क्रॅश होण्यापूर्वी कार्य करणारे सर्व अनुप्रयोग थांबवतील.- पॉवर आणि होम बटणे कमीतकमी 10 सेकंद दाबून ठेवताना एकाच वेळी दाबा. Logoपलचा लोगो दिसेल आणि डिव्हाइस रीसेट होईल.
आयपॉड नॅनो 6 आणि 7 पिढी
-

आपला आयपॉड नॅनो 6 पिढी आहे की नाही ते तपासा. ही डीपॉड जनरेशन संपूर्णपणे पारंपारिक आयताकृती आकार ऐवजी चौरस-आकाराच्या स्क्रीनच्या स्वरूपात आहे. -

आपल्या 6 पिढीचे आयपॉड नॅनो रीसेट करा. आपले डिव्हाइस प्रतिसाद न दिल्यास, आपण जवळजवळ 8 सेकंदासाठी त्याचे ऑपरेशन आणि व्हॉल्यूम डाउन बटणे दाबून ठेवून एकाच वेळी दाबू शकता. डिव्हाइस योग्य रीबूट झाल्यास Appleपल लोगो दिसला पाहिजे. डिव्हाइसला सामान्य ऑपरेशनवर परत येण्यासाठी आपल्याला ऑपरेशनला बर्याच वेळा पुनरावृत्ती करावी लागू शकते.- हे रीसेट न झाल्यास, iPod Nano बाह्य उर्जा स्त्रोताशी किंवा संगणकावरील USB केबलशी कनेक्ट करा. डिव्हाइस चार्ज होत असताना वर वर्णन केलेली रीसेट प्रक्रिया पुन्हा करा.
रॅकेट व्हीलसह आयपॉड
-

होल्ड स्विच टॉगल करा. रॅचेटसह आयपॉड रीसेट करण्याचा एक जलद आणि सोपा मार्ग म्हणजे त्याचे होल्ड स्विच वारंवार स्विच करणे. हे बहुतेक वेळेस डिव्हाइस अवरोधित करण्याच्या समस्येचे निराकरण करेल. -

अवरोधित केलेला आयपॉड रीसेट करा. जर होल्ड स्विच बटण कुशलतेने कार्य केले नाही तर आपण नियंत्रण परत मिळविण्यासाठी आपल्या डिव्हाइसवर हार्ड रीसेट लागू करू शकता. हे करण्यासाठी मेनू आणि निवड बटणे दाबून ठेवताना एकाच वेळी दाबा. मेनू बटण रॅकेट व्हीलच्या वर स्थित आहे आणि निवड बटण मध्यभागी आहे.- कमीतकमी 8 सेकंदासाठी दोन्ही बटणे दाबा आणि धरून ठेवा. जेव्हा Appleपलचा लोगो स्क्रीनवर दिसून येतो तेव्हा डिव्हाइसने त्याचे रीसेट यशस्वीरित्या पूर्ण केले असेल.
- डिव्हाइस योग्यरित्या कार्य करण्यासाठी आपल्याला या रीसेट प्रक्रियेस बर्याच वेळा पुनरावृत्ती करावी लागू शकते.
- आपला आयपॉड रीसेट करण्याचा सर्वात सोपा मार्ग म्हणजे सपाट पृष्ठभागावर ठेवणे म्हणजे आपण निर्दिष्ट बटणे पिळण्यासाठी दोन्ही हात वापरू शकता.
भाग 2 आपला आयपॉड पुनर्संचयित करीत आहे
-

तुमचा आयपॉड तुमच्या संगणकावर जोडा. आपण आपला आयपॉड रीसेट करू शकत नसाल तर आपल्याकडे एकच उपाय म्हणजे पुनर्संचयित करणे. हे त्यात असलेला सर्व डेटा मिटवेल, परंतु आपण एखादा जुना बॅकअप रीलोड करू शकता जेणेकरून आपल्याला पुनर्संचयित नंतर सर्व काही पुन्हा करावे लागत नाही. -
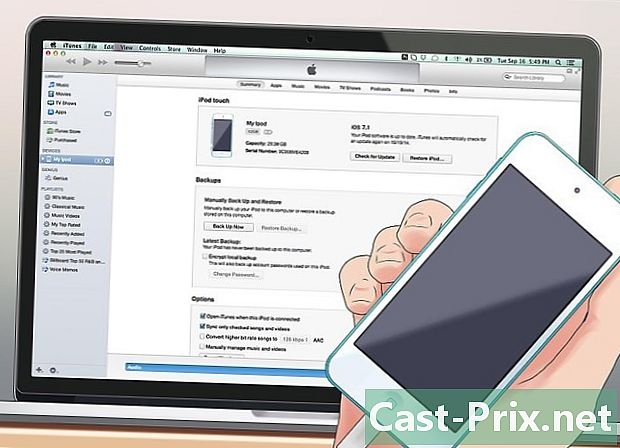
आयट्यून्स उघडा. जर तुमचा आयपॉड आयट्यून्सने ओळखला असेल तर, पुढच्या टप्प्यावर जा. कनेक्ट केलेले असूनही हे ओळखले नसल्यास, पुनर्प्राप्ती मोडमध्ये प्रवेश करण्यासाठी आपल्याला आपल्या संगणकावरून डिव्हाइस डिस्कनेक्ट करण्याची आवश्यकता असेल. कसे ते शोधण्यासाठी हे मार्गदर्शक पहा. -
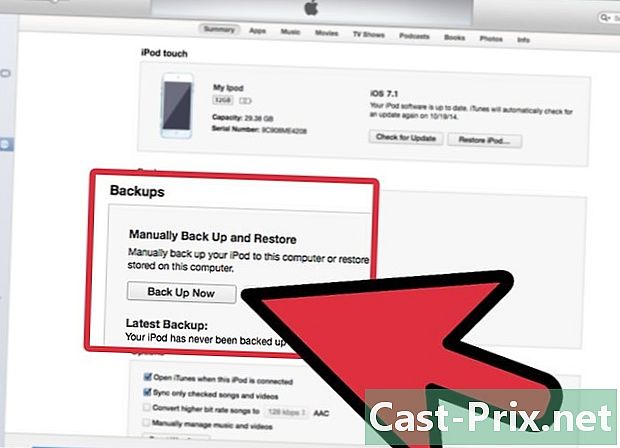
आपल्या आयपॉडमधील सामग्रीचा बॅकअप घ्या. आपल्या संगणकावर आपले डिव्हाइस निवडा आणि बॅकअप मेनूमध्ये "आता बॅक अप करा" लेबल असलेले बटण शोधा. हे आपल्याला आपले डिव्हाइस पुनर्संचयित करण्यापूर्वी आपल्या सेटिंग्ज, अनुप्रयोग, फोटो आणि अन्य डेटा ठेवण्याची परवानगी देईल. हे खरोखर कार्य करत नसल्यास, आपण हे पुनर्संचयित करण्यापूर्वी नवीन बॅकअप करण्यास सक्षम राहणार नाही.- त्याऐवजी आपल्या संगणकावर आपल्या आयपॉडचा बॅक अप घ्या iCloudकारण हा शेवटचा पर्याय आपल्याला कोणतीही बॅकअप सुरक्षा देत नाही.
-

आपला आयपॉड पुनर्संचयित करा. एकदा आपण सर्व आवश्यक सावधगिरीने आपला बॅकअप घेतल्यानंतर आपण जीर्णोद्धाराच्या टप्प्यात जाण्यासाठी तयार असाल. प्रक्रिया सुरू करण्यासाठी "आपला आयपॉड पुनर्संचयित करा" बटणावर क्लिक करा. प्रणाली आपल्याला आपल्या निर्णयाची पुष्टी करण्यास सांगेल.- जीर्णोद्धार प्रक्रिया काही मिनिटांपासून ते एका तासापर्यंत कुठेही लागू शकते, म्हणून हे निश्चित करण्यासाठी आपल्याकडे आपल्याकडे पुरेसा वेळ आहे याची खात्री करा.
-

जुना बॅकअप रीलोड करा. जीर्णोद्धार प्रक्रिया पूर्ण झाल्यावर, आपण आपला आयपॉड त्याच्या पॅकेजिंगमधून बाहेर आल्यावर वापरणे प्रारंभ करू शकता. आपल्या सेटिंग्ज आणि अनुप्रयोग परत ठेवण्यासाठी, जेव्हा स्वागत विंडो शीर्षक असेल "आपल्या नवीन आयपॉडमध्ये आपले स्वागत आहे (आपल्या नवीन आयपॉडमध्ये आपले स्वागत आहे) »प्रदर्शित होईल, कमांड निवडा«या बॅकअपमधून पुनर्संचयित करा (या बॅकअपमधून पुनर्संचयित करा) "आणि हँग्स होण्यापूर्वी अस्तित्त्वात असलेल्या परिस्थितीत परत येण्यासाठी एक जुना बॅकअप निवडा. निवडलेली फाइल योग्य आहे की नाही ते तपासा आणि नंतर "सुरू ठेवा (सुरू ठेवा) ».

