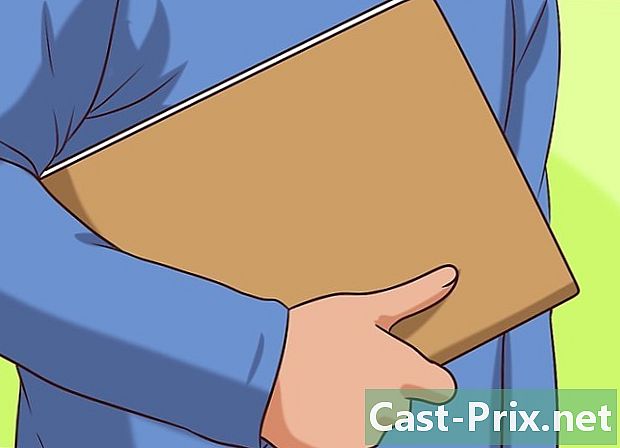विंडोज कसे वापरावे 8.1
लेखक:
Louise Ward
निर्मितीची तारीख:
3 फेब्रुवारी 2021
अद्यतन तारीख:
2 जुलै 2024
![Windows 8.1 - नवशिक्या मार्गदर्शक ट्यूटोरियल - भाग 1 [ट्यूटोरियल]](https://i.ytimg.com/vi/qVEvbKg6JNI/hqdefault.jpg)
सामग्री
- पायऱ्या
- भाग 1 विंडोज आवृत्ती 8.1 वर अद्यतनित करा
- भाग 2 प्रवेश शिकवण्या
- भाग 3 थेट कार्यालयात जा
- भाग 4 स्टार्ट बटण वापरणे
- भाग 5 टास्कबारवर विंडोज Pinप्लिकेशन्स पिन करणे
- भाग 6 वर्धित मुख्यपृष्ठ स्क्रीन वापरणे
- भाग 7 एकाधिक अनुप्रयोग घाला
- भाग 8 आपल्या संगणकावर आणि इंटरनेटवर संशोधन करणे
- भाग 9 आपली संगणक सेटिंग्ज समायोजित करणे
- भाग 10 वन ड्राईव्ह वापरणे
- भाग 11 लायब्ररी रीएक्टिव्ह करा
विंडोजची नवीन आवृत्ती 8.1 आवृत्ती 8.0 मध्ये बर्याच वैशिष्ट्ये आणि सुधारणा आणते. अद्ययावत टॅब्लेट वापरकर्त्यांसाठी तसेच पारंपारिक संगणकांसाठी उपयुक्त ठरेल अशी वैशिष्ट्ये आहेत. तथापि, यापैकी काही वैशिष्ट्ये पहिल्या दृष्टीक्षेपात लक्षात घेत नाहीत.
आपण विंडोज 8 सह परिचित नसल्यास त्यातून जास्तीत जास्त कसे वापरावे याबद्दल सखोल मार्गदर्शकासाठी येथे क्लिक करा.
पायऱ्या
भाग 1 विंडोज आवृत्ती 8.1 वर अद्यतनित करा
-

सर्व उपलब्ध अद्यतने स्थापित करा. आवृत्ती 8.1 स्थापित करण्यापूर्वी आपण प्रथम सर्व विंडोज 8 अद्यतने स्थापित केली पाहिजेत.- चार्म बार दिसण्यासाठी क्लिक करा पीसी सेटिंग्ज बदला.
- पर्यायावर क्लिक करा अद्यतन आणि पुनर्प्राप्ती आणि नंतर विंडोज अपडेट वर.
- निवडा अद्यतने पहा तिथे काही आहे का ते पहा आणि दिसणार्या प्रत्येक गोष्टीची स्थापना करा.
-

मुख्यपृष्ठ स्क्रीनवरून स्टोअरमध्ये प्रवेश करा. आपण केवळ विंडोज स्टोअर वरून आवृत्ती 8.1 डाउनलोड करण्यास सक्षम असाल (आणि विंडोज अपडेटद्वारे नाही). स्टोअर मुख्यपृष्ठ स्क्रीनवरून प्रवेशयोग्य आहे. -

यावर क्लिक करा विंडोज 8.1 अद्यतन. अद्याप अद्यतन केले गेले नसल्यास, हा पर्याय स्टोअरमध्ये स्पष्टपणे दर्शविला जावा. -

यावर क्लिक करा स्थापित अद्यतन डाउनलोड केल्यानंतर स्थापित करण्यासाठी. आपले पोस्ट स्थापनेनंतर सुरू होईल.- आवृत्ती 8.1 विंडोजद्वारे व्यापलेली जागा कमी करते, जेणेकरून आपण प्रतिष्ठापन नंतर आपल्या मोकळ्या जागेमध्ये किंचित वाढ लक्षात घेऊ शकता.
भाग 2 प्रवेश शिकवण्या
-

मुख्य स्क्रीनवर जा. विंडोज 8.1 मध्ये एक ट्यूटोरियल आहे जे इंटरफेसवर आपल्याला कसे एक्सप्लोर करावे आणि कसे शोधावे हे स्पष्ट करते. जे विंडोज 8 मध्ये नवीन आहेत तसेच माजी व्यावसायिकांसाठी देखील हा एक फायदा आहे. -

प्रविष्ट मदत + टिपा. अनुप्रयोग निवडा मदत + टिपा शोध परिणामांच्या सूचीमधून. वैकल्पिकरित्या, आपल्याकडे screenप्लिकेशन स्क्रीन उघडण्याचा आणि तो एच वर्गात निवडण्याचा पर्याय आहे. -

प्रत्येक ट्यूटोरियल पहा. प्रत्येक श्रेणीमध्ये उपयुक्त चित्रे आणि व्हिडिओ आहेत जे आपल्याला विंडोज 8 मधून जास्तीत जास्त कसे मिळवायचे हे शिकवतील. -

अधिक जाणून घेण्यासाठी दुव्यावर क्लिक करा. प्रत्येक ट्यूटोरियल विंडोज समर्थन साइटला शेवटी दुवे प्रदान करते. विंडोज 8 प्रभावीपणे कसे वापरावे याबद्दल अधिक जाणून घेण्यासाठी याचा वापर करा.
भाग 3 थेट कार्यालयात जा
-

कार्यालय उघडा. विंडोजची आवृत्ती 8 प्रथम होम स्क्रीन प्रदर्शित करते, जी टॅब्लेटसाठी चांगली आहे, जरी मूलभूत विंडोज अनुभवाचा आनंद घेऊ पाहणारे जरी पेंढावर थोडेसे असतील. आवृत्ती 8.1 मुख्यपृष्ठ स्क्रीनवर न जाता डेस्कटॉपवर थेट प्रवेश करण्यासाठी आपला विस्तार सेट करण्याची अनुमती देते.- विंडोज 8.1 वापरणार्या कोणालाही स्वयंचलित अद्यतन उपलब्ध आहे आणि विंडोज 8.1 अद्यतन माउस आणि कीबोर्ड शोधून या प्रक्रियेची काळजी घेते.
-

टास्कबारवर राइट क्लिक करा आणि निवडा गुणधर्म. मग नॅव्हिगेशन टॅबवर क्लिक करा. -

बॉक्स चेक करा जेव्हा मी स्क्रीनवर सर्व अॅप्स लॉग इन किंवा बंद करतो तेव्हा घराऐवजी डेस्कटॉपवर प्रवेश करा. बदल जतन करण्यासाठी लागू करा क्लिक करा. -

त्यानंतर बदल पाहण्यासाठी आपल्या खात्यात लॉग इन करा. आता ते पूर्ण झाल्यावर आपण आपले सर्व अनुप्रयोग बंद केल्यास किंवा आपल्या खात्यात लॉग इन करताच आपल्याला कार्यालयात पुनर्निर्देशित केले जाईल.
भाग 4 स्टार्ट बटण वापरणे
-

डेस्कटॉप मोडमध्ये असताना, होम स्क्रीनवर प्रवेश करण्यासाठी, आपण प्रारंभ बटणावर क्लिक केले पाहिजे. हे बटण डेस्कटॉपवर आवृत्ती 8.1 सह उपलब्ध आहे. आपण क्लासिक बूट मेनूसाठी पात्र नसले तरीही, विंडोज मुख्य स्क्रीन पटकन उघडण्यासाठी याचा वापर केला जाईल. -

द्रुत मेनूमध्ये प्रवेश करण्यासाठी प्रारंभ बटणावर उजवे क्लिक करा. हे सर्वात उपयुक्त वैशिष्ट्यांपैकी एक आहे जी आवृत्ती 8.1 मध्ये जोडली गेली आहे, कारण यामुळे आपल्याला नियंत्रण पॅनेल, पॉवर-अप पर्याय, डिस्क व्यवस्थापक, कमांड प्रॉम्प्ट आणि इतर अनेक उपयुक्त पर्याय. आपण बर्याचदा इग्निशन बटण वापरल्यास हे मेनू खूप उपयुक्त ठरेल. -

राइट-क्लिक मेनूमधून टेलिफोन डिस्कनेक्ट किंवा बंद करा. उपयोगितांमध्ये प्रवेश करण्याव्यतिरिक्त, बटणावर उजवे क्लिक करा प्रारंभ आपणास पटकन विंडोजमधून बाहेर पडण्याची परवानगी देतो किंवा संगणक बंद केल्यावर संगणक रीस्टार्ट करतो.
भाग 5 टास्कबारवर विंडोज Pinप्लिकेशन्स पिन करणे
-

मुख्य स्क्रीनवर जा. आपण डेस्कटॉप मोडपासून आधुनिक मोडमध्ये (विंडोज आवृत्ती 8 द्वारे वापरलेला वापरकर्ता इंटरफेस) स्विच केल्यास आपण आपल्या डेस्कटॉपवरील टास्कबारवर बहुतेकदा वापरत असलेले अनुप्रयोग पिन करू शकता. याबद्दल धन्यवाद, आपण डेस्कटॉप मोडमध्ये असताना आपण त्यांना सहजपणे उघडू शकता. -

आपण पिन करू इच्छित अनुप्रयोगावर उजवे क्लिक करा. आपण आपल्या कोणत्याही "लाइव्ह टाइल्स" ला पिन करू शकता, किंवा "सर्व अॅप्स" स्क्रीनवर प्रवेश करू शकता आणि सूचीबद्ध केलेल्या कोणत्याही अॅप्सवर पिन करू शकता. -

यावर क्लिक करा टास्कबारवर पिन करा. हा अनुप्रयोग आपल्या टास्कबारमध्ये शॉर्टकट म्हणून जोडला जाईल. -

आपण बारमधून अनुप्रयोग काढू इच्छित असल्यास पिन केलेल्या चिन्हावर उजवे क्लिक करा आणि निवडा टास्कबार वरून हा प्रोग्राम वेगळा करा. जेव्हा आपण आवृत्ती 8.1 वर अद्यतनित केल्यावर टास्कबारवर दिसून येणारे स्टोअर चिन्ह वेगळे करू इच्छित असाल तेव्हा हा पर्याय उपयुक्त ठरेल.
भाग 6 वर्धित मुख्यपृष्ठ स्क्रीन वापरणे
-

प्रज्वलन पर्यायांमध्ये प्रवेश करण्यासाठी उजव्या कोपर्यात स्थित इग्निशन बटण वापरा. या बटणाच्या उपस्थितीमुळे आपण पटकन पर्यायांमध्ये प्रवेश करू शकता रीस्टार्ट, विराम द्या आणि स्टॉप. -

बटणावर क्लिक करा शोध शोध साधन प्रवेश करण्यासाठी. आपण शोध स्क्रीनवर असता तेव्हा आपण शोध शब्द टाइप करणे सुरू करू शकता हे तथ्य असूनही शोध पर्याय अधिक स्पष्ट करते. -

आपल्या मुख्यपृष्ठ स्क्रीनवर लघुप्रतिमा आकार बदला. सक्रिय लघुप्रतिमा आपल्याला एका दृष्टीक्षेपात महत्वाची माहिती पाहण्याची परवानगी देतात. तथापि, काही लघुप्रतिमांचे प्रमाणित आकार दिल्यास आपल्याला आपली स्क्रीन आपल्या इच्छेनुसार आयोजित करण्यात अडचण येऊ शकते. आपल्याकडे कोणत्याही लघुप्रतिमाचा आकार बदलण्याचा पर्याय आहे, जेणेकरून ते आपल्यास अनुकूल आकार देईल.- आकार बदलण्यासाठी आणि निवडण्यासाठी लघुप्रतिमा वर राइट क्लिक करा आकार. आपल्याला एकाधिक थंबनेलसह समान गोष्ट करायचे असल्यास, दाबून ठेवा Ctrl आपण त्यांना निवडत असताना.
- लहान लघुप्रतिमा, मध्यम लघुप्रतिमा, मोठे लघुप्रतिमा आणि मोठे लघुप्रतिमा निवडा.
-

एकाच वेळी एकाधिक अनुप्रयोग विस्थापित करा. मुख्यपृष्ठ स्क्रीनवर एकाधिक अॅप्सवर क्लिक करून, आपण आपला वेळ वाचविण्याद्वारे ते सर्व एकाच वेळी हटवू शकता.- दाबून ठेवा Ctrl आणि आपण हटवू इच्छित असलेल्या सर्व अॅप्सवर राइट-क्लिक करा.
- यावर क्लिक करा विस्थापित निवडलेले अनुप्रयोग हटविण्यासाठी.
-

आपल्या वॉलपेपरला आपल्या मुख्य स्क्रीनवर जोडा. आपण बर्याचदा एका स्क्रीनवरून दुसर्या स्क्रीनवर स्विच केल्यास भिन्न पार्श्वभूमी असह्य असू शकते. आपण दोन्ही स्क्रीनवर समान पार्श्वभूमी लागू करू शकता जेणेकरून एकाकडून दुसर्याकडे स्विच करणे यापुढे समस्या उद्भवणार नाही.- डेस्कटॉप मोडमधील टास्कबारवर राइट क्लिक करा आणि निवडा गुणधर्म.
- नॅव्हिगेशन टॅब क्लिक करा.
- बॉक्स चेक करा मुख्यपृष्ठ स्क्रीनवर माझ्या डेस्कटॉपची पार्श्वभूमी दर्शवा, आणि क्लिक करा लागू करा. आपल्या मुख्यपृष्ठ स्क्रीनवर आपल्या डेस्कटॉप प्रमाणेच पार्श्वभूमी असेल.
-

आपले नवीन स्थापित केलेले अनुप्रयोग शोधा. आपण Windows 8.1 वर अनुप्रयोग स्थापित करता, तेव्हा त्यांच्या मुख्यपृष्ठ स्क्रीनवर लघुप्रतिमा म्हणून त्यांची चिन्हे जोडली जात नाहीत. हे गोंधळ कमी करण्यात मदत करीत असताना, आपल्या अनुप्रयोगांना पहिल्या दृष्टीक्षेपात शोधणे कठिण असेल.- आपण अनुप्रयोग स्क्रीन उघडू इच्छित असल्यास, मुख्यपृष्ठ स्क्रीनच्या तळाशी असलेल्या बाणावर क्लिक करा. आपले नवीन प्रोग्राम्स प्रथम प्रदर्शित केले जातील आणि त्यानंतर, आपण स्थापित केलेले सर्व अॅप्स वर्णमाला क्रमानुसार दिसतील.
भाग 7 एकाधिक अनुप्रयोग घाला
-

यासाठी आपल्या स्क्रीनच्या बाजूला अॅप ड्रॅग करा पाणलोट. मॉडर्न यूआय सह, आपण एकाधिक अनुप्रयोग एकाच वेळी बाजूला उघडत उघडू शकता. आवृत्ती 8 सह, आपण फक्त एकमेकांना पुढील दोन अनुप्रयोग संरेखित करू शकता, परंतु 8.1 सह, आपण 4 प्रोग्राम संरेखित करू शकता. -

प्रोग्राम विभाजित करण्यासाठी स्क्रीनच्या दुसर्या बाजूला दुसरा प्रोग्राम ड्रॅग करा. आपल्याकडे स्क्रीनच्या एका बाजूला डेस्कटॉप ठेवण्याची आणि दुसर्या बाजूला आधुनिक अनुप्रयोग ठेवण्याचा पर्याय आहे. -

मध्यभागी जागा तयार करण्यासाठी प्रत्येक अनुप्रयोगाचा स्लायडर ड्रॅग करा. आपण दुसरा प्रोग्राम घालण्यास सक्षम असाल. -

दोन अनुप्रयोगांमधील दुसरा खुला कार्यक्रम ड्रॅग करा, परंतु हे लक्षात ठेवा की आपण समाविष्ट करू शकता अशा अनुप्रयोगांची संख्या आपल्या स्क्रीनच्या रिझोल्यूशनवर अवलंबून असते. कमी रिजोल्यूशनचे पडदे केवळ दोन प्रोग्राम्स ठेवण्यात सक्षम असतील. -

आपला कर्सर वापरुन दृश्यमान क्षेत्र समायोजित करा. स्क्रीनवर पुरेशी जागा नसल्यास काही प्रोग्राम्स उघडणार नाहीत.
भाग 8 आपल्या संगणकावर आणि इंटरनेटवर संशोधन करणे
-

विंडोज शोध वैशिष्ट्यासाठी बिंग सक्षम करा. आवृत्ती 8.1 सह, आपण Bing शोध इंजिन आपल्या Windows शोध साधनात समाकलित करू शकता. हे आपल्या शोधांसाठी आपल्याला अधिक पर्याय देण्याची परवानगी देऊ शकते.- चार्म बार दिसण्यासाठी क्लिक करा सेटिंग्ज.
- यावर क्लिक करा पीसी च्या सेटिंग्ज बदला.
- पर्यायावर क्लिक करा संशोधन आणि अनुप्रयोग.
- सक्षम ऑनलाइन शोधण्यासाठी बिंग वापरा.
- आपण शोध दरम्यान बिंग आपले स्थान वापरू इच्छित असल्यास निर्णय घ्या. तसे असल्यास, यामुळे प्रोग्रामला आपल्या भौगोलिक स्थितीचा विचार करुन आपल्याला विशिष्ट माहिती प्रदान करण्यास अनुमती मिळेल.
-

यासाठी समर्पित विंडोज साधन वापरुन शोध घ्या. आपल्याकडे एकतर बटणावर क्लिक करण्याचा पर्याय आहे शोधा मुख्य स्क्रीनवर किंवा ते उघडल्यावर टाइप करणे प्रारंभ करा. -

संशोधनातून निकाल ब्राउझ करा. प्रोग्राम कोणत्याही दस्तऐवज किंवा फोल्डरचा शोध घेईल ज्यामध्ये आपण प्रविष्ट केलेली अक्षरे असतील आणि संबंधित कोणतीही ऑनलाइन माहिती जोडली जाईल. आपल्याला चरित्र, चित्रे, व्हिडिओ आणि इतर संबंधित संज्ञा आढळू शकतात.- शोध कार्यक्रम आपल्या वन ड्राईव्ह खात्यावरील सर्व फोल्डर्स देखील प्रदर्शित करेल.
भाग 9 आपली संगणक सेटिंग्ज समायोजित करणे
-

चार्म बार उघडा आणि क्लिक करा सेटिंग्ज. आवृत्ती 8.1 मध्ये अनेक उपयुक्त पॅरामीटर्स समाविष्ट आहेत ज्या आपण प्रवेश न करता बदलू शकता नियंत्रण पॅनेल. ज्यांना स्पर्श संगणक आहे त्यांच्यासाठी हे खूप उपयुक्त आहे. -

निवडा पीसी सेटिंग्ज बदला मेनूच्या तळाशी सेटिंग्ज. -

एक श्रेणी निवडा. मेनू सेटिंग्ज आवृत्ती 8.1 च्या अद्यतनासह बर्याच जोडण्यांचा फायदा झाला.- पीसी आणि डिव्हाइसेस: आपण बर्याच सेटिंग्ज बदलू शकता जी केवळ नियंत्रण पॅनेलवर उपलब्ध होती. येथे कनेक्ट केलेले डिव्हाइस, स्क्रीन रिझोल्यूशन, स्टोरेज स्पेस आणि लाइटिंग पर्याय आहेत.
- खाती: आपले Windows खाते व्यवस्थापित करा आणि आपल्या खात्यास आपल्या मायक्रोसॉफ्ट खात्याशी कनेक्ट करण्यासारख्या गोष्टी करा.
- वनड्राईव्ह: आपले वन ड्राईव्ह संकालन आणि संचयन सेटिंग्ज समायोजित करा. आपल्याला अधिक माहिती हव्या असल्यास खालील वन ड्राईव्ह विभाग पहा.
- शोध आणि अॅप्स: आपले स्थापित केलेले अॅप्स व्यवस्थापित करा, आपली शोध प्राधान्ये बदला आणि फोल्डर प्रकारांसाठी मानक प्रोग्राम निवडा.
- गोपनीयता: आपल्या वेबकॅम परवानग्या आणि स्थान पर्यायांसह आपले गोपनीयता पर्याय सेट करा.
- नेटवर्क: नवीन नेटवर्कशी कनेक्ट व्हा, आपले सर्व्हर समायोजित करा किंवा इतरांसह होम ग्रुप तयार करा.
- वेळ आणि भाषा: आपला वेळ क्षेत्र आणि भाषा सेट करा. इतर कीबोर्ड भाषा स्थापित करण्यासाठी आपण हा मेनू वापरू शकता.
- सहजतेने प्रवेश करणे: Windows अंतर्गत गोष्टी पाहणे, ऐकणे आणि करणे सुलभ करण्यासाठी काही सेटिंग्ज सुधारित करा.
- अद्यतन आणि पुनर्प्राप्ती: विंडोज अद्यतने तपासा, फाईल इतिहासासह गमावलेल्या फायली पुनर्प्राप्त करा आणि सिस्टम पुनर्प्राप्ती करा आणि काही वैशिष्ट्ये पुनर्संचयित करा.
भाग 10 वन ड्राईव्ह वापरणे
-

विंडोज आवृत्ती 8 मध्ये वनड्राईव्हचा समावेश असल्याचे समजून घ्या. आपण आपल्या मायक्रोसॉफ्ट खात्यात आवृत्ती 8.1 सह साइन इन केल्यास आपण आपल्या विंडोज संगणकावरील आपल्या वनड्राईव्ह संचयनाशी (उदा. स्कायड्राइव्ह) कनेक्ट केले जातील. सिस्टम आपल्या वनड्राईव्हवर आपल्या सर्व नवीन फायलींचा स्वयंचलितपणे बॅक अप घेईल. तथापि, प्रती आपल्या स्थानिक संचयनावर ठेवल्या जातील. -

आपल्या OneDrive समक्रमण सेटिंग्ज जोडा. आपल्या फायली समक्रमित करण्याच्या पद्धतीत बदल करण्याची क्षमता आपल्याकडे आहे आणि आपण डीफॉल्टनुसार आपल्या फायली वनड्राइव्हवर बॅकअप घेऊ इच्छिता की नाही ते ठरविण्याची क्षमता आहे.- चार्म बार उघडा आणि क्लिक करा सेटिंग्ज.
- यावर क्लिक करा पीसी सेटिंग्ज बदला आणि नंतर OneDrive.
- पर्याय निवडा फाइल संचयन. आपणास उपलब्ध असलेली वनड्राईव्ह स्टोरेज स्पेस दिसेल आणि आपण डीफॉल्टनुसार बॅकअप घेण्यास अनुमती देणारा बॉक्स तपासू शकाल किंवा नाही.
- पर्यायावर क्लिक करा संकालन सेटिंग्ज आपल्या OneDrive वर समक्रमण सेटिंग्ज बदलण्यासाठी. आपण आपली संगणक सेटिंग्ज समक्रमित करू शकता जेणेकरून आपण कनेक्ट केलेल्या कोणत्याही संगणकावर त्या स्वयंचलितपणे लागू होतील. आपण इतर सानुकूलित सेटिंग्ज आणि वेब ब्राउझरसाठी हे करू शकता.
-

आपल्या वन ड्राईव्ह फायली व्यवस्थापित करण्यासाठी वनड्राईव्ह अॅप वापरा. विंडोज 8.1 मध्ये वनड्राईव्ह अॅप्लिकेशनचा समावेश आहे जो आपण आपला वन ड्राईव्ह ऑनलाइन स्टोरेज व्यवस्थापित करण्यासाठी वापरू शकता. अनुप्रयोग आधुनिक फाइल एक्सप्लोरर वापरकर्ता इंटरफेस म्हणून देखील काम करू शकतो.- मुख्य स्क्रीनवर जा आणि टाइप करा OneDrive. वनड्राईव्हवर क्लिक करा जे शोध निकालांमध्ये दिसून येतील.
- फोल्डर निवडण्यासाठी राइट-क्लिक करा किंवा स्कॅन करा.
- फायली हाताळण्यासाठी तळाशी दिसणारे मेनू वापरा. आपण आपल्या स्थानिक दस्तऐवज आणि फायलींसह नाव बदलू शकता, हलवू शकता, कॉपी करू शकता, हटवू शकता, पेस्ट करू शकता आणि करू शकता.
- आपल्या स्थानिक फायलींमध्ये प्रवेश करण्यासाठी शीर्षस्थानी असलेल्या वनड्राइव्ह बटणावर क्लिक करा. त्यानंतर आपण आपल्या सर्व स्थानिक दस्तऐवज आणि फायलींसह समान गोष्टी करु शकता.
भाग 11 लायब्ररी रीएक्टिव्ह करा
-

आपण मोडमध्ये असताना आपले फाईल एक्सप्लोरर उघडा कार्यालय. विंडोज 7 सह लायब्ररी आल्या आणि त्या आपल्याला बर्याच फोल्डर्समध्ये वितरित केलेल्या फायली पटकन शोधण्याची परवानगी देतात. ते अद्याप विंडोजच्या आवृत्ती 8 सह उपस्थित आहेत, परंतु 8.1 ने त्यांना लपविले आहे. तथापि, ग्रंथालये अजूनही आहेत, त्यांना फक्त पुन्हा सक्रिय करणे आवश्यक आहे.- आपण टास्कबारवरील समर्पित चिन्हावर क्लिक करून किंवा दाबून फाइल एक्सप्लोरर उघडू शकता ⊞ विजय+ई
-

टॅबवर क्लिक करा पहात विंडोच्या शीर्षस्थानी. -

बटणावर क्लिक करा नॅव्हिगेशन उपखंड आणि निवडा लायब्ररी पहा. आपली लायब्ररी नंतर खाली दिसेल संगणक साइडबार मध्ये. -

विविध फाईल्समध्ये सहज प्रवेश करण्यासाठी आपल्या लायब्ररीत फोल्डर्स जोडा. आपल्याकडे आपल्यास पाहिजे असलेल्या लायब्ररीची संख्या जोडण्याचा आणि आपल्या संगणकावरील फायली किंवा काढण्यायोग्य ड्राइव्ह जोडण्याचा पर्याय आहे. विंडोज लायब्ररीतून जास्तीत जास्त मिळवण्याच्या सल्ल्यांसाठी येथे क्लिक करा.