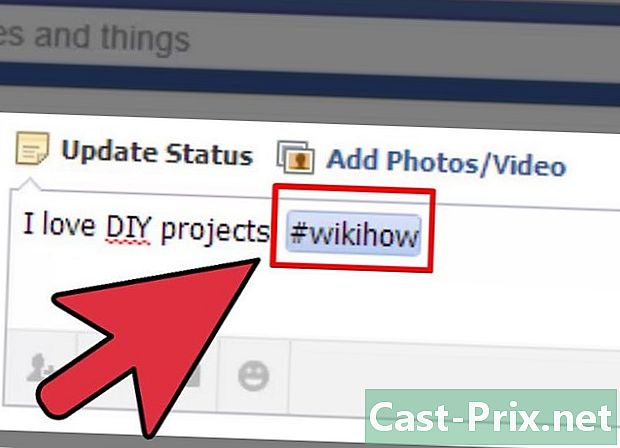वर्ड डॉक्युमेंटमध्ये फंक्शन्स कशी शोधायची आणि ती कशी वापरायची
लेखक:
Lewis Jackson
निर्मितीची तारीख:
5 मे 2021
अद्यतन तारीख:
1 जुलै 2024

सामग्री
या लेखात: एक ई-रिप्लेस ई शोध शोधा आणि वाइल्डकार्ड संदर्भांसह पुनर्स्थित करा
वर्ड सॉफ्टवेअर मायक्रोसॉफ्ट ऑफिसच्या ऑफिस सुटचा एक भाग आहे. हे ई प्रोसेसिंग सॉफ्टवेअर खूप शक्तिशाली आहे. मायक्रोसॉफ्ट वर्डचे एक मनोरंजक साधन म्हणजे शोध कार्य. एका शब्दाच्या शोधात ते शोधणे शक्य आहे, तसेच त्यासंबंधाने घडलेल्या घटना देखील कागदजत्रात आहेत. कागदजत्र (पूर्वी निवडलेले) किंवा संपूर्ण दस्तऐवजात एखाद्या भागामध्ये शब्द किंवा शब्दांची शब्दरचना शोधणे आणि त्यास पुनर्स्थित करणे शक्य आहे. वर्ड 2007, आणि 2010 ची नवीनतम आवृत्ती आणि वर्ड 2003 ची आवृत्ती यांच्या दरम्यान, साधनात प्रवेश करणे काही वेगळे आहे, परंतु ऑपरेशन समान आहे. कार्य शोध शब्द आणि कार्य शोधा आणि पुनर्स्थित करा खूप शक्तिशाली आहेत.
पायऱ्या
पद्धत 1 ई शोधा
-

वर्ड डॉक्युमेंटमध्ये पहा. दस्तऐवजात विशिष्ट भागावर शोधणे शक्य आहे. हे करण्यासाठी, फक्त गेम हायलाइट करा. पहिल्या शब्दासमोर डावे क्लिक करून निवडा. डाव्या माऊस बटणावर आपले बोट दाबून ठेवा आणि सर्व शब्दांवर किंवा वाक्यावर कर्सर ड्रॅग करा. संपूर्ण दस्तऐवजाच्या शोधासाठी, असे करण्यासारखे काहीही नाही, ते डीफॉल्टनुसार आहे.
-

फंक्शन उघडा शोधा आणि पुनर्स्थित करा. कार्य शोधा आणि पुनर्स्थित करा प्रत्येक संभाव्य क्रियेसाठी टॅबसह एक संवाद बॉक्स आहे. आपण शोधू इच्छित शब्द किंवा वाक्यांश प्रविष्ट करणे आवश्यक आहे.
- फंक्शनमध्ये प्रवेश करण्यासाठी शोधा आणि पुनर्स्थित करा 2003 च्या आवृत्तीमध्ये, आपल्याला मेनूवर जावे लागेल संस्करण नंतर निवडा शोध.
- वर्ड 2007 साठी फंक्शनमधील प्रवेश भिन्न आहे. आपल्याला लॉलेटलेटमध्ये जावे लागेल आपले स्वागत आहे, त्यानंतर ड्रॉप-डाऊन सूचीवर क्लिक करा शोध. निवडा शोधू आणि आपला डायलॉग बॉक्स शोधा आणि पुनर्स्थित करा souvre.
- 2010 ची आवृत्ती वेगळ्या प्रकारे आयोजित केली गेली आहे. फंक्शनमध्ये प्रवेश करण्यासाठी शोधा आणि पुनर्स्थित करा, आपण लाँगलेट वर स्वत: ला स्थान द्यावे लागेल आपले स्वागत आहे, नंतर रुब्रिकमध्ये बदल वर क्लिक करा प्रगत शोध. डायलॉग बॉक्स शोधा आणि पुनर्स्थित करा souvre. लक्षात ठेवा की आपण विभागात क्लिक केल्यास बदल वर शोधआपल्या दस्तऐवजाच्या डावीकडे एक विंडो उघडेल. ही एक ब्राउझर विंडो आहे जी आपल्याला संवाद बॉक्स नसलेल्या शोधांची परवानगी देतो शोधा आणि पुनर्स्थित करा.
- डायलॉग बॉक्स प्रदर्शित करण्यासाठी शोधा आणि पुनर्स्थित करा वर्ड डॉक्युमेंटमध्ये कीबोर्ड शॉर्टकटद्वारे हे शक्य आहे सीटीआरएल + एच.
-

वैशिष्ट्य वापरा शोध. एकदा आपला डायलॉग बॉक्स उघडला की, शब्द प्रविष्ट करा, असे वाक्य जे आपल्याला शब्दानंतर समर्पित जागेत शोध प्रारंभ करण्यास अनुमती देईल शोध. लक्षात ठेवा आपण मागील शोधात वापरलेला शब्द किंवा वाक्यांश शोधत असाल तर खाली बाण क्लिक करून ड्रॉप-डाऊन सूची उघडा आणि नंतर शब्द शोधा. किंवा वाक्य.
-

आपला शोध परिष्कृत करा. आपल्या दस्तऐवजावर, डायलॉग बॉक्स शोधा आणि पुनर्स्थित करा मायक्रोसॉफ्ट ऑफिसमध्ये अनेक प्रकारच्या तपासणी पर्याय उपलब्ध आहेत. हे पर्याय आपल्याला आपला शोध समायोजित करण्याची आणि शोध फील्ड वाढवून किंवा कमी करून परीणाम अनुकूलित करण्याची अनुमती देतात. लक्षात ठेवा की पर्यायांची सूची दिसत नसेल तर आपल्याला बटणावर क्लिक करावे लागेल अधिक >> संवादात जेणेकरून चेकबॉक्स प्रदर्शित होतील.
- पर्याय ब्रेकचा आदर करा. हा पर्याय आपल्याला गेममध्ये प्रवेश केलेल्या घटकांवर शोध घेण्याची परवानगी देतो. शोध उच्च आणि अधिक काहीही नाही (आपण जे लिहिले आहे तेच). शोध वरच्या आणि खालच्या केसांची अक्षरे खात्यात घेईल.
- पर्याय संपूर्ण शब्द. या पर्यायासह, शोध आपण प्रविष्ट केलेल्या संपूर्ण शब्दांवर लक्ष केंद्रित करेल आणि आपल्या शब्दात अर्धवट शब्द असलेल्या शब्दांवर थांबत नाही. आपण टाइप केल्यास रुग्ण, उत्तर जे आपल्याला शोध कार्य देईल त्या शब्दावर असेल रुग्ण आणि तो शब्द तुला सांगत नाही अधीर. लक्षात ठेवा आपल्याकडे आपल्या स्ट्रिंगमध्ये जागा असल्यास, हा पर्याय वैध नाही.
- पर्याय उपसर्ग आणि प्रत्यय आपण शब्दांपूर्वी किंवा नंतर अक्षरे विचारात घेऊन शब्द शोधणे इच्छित असल्यास उपयुक्त आहे (पहा: ई शोधणे).
- पर्याय वाईल्डकार्ड वापरा. ई च्या वर्णनाच्या नियमांनुसार शोध करणे या पर्यायाद्वारे शक्य आहे. या नियमांनुसार या नियमांना नियमित अभिव्यक्ती (रेजेक्स किंवा रीजेक्सप) असे नाव दिले गेले आहे, शब्द शोधा / पुनर्स्थित करा कार्याचा तपशीलवार उपयोग पहा.
- पर्याय विरामचिन्हेकडे दुर्लक्ष करा. या पर्यायासह शोध कार्य डॅश म्हणून विरामचिन्हेकडे दुर्लक्ष करू शकते. तर हा पर्याय तपासल्यास शोध फंक्शनमध्ये शब्द सापडतील तळटीप आणि तळटीप (पहा: ई शोधा).
- पर्याय स्थान वर्णांकडे दुर्लक्ष करा. चेक केलेल्या पर्यायामुळे शोध टूलटिप आणि बबल माहिती या दोन शब्दांमधील अंतर लक्षात घेत नाही. निवडलेल्या पर्यायांसह, कार्यक्षमता शोध दोन्ही शब्द शोधा दस्तऐवजात शब्द कसे लिहिले गेले आहेत यावर आपण नियंत्रण ठेवू इच्छित असल्यास हा शब्द उपयुक्त ठरू शकतो आणि म्हणून आवश्यक असल्यास शब्दाचा क्रम बदलण्यासाठी तो दुरुस्त करा.
-

शोध बॉक्स निवडा. एकदा आपण शोधू इच्छित शब्द किंवा स्ट्रिंग प्रविष्ट केले की आपल्याला हा शोध कोठे सुरू करायचा हे ओळखणे आवश्यक आहे. जर आपण दस्तऐवजात ईचा एक भाग हायलाइट केला असेल तर बटणावर क्लिक करा मध्ये शोधा आणि निवड सध्याची निवड. निवडा मुख्य दस्तऐवज, आपण संपूर्ण दस्तऐवजात शोध चालवू इच्छित असल्यास. लक्षात ठेवा आपण यापूर्वी काहीही निवडले नाही तर आपल्याकडे फक्त एक पर्याय असेल मुख्य दस्तऐवज.
-

बटण निवडा खालील. एकदा आपण शोध बॉक्स निवडल्यानंतर आपण त्यावर क्लिक करू शकता खालील. आपल्या निवडलेल्या कागदजत्र किंवा दस्तऐवज क्षेत्रात प्रथम घटना हायलाइट करा, पुन्हा क्लिक करा खालील, दुसरी घटना ठळक केली आहे. आवश्यकतेनुसार या क्रियेची पुनरावृत्ती करा.
- वर्ड 2007 आणि 2010 मध्ये आपण आपल्या दस्तऐवजात किंवा निवडलेल्या ई बॉक्समध्ये पिवळा हायलाइट केलेला, वैशिष्ट्याद्वारे आढळलेल्या सर्व घटना पाहू शकता. शोध. हे करण्यासाठी, फक्त बटणावर क्लिक करा ठळक वाचन, नंतर निवडा सर्वकाही हायलाइट करा ड्रॉप-डाऊन सूचीमध्ये. आपण हे कार्य अक्षम करू इच्छित असल्यास, काहीही सोपे नाही. बटणावर क्लिक करा ठळक वाचनक्लिक करा हायलाइटिंग हटवा. शब्द 2003 मध्ये, आपल्याला फक्त बॉक्स चेक करावा लागेल मध्ये आढळलेल्या सर्व वस्तूंना हायलाइट करा. अक्षम करण्यासाठी, दस्तऐवजात क्लिक करा.
पद्धत 2 ई बदला
-

वर्ड डॉक्युमेंटमध्ये बदला. दस्तऐवजामध्ये विशिष्ट भाग परिभाषित करणे शक्य आहे ज्यात बदली केली जाईल. हे करण्यासाठी, फक्त गेम हायलाइट करा. पहिल्या शब्दासमोर डावे क्लिक करून निवडा. आपले बोट दाबून ठेवा आणि नंतर सर्व शब्द किंवा वाक्यांशांवर कर्सर ड्रॅग करा. फंक्शन वापरण्यासाठी पुनर्स्थित संपूर्ण दस्तऐवजात, हे करण्यासारखे काही नाही, ते डीफॉल्टनुसार असते.
-

फंक्शन उघडा शोधा आणि पुनर्स्थित करा. कार्य शोधा आणि पुनर्स्थित करा प्रत्येक संभाव्य क्रियेसाठी टॅबसह एक संवाद बॉक्स आहे. एकदा डायलॉग बॉक्स उघडल्यानंतर टॅब निवडा पुनर्स्थित.
- 2003 च्या वर्ड आवृत्तीमध्ये आपल्याला मेनूवर जावे लागेल संस्करणक्लिक करा पुनर्स्थित.
- एक टॅब निवडा आपले स्वागत आहे, नंतर रुब्रिकमध्ये बदल वर क्लिक करा पुनर्स्थित 2007 आणि 2010 च्या आवृत्त्यांसाठी.
-

क्षेत्र भरा शोध. शब्दासमोर समर्पित जागेत शब्द किंवा स्ट्रिंग प्रविष्ट करा शोध.
-

क्षेत्र भरा सह बदला. शब्दासमोर समर्पित जागेत शब्द किंवा स्ट्रिंग भरा सह बदला. ओळीच्या शेवटी असलेल्या बाणावर खाली बटणावर क्लिक करून ड्रॉप-डाऊन सूचीतील शब्द किंवा वर्णांची स्ट्रिंग निवडण्यासाठी हे कार्य आपण यापूर्वीच वापरलेले असल्यास हे देखील शक्य आहे.
-

आपले शोध फील्ड कमी करा. आपण आपले शोध फील्ड विस्तृत करण्यासाठी वैशिष्ट्याचे विविध पर्याय वापरू शकता. आपण आपले शोध क्षेत्र लाँगलेट प्रमाणेच वाढवू किंवा कमी करू शकता शोध.
-

ई क्षेत्र निवडा. लाँगलेट वर जा शोध. जर आपण दस्तऐवजात ईचा एक भाग हायलाइट केला असेल तर बटणावर क्लिक करा मध्ये शोधा आणि निवड सध्याची निवड. निवडा मुख्य दस्तऐवज, आपण संपूर्ण दस्तऐवजात शोध चालवू इच्छित असल्यास. लक्षात ठेवा आपण यापूर्वी काहीही निवडले नाही तर आपल्याकडे फक्त एक पर्याय असेल मुख्य दस्तऐवज.
-

ई बदला. ई ची बदली करणे खूप सोपे आहे. या साठी, लांब पासून करण्यासाठी दोन पध्दती आहेत पुनर्स्थित डायलॉग बॉक्सचा शोधा आणि पुनर्स्थित करा.
- प्रथम बटण निवडणे आहे खालील, नंतर बटण पुनर्स्थित. अशाप्रकारे, आपण पहिल्या घटनेच्या पूर्वीच्या ईची जागा नवीन ईसह पुनर्स्थित करा. आपल्याला फक्त प्रत्येक गोष्ट ज्यासाठी आपण ई बदलू इच्छित आहात त्याकरिता ही कृती पुन्हा करायची आहे.
- आणखी वेगवान शक्यता म्हणजे बटण निवडणे सर्व पुनर्स्थित करा. ही क्रिया आढळलेल्या सर्व घटनांना पुनर्स्थित करते आणि ज्यासाठी आपण एकाच वेळी ई पुनर्स्थित करण्याची योजना आखली आहे. लक्षात ठेवा जेव्हा आपण शोध आणि पुनर्स्थित करण्यासाठी ई चे क्षेत्र निवडता किंवा आपण संपूर्ण शब्द पुनर्स्थित करणे निवडता तेव्हा ही क्रिया प्रभावी आहे. दोघांचे संयोजन देखील प्रभावी आहे.
पद्धत 3 वाइल्डकार्डसह शोधा आणि पुनर्स्थित करा
-

ई क्षेत्र निवडा. लाँगलेट वर जा शोध. जर आपण दस्तऐवजात ईचा एक भाग हायलाइट केला असेल तर बटणावर क्लिक करा मध्ये शोधा आणि निवड सध्याची निवड. निवडा मुख्य दस्तऐवज, आपण संपूर्ण दस्तऐवजात शोध चालवू इच्छित असल्यास. लक्षात ठेवा आपण यापूर्वी काहीही निवडले नाही तर आपल्याकडे फक्त एक पर्याय असेल मुख्य दस्तऐवज.
-

डायलॉग बॉक्स उघडा. फंक्शनमध्ये प्रवेश करण्यासाठी शोधा आणि पुनर्स्थित करा 2003 च्या आवृत्तीमध्ये, आपल्याला मेनूवर जावे लागेल संस्करण नंतर निवडा शोध. वर्ड 2007 साठी फंक्शनमधील प्रवेश भिन्न आहे. आपल्याला लॉलेटलेटमध्ये जावे लागेल आपले स्वागत आहे, त्यानंतर ड्रॉप-डाऊन सूचीवर क्लिक करा शोध. निवडा शोधू आणि आपला डायलॉग बॉक्स शोधा आणि पुनर्स्थित करा souvre. 2010 ची आवृत्ती वेगळ्या प्रकारे आयोजित केली गेली आहे. फंक्शनमध्ये प्रवेश करण्यासाठी शोधा आणि पुनर्स्थित करा, आपण लाँगलेट वर स्वत: ला स्थान द्यावे लागेल आपले स्वागत आहे, नंतर रुब्रिकमध्ये बदल वर क्लिक करा प्रगत शोध. संवाद उघडतो. लक्षात ठेवा की आपण विभागात क्लिक केल्यास बदल वर शोध आपल्या दस्तऐवजाच्या डावीकडे एक विंडो उघडेल. ही एक ब्राउझर विंडो आहे जी आपल्याला संवाद बॉक्स नसलेल्या शोधांची परवानगी देतो शोधा आणि पुनर्स्थित करा. शेवटी डायलॉग बॉक्स दाखवण्यासाठी शोधा आणि पुनर्स्थित करा वर्ड डॉक्युमेंटमध्ये कीबोर्ड शॉर्टकट वापरणे देखील शक्य आहे सीटीआरएल + एच.
-

पर्याय सक्रिय करा वाईल्डकार्ड वापरा. एकदा आपण डायलॉग बॉक्स उघडला शोधा आणि पुनर्स्थित करापर्याय निवडा. लक्षात ठेवा की कोणतेही चेकबॉक्स नसल्यास आपल्याला बटणावर क्लिक करावे लागेल अधिक >> ज्या संवादात ते प्रदर्शित होईल त्या संवादात.
-

वाईल्डकार्ड वर्ण वापरा. आपण वापरू इच्छित वाइल्डकार्ड शोध बॉक्समध्ये प्रविष्ट करा. लक्षात घ्या की वाइल्डकार्ड सामान्य वर्णाप्रमाणे आहे. आपण थेट शोधस्थानी वाइल्डकार्डमध्ये प्रवेश करू शकता किंवा आपण बटणावर क्लिक करुन सूचीमधून निवडू शकता विशेष जे डायलॉग बॉक्सच्या खालच्या भागात आहे शोधा आणि पुनर्स्थित करा.
- प्रश्न चिन्ह? "टी? इले" सारख्या शब्दामधील अक्षरे बदलण्यासाठी प्रश्नचिन्ह वापरले जाते. "टी? आयले" सह शोध लाँच करून, त्या बदल्यात उत्तर कॅनव्हास किंवा टाइल असू शकते.
- अंतिम *. हे वाईल्डकार्ड वर्णांची स्ट्रिंग पुनर्स्थित करणे शक्य करते. शोध पूर्ण झाला आहे की नाही यावर अवलंबून "s * ble" प्रविष्ट करून, संभाव्य उत्तरे अशी असू शकतात: आकलनक्षम, वाळू, अस्थिर, अतृप्त, इ.
- हुक . स्क्वेअर ब्रॅकेट्स हे वाईल्डकार्ड वर्ण आहेत जे आपल्याला त्या दरम्यान वर्ण ठेवण्याची परवानगी देतात आणि शोधलेल्या शब्दाचा भाग म्हणून आधी किंवा नंतर काय आहे याचा विचार करून त्या वर्णांमध्ये असलेल्या सर्व शब्दांचा शोध घेतात. म्हणून "" सारख्या शोधासह संभाव्य उत्तरे अशी आहेत: दंतकथा, स्थिर अस्थिर, वाजवी इ. कॅरॅक्टर्स मध्ये डॅश टाकणे शक्य आहे जे अक्षराच्या स्ट्रिंगशी संबंधित असेल. "" साठी, संभाव्य उत्तरे अशी आहेत: अतृप्त, अस्थिर, वाळू, मायावी इ.
- कंस e" किंवा "l @ e" टाइप कराल तसे असेल.
- खाली चिन्ह <. ही शब्दाची सुरूवात आहे आणि शोध सुरू होणार्या सर्व शब्दांसाठी शोध आहे हे सूचित करण्यासाठी या वाईल्डकार्डचा वापर केला जातो. "प्रविष्ट करून
- वरील चिन्ह>. वाइल्डकार्ड वापरणे >असे निश्चित केले आहे की आम्ही शब्द निश्चितपणे समाप्त करतो. अशाप्रकारे, "> सक्षम" च्या शोधासह एखाद्यास स्वीकार्य, सामर्थ्यवान, फायदेशीर, कल्पना करण्यायोग्य इत्यादी म्हणून उत्तरे सापडतील.
- उद्गार बिंदू! जेव्हा आम्हाला वर्ण वगळण्याची इच्छा असते तेव्हा आम्ही हे वाईल्डकार्ड वापरतो. विशेष म्हणजे या वाइल्डकार्डचा उपयोग एखाद्या शब्दाच्या सुरूवातीस किंवा शब्दाच्या शेवटी अक्षरे वगळण्यासाठी केला जाऊ शकतो. अशा प्रकारे, "ब्लेड" सह आम्ही शोधू शकतो: वाळू, गाळ, परंतु दंतकथा किंवा टेबल नाही. कंसापूर्वी अक्षरे ठेवून, कंसात समाप्त होणारे शब्द आणि उद्गारबिंदू नंतर उत्तरेमधून वगळले जातील. शेवटी, मध्यभागी अक्षरे वगळणे शक्य आहे. जर आपण "आरटी" लिहिले तर उत्तरे असू शकतातः उंदीर, हसणे. अक्षरे असलेले शब्द या "ब्ली" प्रमाणे डॅश जोडताना लक्षात घ्या फ, ग्रॅम आणि ह संभाव्य उत्तरांमधून वगळले जाईल.
- बॅकस्लॅश . त्याला "बॅकस्लॅश" देखील म्हणतात. हे वाईल्डकार्ड दोन शब्द बदलण्यासाठी वापरले जाऊ शकते. आम्ही अशा प्रकारे बदलू शकतो बबल माहिती करून माहिती बबल. इनलेट पुनर्स्थित हे जागेवर टाइप करणे आवश्यक असेल शोध "(माहिती) (बबल)" आणि स्पेसमध्ये सह बदला " 2 1". बॅकस्लॅशचे आणखी एक वैशिष्ट्य टॅबमध्ये आहे शोध संशोधनात विरामचिन्हे आणि सामान्य वर्ण (?,!) वापरण्याऐवजी चिंतेचा विषय असेल. तर, "writing लिहून? »सर्व घटना ? ई मध्ये हायलाइट केले जाईल.
- पालक (). हे वाइल्डकार्ड वर्ण ओळखण्यासाठी आणि कंसात वापरण्यासाठी उपयुक्त आहेत जे दुसर्या किंवा एकाधिक, वाइल्डकार्ड वर्णांद्वारे वापरले जातील. तर, जर आपण ई मध्ये पाहिले तर सर्व शब्द सुरु होत आहेत मध्ये आणि शेवट अगोदर निर्देश केलेल्या बाबीसंबंधी बोलताना, आम्ही वाइल्डकार्डचे संयोजन वापरू ज्यासाठी कोष्ठक अक्षरे विभक्त करण्यास अनुमती देतील मध्ये आणि अगोदर निर्देश केलेल्या बाबीसंबंधी बोलताना. लेनच्या संशोधनाच्या जागेवर लिहिणे आवश्यक असेल शोध "<(मध्ये) * (ली)>". संभाव्य उत्तरे अशी असतील: अतृप्त, अस्वीकार्य, अस्थिर, मायावी इ.
-

ई बदला. आपल्या संशोधनानुसार आपण जे शोधत आहात ते आपण एखाद्या शब्दाने किंवा शब्दांच्या तारांबरोबर बदलू शकता. इनलेट पुनर्स्थितच्या झोनमध्ये जा सह बदला आपण शोधत असलेले शब्द किंवा शब्द आपण पुनर्स्थित करू इच्छित आहात.
-

ई क्षेत्र निवडा. फंक्शन वापरण्यापूर्वी शोधा आणि पुनर्स्थित कराआपण ई चा एक भाग निवडल्यास या निवडीवर क्रिया केल्या जातील. अन्यथा, ते संपूर्ण दस्तऐवजावर असतील. लक्षात घ्या की शोधासाठी आपण दस्तऐवजात ईचा एक भाग हायलाइट केला असेल तर आपल्याला बटणावर क्लिक करावे लागेल मध्ये शोधा आणि निवड सध्याची निवड. निवडा मुख्य दस्तऐवज, आपण संपूर्ण दस्तऐवजात शोध चालवू इच्छित असल्यास. लक्षात ठेवा आपण यापूर्वी काहीही निवडले नाही तर आपल्याकडे फक्त एक पर्याय असेल मुख्य दस्तऐवज.