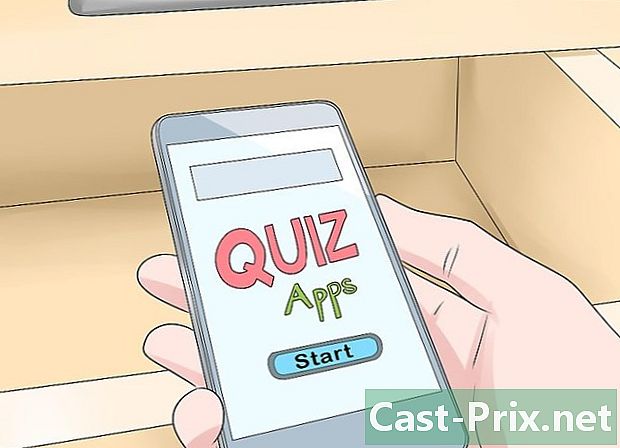पिक्सलआर प्रतिमा संपादक ऑनलाइन कसे वापरावे
लेखक:
Monica Porter
निर्मितीची तारीख:
20 मार्च 2021
अद्यतन तारीख:
1 जुलै 2024

सामग्री
सामग्रीच्या अचूकतेची आणि पूर्णतेची हमी देण्यासाठी हा लेख आमच्या संपादकांच्या आणि पात्र संशोधकांच्या सहकार्याने लिहिला गेला होता.विकीहोची सामग्री व्यवस्थापन टीम प्रत्येक आयटम आमच्या उच्च गुणवत्तेच्या मानकांचे पालन करीत आहे हे सुनिश्चित करण्यासाठी संपादकीय कार्यसंघाच्या कार्याची काळजीपूर्वक तपासणी करतो.
पिक्सलर साधने एक्सप्लोर करणे आणि वापरणे जाणून घ्या. हा एक ऑनलाइन प्रतिमा संपादन कार्यक्रम आहे जो आपल्याला फोटो किंवा प्रतिमा संपादित करण्यास अनुमती देतो.
पायऱ्या
-

पिक्सलर वेबसाइटला भेट द्या. Https://pixlr.com/editor/ वर जा. असे केल्याने आपण पिक्सलर सादरीकरण पृष्ठ उघडता जिथे आपण संपादनासाठी प्रतिमा निवडू शकता.- आपण वापरत असलेल्या ब्राउझरसाठी आपल्याला अॅडॉब फ्लॅश सक्रिय करण्यास सांगितले जाईल. तसे असल्यास, पृष्ठावर आणि नंतर प्रॉमप्ट वर कुठेही क्लिक करा स्वीकार. नंतर पान रिफ्रेश करा.
-

एक प्रतिमा निवडा. हे करण्यासाठी, पृष्ठावर दिसणार्या या पर्यायांपैकी एक क्लिक करा.- एक नवीन प्रतिमा तयार करा : हे वैशिष्ट्य आपल्याला नवीन प्रतिमा रंगविण्यास किंवा तयार करण्यास अनुमती देते. आपल्याला कार्य क्षेत्राचा आकार निवडण्यास सूचित केले जाईल.
- संगणकावरील एक प्रतिमा उघडा : हा पर्याय आपल्याला प्रतिमा निवडण्यासाठी आपला संगणक ब्राउझ करण्याचा पर्याय देतो. आपण प्रक्रिया करण्यासाठी प्रतिमा निवडा आणि क्लिक करावे उघडा डायलॉग विंडोच्या खालच्या उजव्या कोपर्यात.
- तिच्या URL वरून प्रतिमा उघडा : पिक्सेलर विंडोमध्ये प्रतिमा आयात होताना दिसत असलेल्या फील्डमध्ये इंटरनेट पत्ता किंवा URL दुवा पेस्ट करा.
- लायब्ररी मध्ये एक प्रतिमा उघडा आपल्याकडे पिक्सलर खाते असल्यास, आपल्याकडे या पर्यायांसह आपल्या लायब्ररीतून प्रवेश करणे आणि अस्तित्वातील प्रतिमा निवडण्याचा पर्याय आहे.
-

प्रतिमा लोड होण्याची प्रतीक्षा करा. जेव्हा पिक्सेलरमध्ये फोटो उघडेल, आपण आता ते संपादित करण्यास प्रारंभ करू शकता. -

विविध टॅबचे पुनरावलोकन करा. पृष्ठाच्या डाव्या कोप From्यातून, आपण क्लिक करू शकता असे पर्याय असलेले टॅब आपल्याला दिसतील.- फाइल : मध्ये वर्तमान प्रतिमेशी संबंधित वैशिष्ट्ये आहेत (जतन करा, मुद्रित करा, मुक्त प्रतिमा इ.).
- संपादित करा : मध्ये प्रकल्पाची मूलभूत वैशिष्ट्ये समाविष्ट आहेत कट किंवा रद्द.
- प्रतिमा : इमेज संबंधित बहुदा समाविष्टीत आहे रोटेशन, पीक आणि अनुलंब सममिती कार्य क्षेत्र.
- थर : हा पर्याय आपल्याला पिक्सलरमध्ये उघडलेले विविध स्तर व्यवस्थापित करण्यास अनुमती देतो (जर आपण दुसर्याच्या वरती एखादी प्रतिमा उघडली तर उदाहरणार्थ आपल्याकडे दोन स्तर आहेत).
- समायोजन : प्रतिमेचे स्वरुप आणि रचना संबंधित वैशिष्ट्ये सादर करते रंग आणि संतृप्ति, असुरक्षितता आणि रंग शिल्लक.
- फिल्टर : मध्ये फिल्टर तसेच इतर व्हिज्युअल सुधारकांचा समावेश आहे आवाज काढा.
- प्रदर्शन : येथे आपणास प्रतिमेचे पूर्वावलोकन सुधारण्याची शक्यता आहे. उदाहरणार्थ, आपण पिक्सलर विंडोमधून झूम वाढवू किंवा कमी करू शकता किंवा काही टूलबार काढू शकता.
- भाषा : हा पर्याय आपल्याला मेनू भाषा बदलण्याची परवानगी देतो.
- मदत : आपणास अडचणी असल्यास आपणास मदत करण्यासाठी पिक्सलरची संसाधने प्रदान करा.
-

पिक्सलरच्या इंटरफेसबद्दल जाणून घ्या. आपल्याला पिक्सलर विंडोमध्ये काही मनोरंजक घटक आढळतील.- टूलबार : पिक्सलर विंडोच्या डावीकडे तुम्हाला विविध प्रतिमा संपादन वैशिष्ट्यांसह अनुलंब बार दिसेल ई किंवा पेंट बादली. हा बार आपण सानुकूल दृश्य प्रभाव निर्माण लहान ट्रिम आणि इतर वरवरच्या बदल करण्याची परवानगी देते. साधन कशासाठी आहे हे शोधण्यासाठी फक्त एका सेकंदासाठी ते धरून ठेवा आणि आपल्याला एक लेबल दिसेल.
- प्रतिमा क्षेत्र : आपण आपला फोटो पृष्ठाच्या मध्यभागी पहाल. येथेच आपण बहुतेक संपादन कार्य कराल.
- विभाग शोधा नॅव्हिगेटर आणि इतर पर्याय. पिक्सलर विंडोच्या उजवीकडे, आपल्याला या तीन विभागांसह एक स्तंभ दिसेल.
- नॅव्हिगेटर : या विभागात आपली वैशिष्ट्ये आहेत जी आपल्यास झूम कमी आणि कमी करू देतात तसेच आपल्या प्रतिमेचे आकार बदलण्याचे पर्याय देखील आहेत.
- स्तर : आपल्या प्रोजेक्टचे विविध स्तर प्रदर्शित करते. इतरांपेक्षा स्वतंत्रपणे ते निवडण्यासाठी आणि सुधारित करण्यासाठी आपण एका विशिष्ट लेयरवर क्लिक करू शकता.
- ऐतिहासिक : आपण प्रकल्प दरम्यान करता त्या सर्व क्रियांची यादी प्रदर्शित करते. हे आपण परत जाण्यासाठी काय केले याची आपल्याला माहिती देते किंवा आपण मागे घेतलेल्या फोटोचे पुनरावलोकन करत असताना कॉपी केली.
-

आपली प्रतिमा संपादित करा. आता आपल्याला सर्व पर्याय कुठे आहेत हे माहित आहे, आपण आपल्या प्रतिमेवर लागू करू इच्छित प्रभाव संपादित करणे किंवा वापरणे प्रारंभ करू शकता.- ते कसे कार्य करते याची कल्पना येण्यासाठी प्रत्येक साधन थोडे प्रयत्न करा. आपण क्लिक करून बदल रद्द करू शकता संपादित करा, नंतर रद्द.
-

आपली प्रतिमा जतन करा. जेव्हा आपण प्रतिमेचे प्रशिक्षण समाप्त करता तेव्हा हे करुन जतन करा:- वर क्लिक करा फाइल,
- वर क्लिक करा रेकॉर्ड,
- निवडा माझा संगणक,
- वर क्लिक करा ओके,
- आपल्या संगणकावर एक स्थान निवडा आणि नंतर क्लिक करा रेकॉर्ड.