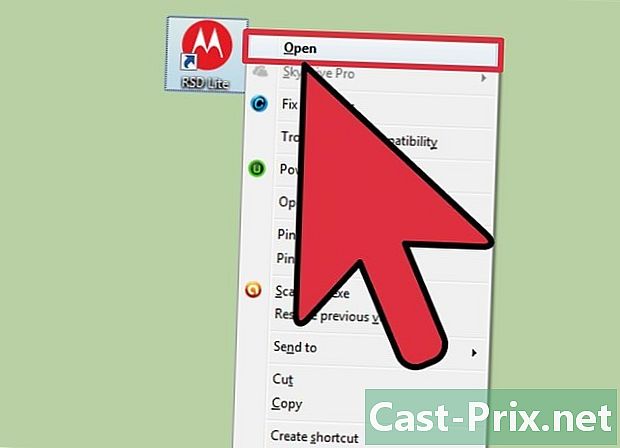मायक्रोसॉफ्ट एक्सेलमध्ये बेरीज फॉर्म्युला कसे वापरावे
लेखक:
Randy Alexander
निर्मितीची तारीख:
27 एप्रिल 2021
अद्यतन तारीख:
26 जून 2024

सामग्री
- पायऱ्या
- पद्धत 1 एसयूएम फंक्शन वापरा
- पद्धत 2 अधिक चिन्ह वापरा (+)
- पद्धत 3 SUM.SI फंक्शन वापरा
- पद्धत 4 एसएमएसएसएसएसआय फंक्शन वापरुन
मायक्रोसॉफ्ट एक्सेलने अनेक गणितीय सूत्रे ओळखली जी आपण स्प्रेडशीटमध्ये प्रविष्ट केलेल्या डेटामध्ये बदल करण्यासाठी वापरु शकता. आपण काही किंवा अनेक डेटासेट वापरत असलात तरी एक्सेल फंक्शनच्या लॉजिकसह परिचित होण्यासाठी बेरीज फॉर्म्युला हा एक चांगला मार्ग आहे. पेशींमधील सामान्य जोडण्याकरिता सर्वात सामान्य कार्य म्हणजे कंस दरम्यान लक्ष्य सेल श्रेणीसह "= SUM ()". तथापि, सॉफ्टवेअरमध्ये ही गणना करण्याचे इतर अनेक मार्ग आहेत.
पायऱ्या
पद्धत 1 एसयूएम फंक्शन वापरा
-

2 किंवा अधिक पेशी जोडा. एक समान चिन्ह (=), एसयूएम फंक्शन, आणि आपण कोष्ठक () मध्ये जोडू इच्छित क्रमांक टाइप करा. उदाहरणार्थ, = एसएमएम (आपण जोडू इच्छित क्रमांक) किंवा = SUM (सी 4, सी 5, सी 6, सी 7). हे सूत्र कंसातील सर्व संख्या आणि सर्व सेल जोडेल. -

सेलची श्रेणी जोडा. आपण कोलन (:) द्वारे विभक्त केलेला प्रारंभ आणि शेवटचा सेल निर्दिष्ट केल्यास आपण आपल्या बिलामध्ये स्प्रेडशीटचे मोठे भाग समाविष्ट करू शकता. उदाहरणार्थ: = SUM (सी 4 सी 7) एक्सेलला सी 4 चे मूल्य, सी 7 चे मूल्य आणि त्यामधील प्रत्येक गोष्ट जोडण्यास सांगते.- आपल्याला "सी 4: सी 7" टाइप करण्याची आवश्यकता नाही. आपण सेल सी 4 वर क्लिक करू शकता आणि सी 7 पर्यंत सर्व सेल निवडण्यासाठी माउस ड्रॅग करू शकता आणि स्वयंचलितपणे सूत्राची मूल्ये प्रविष्ट करू शकता. शेवटी कंस जोडा आणि तेच आहे. बर्याच संख्यांसह स्तंभांसाठी, प्रत्येक सेल स्वतंत्रपणे क्लिक करण्यापेक्षा ही पद्धत वापरणे वेगवान आहे.
-

ऑटोसम पर्याय वापरा. आपण एक्सेल 2007 किंवा नंतर वापरत असल्यास, आपण इच्छित श्रेणीच्या जवळील सेल निवडून आणि दाबून स्वयंचलितपणे या गणितांची अंमलबजावणी करू शकता स्वयंचलित बेरीज.- हा पर्याय कॉम्पॅक्टिव्ह सेल रेंजपर्यंत मर्यादित आहे, याचा अर्थ असा आहे की आपल्याला आपल्या गणनामध्ये सेल वगळायचे असल्यास ते योग्यरित्या कार्य करणार नाही.
-

इतर सेलमध्ये डेटा कॉपी आणि पेस्ट करा. फंक्शन असलेल्या सेलमध्ये बेरीज आणि फंक्शन दोन्ही समाविष्ट असल्यामुळे आपल्याला कॉपी करण्यासाठी माहिती निवडणे आवश्यक आहे.- सेल कॉपी करा (संपादित करा> कॉपी करा) नंतर दुसरा सेल निवडा आणि जा संस्करण> विशेष पेस्ट करा. येथे आपण सेलचे मूल्य (बेरीज निकाल) किंवा गंतव्य सेलमधील सूत्र पेस्ट करणे निवडू शकता.
-

इतर कार्यामध्ये आपल्या निकालाचा संदर्भ घ्या. आपल्या बेरीज सेलचे मूल्य आपल्या स्प्रेडशीटच्या इतर कार्यांमध्ये म्हटले जाऊ शकते. ही माहिती पुन्हा जोडण्याऐवजी किंवा आपल्या मागील फंक्शनचे मूल्य टाइप करण्याऐवजी, आपोआप निकाल वापरण्यासाठी आपण इतर गणितांमध्ये सेलचा संदर्भ घेऊ शकता.- उदाहरणार्थ, आपण सर्व स्तंभ सी जोडल्यास आणि स्तंभ डीच्या बेरीजसह निकाल जोडू इच्छित असल्यास आपण स्तंभ डीच्या व्यतिरिक्त आपल्या सूत्रामध्ये स्तंभ सीची बेरीज असलेल्या सेलचा संदर्भ घेऊ शकता. पूर्ण गणित टाईप करा.
पद्धत 2 अधिक चिन्ह वापरा (+)
-

पत्रकाच्या सेलमध्ये सूत्र प्रविष्ट करा. एक सेल निवडा, समान चिन्ह टाइप करा (=), आपण जोडू इच्छित प्रथम क्रमांकावर क्लिक करा, अधिक चिन्ह टाइप करा (+), आपण जोडू इच्छित दुसर्या क्रमांकावर क्लिक करा आणि असेच. प्रत्येक वेळी आपण दुसर्या क्रमांकावर क्लिक करता तेव्हा एक्सेल आपल्यासाठी सेल संदर्भ समाविष्ट करेल (उदा. सी 4). आपले अंतिम सूत्र असे काहीतरी द्यावे = सी 4 + सी 5 + सी 6 + सी 7.- आपण कोणत्या सेलची गणना करू इच्छित आहात हे आपल्याला माहिती असल्यास आपण त्या वैयक्तिकरित्या निवडण्याऐवजी त्यांना एका वेळी टाइप करू शकता.
- एक्सेल कार्ये संख्या आणि सेल मूल्यांचे संबद्धता ओळखतात. उदाहरणार्थ, आपण 5000 + C5 + 25.2 + B7 जोडू शकता.
-

एंटर की दाबा. एक्सेल आपोआप आपल्यासाठी नंबर जोडेल.
पद्धत 3 SUM.SI फंक्शन वापरा
-

SUM.SI फंक्शनसाठी आपला डेटा कॉन्फिगर करा. SUM.SI नॉन-न्यूमेरिक डेटाचे स्पष्टीकरण देऊ शकत असल्याने, आपल्या स्प्रेडशीटमधील माहिती SUM किंवा गणना + सोप्या + से काही वेगळ्या प्रकारे कॉन्फिगर करणे आवश्यक आहे. संख्यात्मक मूल्यांसह एक स्तंभ तयार करा आणि दुसरा "होय" किंवा "नाही" सारख्या सशर्त मूल्यासह. उदाहरणार्थ, 4 पंक्तींसह स्तंभ ज्यांची मूल्ये 1 ते 4 पर्यंत जातात आणि दुसरा स्तंभ प्रत्येक वेळी "होय" किंवा "नाही" मूल्यासह असतो. -

सेलमध्ये फंक्शन एंटर करा. एक सेल निवडा आणि एंटर करा = SOMME.SI नंतर अटी कंसात घाला. सर्व प्रथम, आपण श्रेणी प्रविष्ट करणे आवश्यक आहे, नंतर निकष आणि नंतर जोडण्यासाठी दुसरी श्रेणी. या प्रकरणात, निकष होय / नाही अट असेल, श्रेणी ही पेशी असतील ज्यामध्ये हे निकष असतील आणि बेरीज श्रेणी ही लक्ष्य मूल्य असेल. उदाहरणार्थ: = एसयूएम (सी 1: सी 4, होय, बी 1: बी 4) म्हणजे होय / नाही अट असलेली कॉलम सी स्तंभ बी मधील सर्व मूल्ये जोडेल जिथे स्तंभ सी "होय" वाचतो.- सेलची श्रेणी स्प्रेडशीट डेटावर अवलंबून बदलू शकते.
पद्धत 4 एसएमएसएसएसएसआय फंक्शन वापरुन
-

आपल्या स्प्रेडशीटमधील डेटा कॉन्फिगर करा. कॉन्फिगरेशन SUM.SI फंक्शनसारखेच आहे, परंतु ते बर्याच भिन्न निकषांना समर्थन देऊ शकते. संख्यात्मक मूल्यांसह एक स्तंभ तयार करा, सशर्त मूल्यासह दुसरा स्तंभ (उदाहरणार्थ, होय / नाही) आणि दुसर्या सशर्त मूल्यासह तिसरा स्तंभ (उदाहरणार्थ, तारीख). -

आपले कार्य SUM एसआय प्रविष्ट करा. एक सेल निवडा आणि एंटर करा = SOMME.SI.ENS. कंसात, श्रेणी_संप, श्रेणी_सृष्टीकरण आणि लक्ष्य निकष प्रविष्ट करा. लक्षात ठेवा की SOMME.SI.ENS सह, बेरीज_चित्र प्रथम मूल्य आहे. उदाहरणार्थ, = SOMME.SI.ENS (B1: B4, C1: C4, होय, D1: D4, "> 1/1/2011") स्तंभ B च्या बेरीजची गणना करेल जोपर्यंत कॉलम C अट पूर्ण करतो " होय "आणि स्तंभ डी 1/1/2011 नंतरची तारीख दर्शविते ("> "आणि" <"ही प्रतीक म्हणजे" "पेक्षा मोठे" आणि "त्यापेक्षा लहान").- लक्षात ठेवा श्रेणी भिन्न असू शकते, जे बर्याच डेटासह स्प्रेडशीटसाठी उपयुक्त ठरू शकते.
- साध्या गणिताच्या गणितासाठी जटिल कार्ये वापरण्याचे कोणतेही कारण नाही. तशाच प्रकारे, जेव्हा एखादे गुंतागुंतीचे कार्य जीवन सुलभ करते तेव्हा साधे कार्ये वापरण्याचे कारण नाही. नेहमी साधेपणा निवडा.
- ही सूत्रे Google पत्रक सारख्या अन्य स्प्रेडशीटमध्ये देखील वापरली जाऊ शकतात.