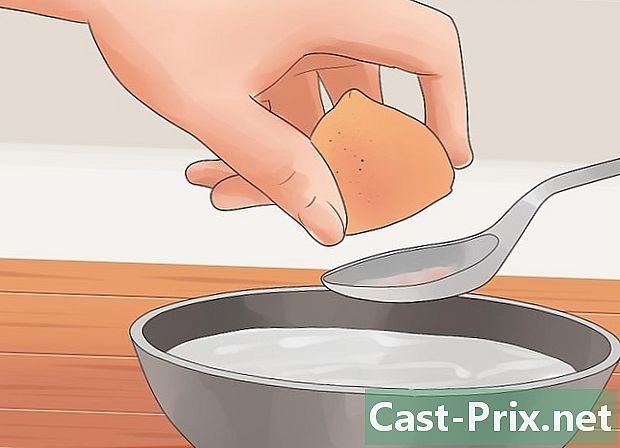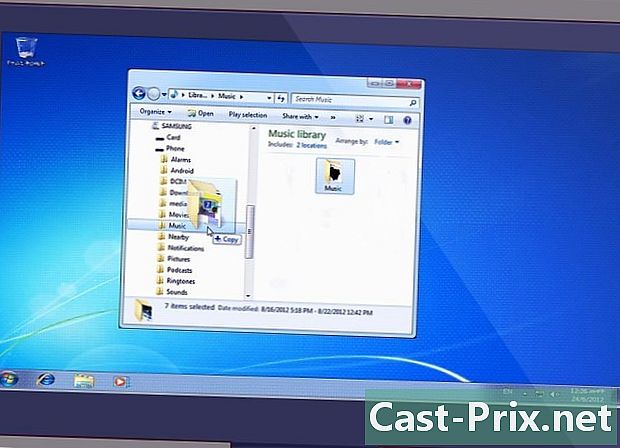गूगल इनबॉक्स कसा वापरायचा
लेखक:
John Stephens
निर्मितीची तारीख:
26 जानेवारी 2021
अद्यतन तारीख:
1 जुलै 2024
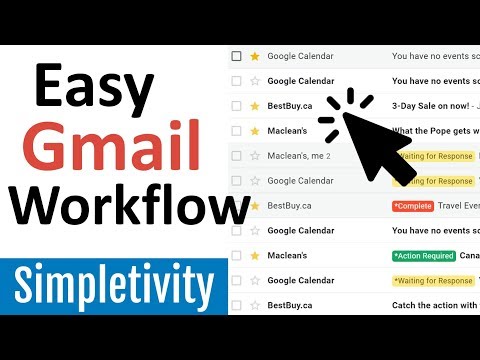
सामग्री
- पायऱ्या
- भाग 1 Google इनबॉक्स सेट अप करा
- भाग 2 गट आणि लेबले व्यवस्थापित करा
- भाग 3 मेल प्राप्त करा आणि वाचन करा
- भाग 4 ईमेल आणि स्मरणपत्रे तयार करा
Google इनबॉक्स ग्राहक आपल्याला आपल्या इनबॉक्समध्ये ईमेल न ठेवता आपला व्यवसाय अधिक कार्यक्षमतेने व्यवस्थापित करण्याची परवानगी देतो. Android आणि iOS वर तसेच ब्राउझरमध्ये उपलब्ध, Google इनबॉक्स आपले व्यवस्थापन अधिक कार्यक्षम करण्यासाठी विविध वैशिष्ट्ये ऑफर करते. Google इनबॉक्ससह, आपण आपल्या आयटम प्रकार किंवा लेबल (यात्रा, वित्त, खरेदी इ.) द्वारे गटबद्ध करू शकता आणि त्यास सानुकूलित करू शकता किंवा आपल्या करण्याच्या सूचीसाठी स्मरणपत्रे सेट करू शकता आणि ईमेल पुनरावृत्ती करू शकता किंवा एखाद्यासाठी ईमेल व्यवस्थापित करण्यासाठी स्मरणपत्रे सेट करू शकता. नंतरची तारीख.
पायऱ्या
भाग 1 Google इनबॉक्स सेट अप करा
-

अॅप डाउनलोड करा. Google इनबॉक्स अॅप Android आणि iOS साठी उपलब्ध आहे. एकदा आपण यापैकी एका ऑपरेटिंग सिस्टमसाठी अॅप डाउनलोड केल्यानंतर अॅपमध्ये आपला पत्ता कॉन्फिगर केला की आपण Google इनबॉक्स साइटवरील आपल्या क्रोम, फायरफॉक्स किंवा सफारी ब्राउझरमधील Google इनबॉक्समध्ये प्रवेश करू शकाल.- Appleपल डिव्हाइसवर, अॅप डाउनलोड करण्यासाठी येथे क्लिक करा. Android डिव्हाइससाठी, येथे क्लिक करा.
-

कनेक्ट करण्यासाठी स्क्रीनवरील सूचनांचे अनुसरण करा. अॅपमधील आपल्या जीमेल खात्यात साइन इन करण्यासाठी Google इनबॉक्स आपल्याला आमंत्रित करेल. हे फक्त एक क्षण घेईल, जेणेकरून आपण Google इनबॉक्स वापरणे प्रारंभ करू शकता. -

गूगल इनबॉक्सचा कुतूहल जाणून घ्या. काही Google इनबॉक्स वैशिष्ट्ये जीमेल प्रमाणेच आहेत परंतु इतर नावे आहेत. या नवीन नावांसह स्वतःस परिचित व्हायला शिका:- Google इनबॉक्स आपल्याला कोणतेही किंवा कोणतेही स्मरणपत्र म्हणून चिन्हांकित करण्याची परवानगी देतो पूर्ण मेलच्या शेजारी किंवा त्यावरील चेक मार्क किंवा स्मरणपत्र निवडून किंवा उजवीकडे स्वाइप करून. हा पर्याय जीमेल आर्काइव्हिंग पर्यायाप्रमाणे आहे. आयटम हटविला जाणार नाही, परंतु आपल्या इनबॉक्समधून फोल्डरमध्ये हलविला जाईल पूर्ण.
- गूगल इनबॉक्स हा पर्याय वापरतो कचर्यामध्ये हलवा त्याऐवजी पर्यायाऐवजी काढा Gmail वरून
- गूगल इनबॉक्स हा पर्याय वापरतो स्पॅममध्ये हलवा त्याऐवजी पर्यायाऐवजी स्पॅम नोंदवा Gmail वरून
- दोन्ही सेवा पर्याय वापरतात लेखन नवीन मेल निर्मिती सूचित करण्यासाठी.
- पर्याय पिन गूगल इनबॉक्स हा पर्याय सारखाच आहे स्टार Gmail मध्ये. हे आपल्याला आपले लक्ष वेधून घेणारे ईमेल पिन करण्यास अनुमती देते, नंतर आपल्या इनबॉक्समध्ये ठेवा.
-

आपला इनबॉक्स ब्राउझ करा. आपल्याला दिसेल की बहुतेक ईमेल जीमेल प्रमाणे कालक्रमानुसार सूचीबद्ध असतात. तथापि, डीफॉल्टनुसार, काही इन मेल आपल्या इनबॉक्सची कार्यक्षमता वाढविण्यासाठी लेबलद्वारे एकत्रितपणे एकत्रित केले जातात. हे गट आपल्या इनबॉक्समध्ये विखुरण्याऐवजी एकाच वेळी एकाच लेबल असलेल्या आपल्या सर्व मेल्स एकत्र करतात.- ईमेलचा गट ब्राउझ करण्यासाठी, आपल्या इनबॉक्समध्ये, त्यास लागू असलेला विषय किंवा लेबल शोधा, त्यानंतर त्यात असलेल्या मेल पाहण्यासाठी तो उघडा. उघडण्यासाठी कोणतेही मेल निवडा.
भाग 2 गट आणि लेबले व्यवस्थापित करा
-

Google इनबॉक्समध्ये गट आणि लेबले कशी कार्य करतात ते समजून घ्या. लेबले आणि गट ही Google इनबॉक्सची मुख्य वैशिष्ट्ये आहेत आणि ते कार्य कसे करतात हे समजून घेणे आपल्या ईमेल व्यवस्थापनाची कार्यक्षमता वाढविण्यात मदत करते.- ही लेबले आहेत जी Google इनबॉक्सला आपले येणारे ईमेल क्रमवारी लावण्यास अनुमती देतात. लेबल तयार करताना फिल्टर परिभाषित करून, आपण आपल्या येणार्या मेल श्रेणींमध्ये श्रेणीबद्ध करू शकता. Google इनबॉक्समध्ये अनेक पूर्व-सेट लेबले आहेत जी आपल्या इनबॉक्समध्ये संदेश क्रमवारी लावण्याचा प्रयत्न करतील.
- गटांकरिता, ते आपल्या इनबॉक्समधील एका बिंदूमध्ये समान लेबलशी संबंधित सर्व नवीन मेल एकत्र आणतात. आपल्या इनबॉक्सची गोंधळ टाळण्यासाठी हे गट नवीन मेलसाठी संचयन क्षेत्र म्हणून कार्य करतात. आपल्या इनबॉक्समध्ये प्रत्येक लेबलचा स्वतःचा गट असू शकतो आणि प्रत्येक गटाचे एक लेबल असते. जर लेबलचा गट नसेल तर प्रत्येक व्यक्ती आपल्या इनबॉक्समध्ये दिसून येईल.
-

लेबले ब्राउझ करण्यासाठी डावीकडील मेनू वापरा. आपल्या मेनूमध्ये प्रवेश करण्यासाठी शीर्षस्थानी डावीकडील चिन्ह निवडा. हे मेनू मानक मेल फोल्डर्स प्रदर्शित करेल:- आपण लेबले दिसेल रिसेप्शन बॉक्स, पुढे ढकलण्यात आणि पूर्ण शीर्षस्थानी. शब्द रिसेप्शन बॉक्स नवीन मेल आणि स्मरणपत्रे समाविष्ट करतात. शब्द पुढे ढकलण्यात आपण ज्या स्मरणपत्रे आणि लेबल सेट केले त्या मेलचा समावेश आहे पूर्ण आपण पूर्ण म्हणून चिन्हांकित केलेली सर्व मेल आणि स्मरणपत्रे आहेत.
- आपल्याला फोल्डर देखील दिसतील मसुदे, पाठविली, टोपली आणि स्पॅम. आपण जीमेलमध्ये करता तसे कोणतेही फोल्डर आहे ते पाहण्यासाठी ते निवडा.
- फोल्डर्सच्या खाली आपण तयार केलेल्या लेबलची यादी दिसेल. त्यांचे वर्गीकरण केले जाईल गटामध्ये समाविष्ट केले आणि गटाशिवाय. आपण Gmail मध्ये तयार केलेली सर्व लेबले तेथे दिसून येतील.
-

नवीन लेबल तयार करा. आपल्याला विशिष्ट ईमेल क्रमवारी लावण्यासाठी नवीन लेबल तयार करायचे असल्यास आपण ते Google इनबॉक्स अॅप किंवा साइटवरून तयार करू शकता. आपण नवीन लेबल तयार करता तेव्हा ते आपल्या इनबॉक्समध्ये गटबद्ध करायचे की नाही हे आपण सूचित करू शकता.- Google इनबॉक्समध्ये लेबले आणि गट तयार करण्याच्या अधिक तपशीलांसाठी, या विषयावरील आमचा विकीचा लेख वाचा.
-

आपण सेटिंग्ज बदलू इच्छिता ते लेबल उघडा. आधीपासूनच अशी डीफॉल्ट गटबद्ध लेबले आहेत प्रवास, खरेदी, अर्थ, सामाजिक, अद्यतने, मंच आणि सौदे. Google इनबॉक्स या श्रेणींमध्ये आपल्या बर्याच ईमेलचे स्वयंचलितपणे वर्गीकरण करण्याचा प्रयत्न करेल. आपण गटात लेबल सेटिंग्ज बदलू शकता किंवा त्यांचे गट रद्द करू शकता.- Select निवडून Google इनबॉक्स मेनूवर जा.
- आपण ज्याची सेटिंग्ज बदलू इच्छित आहात ते लेबल निवडा.
- सेटिंग्जमध्ये प्रवेश करण्यासाठी गीअर बटण निवडा.
-

लेबल सेटिंग्ज समायोजित करा.- आपण या लेबल अंतर्गत मेल गटबद्ध करणे किंवा आपल्या इनबॉक्समध्ये स्वतंत्रपणे प्रदर्शित करणे निवडू शकता.
- आपण प्रत्येक वेळी नवीन मेल प्राप्त करताना किंवा दिवसातून किंवा आठवड्यातून एकदा ग्रुप प्रदर्शित करणे निवडू शकता.
- या लेबलशी जुळणार्या ईमेलसाठी सूचना सक्षम किंवा अक्षम करणे आपण निवडू शकता (केवळ मोबाइल अॅपमध्ये).
-

Google इनबॉक्स सानुकूलित करण्यासाठी लेबले आणि गट वापरा. उदाहरणार्थ, आपण आपल्या सासूच्या सर्व ईमेलचे लेबल सेट केले असल्यास आणि ते आपल्या इनबॉक्समध्ये दिसू इच्छित नसावेत, परंतु त्या ईमेलसाठी सूचना न प्राप्त झाल्यास ते पूर्ण झाले म्हणून चिन्हांकित करू इच्छित असल्यास आपण सूचित केले पाहिजे लेबल सेटिंग्जमध्ये.
भाग 3 मेल प्राप्त करा आणि वाचन करा
-

येणारे वाचा. जेव्हा आपण एखादा नवीन प्राप्त कराल, तो आपल्या इनबॉक्समध्ये दिसून येईल, जोपर्यंत आपण आपल्या सेटिंग्जमध्ये असे निर्देशित करत नाही की तो थेट वर्गवारीत आहे. पूर्ण. जेव्हा आपणास नवीन प्राप्त होते, तेव्हा आपण थेट आपल्या इनबॉक्समधून त्याचा विषय, प्रेषक आणि काही सामग्री पाहू शकता. बाकीचे वाचण्यासाठी त्यावर क्लिक करा आणि ईमेल उघडेल.- एकदा ईमेल उघडल्यानंतर आपण त्याला प्रत्युत्तर देऊ शकता किंवा हस्तांतरित करू शकता. आपण ते पिन करू शकता, पोस्ट करू शकता, समाप्त झाल्यावर चिन्हांकित करू शकता किंवा लेबलनुसार ते गटबद्ध करू शकता.
-

सर्व महत्त्वपूर्ण मेल पिन करा. Google इनबॉक्समधील सर्वात मोठी वैशिष्ट्ये म्हणजे आपण हे करू शकता पिन आपले लक्ष आवश्यक सर्व महत्त्वपूर्ण मेल. या ईमेल आपल्या इनबॉक्समध्ये ठेवल्या जातील. हे वैशिष्ट्य पर्यायांसारखेच आहे स्टार Gmail वरून- आपण आपल्या इनबॉक्सच्या शीर्षस्थानी असलेले पिन बटण निवडता तेव्हा केवळ पिन केलेले दिसतील. आपले लक्ष आवश्यक असलेल्या आपण पिन केलेल्या मेल्स पाहण्यासाठी हे बटण वापरा.
- आपण ईमेलसह समाप्त करता तेव्हा आपण पुन्हा पिन बटण दाबून पिन केलेल्या यादीमधून काढू शकता. आपण हे केले म्हणून चिन्हांकित देखील करू शकता आणि चेकमार्क निवडून आपल्या इनबॉक्समधून हटवू शकता पूर्ण.
-

आवश्यक असल्यास मेल पाठवा आणि स्मरणपत्रे सेट करा. आपण आत्ताच ईमेल वाचू इच्छित नसल्यास, परंतु नंतर आपल्याला त्याची आवश्यकता असेल हे माहित असल्यास आपण शीर्षस्थानी घड्याळ टॅप करू शकता किंवा आपल्या इनबॉक्समध्ये डावीकडे ईमेल स्वाइप करू शकता. डीफॉल्ट टाइम पर्यायांपैकी एक सेट करा किंवा वेळ / तारीख किंवा स्मरणपत्र स्थान स्वतः निवडा आणि स्मरणपत्राच्या वेळी ईमेल आपल्या इनबॉक्सच्या शीर्षस्थानी पुन्हा दिसेल. -

पूर्ण झाले म्हणून ईमेल चिन्हांकित करा. हे करण्यासाठी, उजवीकडे तपासा किंवा स्वाइप करा. ई-मेल चिन्हांकित करण्यासाठी लार्चीव्हरला संपलेल्या परतावा म्हणून. आपण यापूर्वीच ईमेल वाचले असेल आणि त्यास प्रत्युत्तर दिले असेल आणि पुढे ढकलण्याचा किंवा पिन न करण्याचा निर्णय घेतल्यास आपण हे पूर्ण केल्यावर चिन्हांकित करू शकता आणि ते आपल्या इनबॉक्समधून काढू शकता.- पूर्ण झाले म्हणून चिन्हांकित केलेले मेल फोल्डरमध्ये दाखल केले गेले आहेत पूर्ण किंवा त्यांच्याशी संबंधित असलेल्या लेबलच्या खाली परंतु ते यापुढे आपल्या इनबॉक्सवर भार टाकणार नाहीत.
-

लेबलांच्या दरम्यान मेल्स हलवा. आपण वाचत असलेल्या ईमेलचे लेबल आपण जोडू किंवा संपादित करू इच्छित असाल तर उजवीकडील वरील तीन-बिंदू चिन्ह निवडा. आपल्याला मेनू दिसेल वर हलवा.- आपण जिथे मेल हलवू इच्छिता ते लेबल किंवा फोल्डर निवडा नंतर Google इनबॉक्स उर्वरित काळजी घेईल.
-

ईमेल शोधा गुगल इनबॉक्समध्ये जीमेलची शोध कार्यक्षमता देखील आहे. प्राप्तकर्त्याद्वारे, विषयाद्वारे किंवा सामग्रीद्वारे मेल शोधण्यासाठी, अनुप्रयोगाच्या उजव्या बाजूस भिंगाचे चिन्ह निवडा आणि आपला शोध टाइप करा.- अनुप्रयोग आपल्या शोधाशी संबंधित सर्व परिणाम दर्शवेल आणि आपण इच्छित असलेला आपण निवडू शकता.
- गुगल इनबॉक्स शोधावरील अधिक माहितीसाठी, या विषयावरील आमचा विकी कसा लेख वाचा.
-

आपण इच्छित असल्यास आपण एकाच वेळी एकाधिक मेलवर प्रक्रिया करू शकता. आपण आपल्या च्या सूचीमध्ये एकापेक्षा जास्त मेल निवडू इच्छित असल्यास, आपण मेलच्या डावीकडील मंडळ निवडू शकता. यात एकतर चिन्ह किंवा अवतार किंवा प्रेषकाच्या नावाचे पहिले पत्र असेल.- कचरा, पिन, अहवाल किंवा पर्याय चिन्ह दाबण्यापूर्वी आपण सूचीत इच्छित मेलची निवड करणे सुरू ठेवू शकता पूर्ण त्यांना या फोल्डर्समध्ये हलविण्यासाठी.
भाग 4 ईमेल आणि स्मरणपत्रे तयार करा
-

आपल्याला प्राप्त झालेल्या ईमेलला उत्तर द्या. एखाद्या ईमेलला प्रत्युत्तर देण्यासाठी, खालील उजव्या मंडळाच्या बटणावर बाण निवडा किंवा जोपर्यंत आपल्याला पर्याय सापडत नाही तोपर्यंत स्क्रोल करा उत्तर किंवा सर्वांना प्रत्युत्तर द्या. आपले उत्तर लिहा आणि क्लिक करा पाठवा.- जर तुम्हाला ई फील्ड विस्तृत करायचा असेल तर ई क्षेत्राच्या वरच्या उजव्या बाणांचा बाण निवडा. आपले उत्तर लिहिण्यासाठी हे अधिक स्पेससह ई चे संपूर्ण क्षेत्र दर्शवेल.
- आपण वायरमधील एखाद्या विशिष्टला उत्तर देऊ इच्छित असल्यास, परंतु सर्व वायरला उत्तर देऊ इच्छित नसल्यास त्या व्यक्तीच्या टाइमस्टॅम्पजवळ तीन-बिंदू चिन्ह निवडा आणि नंतर क्लिक करा. उत्तर किंवा सर्वांना प्रत्युत्तर द्या. आपण इच्छित असल्यास आपण तेथून मेल देखील हस्तांतरित करू शकता.
-

नवीन मेल लिहा. आपल्या इनबॉक्समध्ये, नवीन ईमेल लिहिण्यास प्रारंभ करण्यासाठी लाल अधिक मोठ्या साइन इन वर क्लिक करा. आपण अलीकडे ज्यांना लिहिले त्या प्राप्तकर्त्यांची सूची आपल्याला दिसेल. आपण सूचीमधून एक निवडू शकता किंवा लाल बटण निवडू शकता लेखन नवीन मेल लिहिण्यासाठी- आपण शेतात भरले असल्याची खात्री करा À प्राप्तकर्त्याच्या योग्य पत्त्यासह, तसेच मेल पाठविण्यापूर्वी ऑब्जेक्टची फील्ड आणि त्यातील सामग्री. आपण पेपर क्लिप चिन्ह निवडून संलग्न फाइल जोडू शकता. मग वरच्या उजवीकडे कागदाच्या विमानाच्या चिन्हावर क्लिक करुन मेल पाठवा.
-

एक स्मरणपत्र सेट करा आपण स्वतः एक स्मरणपत्र लिहू इच्छित असल्यास, आपल्याला स्वतःस एक पाठविण्याची आवश्यकता नाही. Google इनबॉक्समध्ये आधीपासून हे पूर्व-स्थापित कार्य आहे. आपल्या इनबॉक्समध्ये लाल अधिक मोठे चिन्ह निवडा आणि निवडा आठवणे (चिन्ह एका बोटाच्या दोरीचे प्रतिनिधित्व करते). तुम्हाला काय आठवायचे आहे ते लिहा.- स्मरणपत्रे आहेत स्मार्ट. एक ड्रॉप-डाउन मेनू आपल्याला आपले स्थान, आपले संपर्क आणि इतरांवर आधारित काही पर्याय प्रदान करेल. उदाहरणार्थ आपण निवडू शकता बॉबला कॉल करा किंवा पॅरिसमधील बॉब हेअर सलूनला कॉल करा आणि Google इनबॉक्स आपल्यासाठी तपशील भरेल.
- स्मरणपत्राची वेळ किंवा ठिकाण सेट करण्यासाठी घड्याळ निवडा. आपण वेळ किंवा ठिकाण न निवडल्यास, स्मरणपत्र आपल्या इनबॉक्समध्ये प्रदर्शित होईल आणि स्वयंचलितपणे पिन केले जाईल.