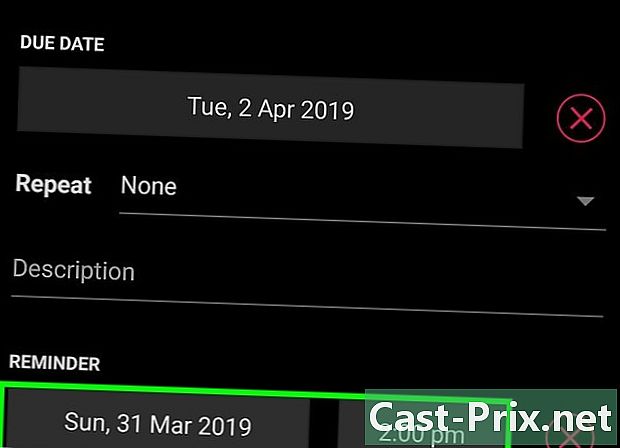Google ड्राइव्ह कसे वापरावे
लेखक:
John Stephens
निर्मितीची तारीख:
26 जानेवारी 2021
अद्यतन तारीख:
1 जुलै 2024

सामग्री
- पायऱ्या
- भाग 1 ड्राइव्हशी कनेक्ट करा
- भाग 2 संगणकावरून फायली आयात करा
- भाग 3 मोबाइल वरून फाइल्स आयात करा
- भाग 4 संगणकावर फायली तयार करणे
- भाग 5 मोबाइलवर फायली तयार करणे
- भाग 6 संगणकावर फायली सामायिकरण
- भाग 7 मोबाईलवर फाइल्स सामायिक करा
Google ड्राइव्ह आपल्याला दस्तऐवज संग्रहित आणि सामायिक करू देते. हे संगणकावर आणि मोबाइल प्लॅटफॉर्मवर उपलब्ध आहे, परंतु ते वापरण्यासाठी आपल्याकडे Google खाते असणे आवश्यक आहे.
पायऱ्या
भाग 1 ड्राइव्हशी कनेक्ट करा
- Google ड्राइव्ह उघडा. आपल्या आवडत्या ब्राउझरमधून Google ड्राइव्ह साइटला भेट द्या.
- मोबाइलवर, पिवळा, हिरवा आणि निळा त्रिकोण दिसत असलेला Google ड्राइव्ह अॅप चिन्ह टॅप करा. आपल्याकडे अद्याप आपल्या मोबाइलवर Google ड्राइव्ह नसल्यास आपण आपल्या आयफोन किंवा Android वर विनामूल्य डाउनलोड करू शकता.
-

यावर क्लिक करा Google ड्राइव्ह वर जा. हे पृष्ठाच्या मध्यभागी निळे बटण आहे. लॉगिन पृष्ठ उघडण्यासाठी त्यावर क्लिक करा.- मोबाइलवर, दाबा कनेक्ट करा स्क्रीनच्या तळाशी.
- आपण आधीपासूनच Google ड्राइव्हमध्ये साइन इन केले असल्यास हे चरण आणि पुढील वगळा.
-

आपल्या खात्याचा तपशील प्रविष्ट करा. सूचित केल्यास आपण आपल्या Google खात्यात साइन इन करण्यासाठी वापरलेला पत्ता आणि संकेतशब्द टाइप करा.- मोबाइलवर, सूचित केल्यास आपल्याला Google खाते निवडण्याची आवश्यकता असू शकते.
-

आपल्या Google ड्राइव्ह मुख्यपृष्ठाचे पुनरावलोकन करा. आपण पृष्ठाचा डावा स्तंभ आणि मध्यभागी एक मोठी रिकामी जागा पाहिली पाहिजे.- मोबाइलवर, या चिन्हासह आपल्याला रिक्त स्थान दिसेल + पडद्याच्या शेवटी पांढरा आणि चिन्ह ☰ वरच्या डावीकडे.
- Google ड्राइव्हवर अपलोड केलेले सर्व आयटम इतर कोणत्याही प्लॅटफॉर्मवर उपलब्ध असतील जे Google ड्राइव्हला समर्थन देतात.
भाग 2 संगणकावरून फायली आयात करा
-

यावर क्लिक करा नवी. हे पृष्ठाच्या डाव्या बाजूस निळे बटण आहे. ड्रॉप-डाउन मेनू प्रदर्शित करण्यासाठी त्यावर क्लिक करा. -

निवडा फाईल अपलोड करा. हा पर्याय ड्रॉप-डाउन मेनूमध्ये आहे नवी आणि आपल्याला फाईल एक्सप्लोरर विंडो उघडण्यासाठी (विंडोजवर) किंवा फाइंडर (मॅकवर) परवानगी देतो. -

एक फाईल निवडा. आपण आयात करू इच्छित फाईल क्लिक करा. आपण एकाधिक फायली आयात करू इच्छित असल्यास, की दाबा Ctrl (विंडोज वर) किंवा ऑर्डर (मॅक वर) आपण त्या निवडण्यासाठी फायलींवर क्लिक करता तेव्हा.- आपल्याला प्रथम विंडोच्या डाव्या उपखंडात स्टोरेज फोल्डर निवडण्याची आवश्यकता असू शकेल.
-

यावर क्लिक करा उघडा. विंडोच्या उजव्या बाजूला हे बटण आहे. फायली Google ड्राइव्हवर आयात केल्या जातील. -

हस्तांतरण समाप्त होईपर्यंत प्रतीक्षा करा. प्रक्रियेची लांबी आयात केलेल्या फायलींच्या आकारावर आणि आपल्या इंटरनेट कनेक्शनवर अवलंबून असते. फक्त Google ड्राइव्ह पृष्ठ उघडे राहील याची खात्री करा.- एकदा हस्तांतरण पूर्ण झाल्यावर, आपल्याला पृष्ठाच्या उजवीकडे असलेल्या बॉक्समधील फायलीच्या उजवीकडे पांढरा चेक मार्क दिसेल.
भाग 3 मोबाइल वरून फाइल्स आयात करा
-

दाबा +. हे बटण स्क्रीनच्या खाली उजवीकडे स्थित आहे आणि आपल्याला कॉन्युअल मेनू प्रदर्शित करण्यास अनुमती देते. -

निवडा आयात. आपल्याला हा पर्याय कॉन्युएल मेनूमध्ये दिसेल. -

दाबा फोटो आणि व्हिडिओ. हा पर्याय मेनूच्या तळाशी आहे.- आपणास Android वर थेट फोटो पृष्ठावर पुनर्निर्देशित केले जाऊ शकते.
-

एक स्थान निवडा. ज्या अल्बम किंवा फोल्डरमधून आपण फाइल आयात करू इच्छित आहात त्यास स्पर्श करा. -

एक फाईल निवडा. एखादा फोटो, व्हिडिओ किंवा कागदजत्र निवडण्यासाठी तो टॅप करा. आपण एकापेक्षा अधिक फाईल आयात करू इच्छित असल्यास आपण निवडण्यास इच्छुक असलेल्या प्रत्येक फाईलला टॅप करा. -

दाबा आयात. हे बटण स्क्रीनच्या उजव्या बाजूस आहे. निवडलेल्या फायली Google ड्राइव्हमध्ये आयात केल्या जातील. -

हस्तांतरण समाप्त होईपर्यंत प्रतीक्षा करा. फाइल आकार आणि आपल्या इंटरनेट कनेक्शनवर अवलंबून प्रक्रियेस काही मिनिटे किंवा तास लागू शकतात. हस्तांतरणाच्या शेवटी, बार अदृश्य होईल.- वाय-फाय राउटरजवळ रहाणे आणि यावेळी दरम्यान Google ड्राइव्ह पृष्ठ उघडे ठेवणे महत्वाचे आहे.
भाग 4 संगणकावर फायली तयार करणे
-

यावर क्लिक करा नवी. ड्राइव्ह विंडोच्या वरच्या डाव्या कोपर्यात हे निळे बटण आहे. एक ड्रॉप-डाउन मेनू दिसेल. -

कागदजत्र प्रकार निवडा. पुढील पर्यायांपैकी एकावर क्लिक करा.- गूगल डॉक्स वर्ड प्रमाणेच एक नवीन कोरे दस्तऐवज उघडते
- Google पत्रक एक्सेल प्रमाणेच नवीन कोरे वर्कबुक उघडते
- Google स्लाइड पॉवर पॉइंट सारखे नवीन कोरे दस्तऐवज उघडते
- आपण निवडू शकता अधिक नंतर क्लिक करा गूगल फॉर्म आपण Google फॉर्म तयार करू इच्छित असल्यास
-

आपल्या दस्तऐवजाला नाव द्या. यावर क्लिक करा शीर्षकाशिवाय दस्तऐवज पृष्ठाच्या डाव्या बाजूस ई नंतर आपल्या दस्तऐवजास आपण देऊ इच्छित असलेल्या नावाने ई पुनर्स्थित करा.- आपण इंटरनेटशी कनेक्ट होईपर्यंत आपले बदल स्वयंचलितपणे जतन केले जातील.
-

आपला कागदजत्र तयार करा. आपल्या कागदजत्रात ई, प्रतिमा किंवा काहीतरी प्रविष्ट करा आणि पृष्ठाच्या शीर्षस्थानी "सर्व बदल ड्राइव्हवर जतन केले गेले आहेत" हा शब्द दर्शविला गेला आहे हे सुनिश्चित करा. -

दस्तऐवज टॅब बंद करा आणि ड्राइव्हवर परत या. आपला कागदजत्र ड्राइव्हच्या मुख्यपृष्ठावर जतन केला जाईल.
भाग 5 मोबाइलवर फायली तयार करणे
-

दाबा +. हे बटण स्क्रीनच्या उजवीकडे खाली स्थित आहे आणि आपल्याला मेनू प्रदर्शित करण्यास अनुमती देते.- आपण मोबाइल दस्तऐवज तयार करू इच्छित असल्यास आपल्याकडे आपल्या फोनवर Google दस्तऐवज, Google पत्रके किंवा Google स्लाइड अॅप्स असणे आवश्यक आहे.
-

कागदजत्र प्रकार निवडा. खालील पर्यायांपैकी एक दाबा.- गूगल डॉक्स वर्ड प्रमाणेच डॉक्युमेंट तयार करते. आपल्याकडे Google डॉक्स नसल्यास, हा पर्याय Google डॉक्स अॅप पृष्ठ उघडेल.
- Google पत्रक एक्सेल सारखे दस्तऐवज तयार करते. आपल्याकडे Google पत्रक नसल्यास, हा पर्याय Google पत्रक अॅप पृष्ठ उघडेल.
- Google स्लाइड पॉवर पॉइंट प्रमाणेच दस्तऐवज तयार करते. आपल्याकडे Google स्लाइड नसल्यास, हा पर्याय Google स्लाइड अॅप उघडेल.
-

नाव प्रविष्ट करा. सूचित केल्यावर आपण आपले कागदपत्र देऊ इच्छित नाव टाइप करा. -

दाबा तयार. हे बटण कॉनुअल मेनूच्या उजवीकडे खाली स्थित आहे. आपला कागदजत्र पुनर्नामित करण्यासाठी आणि उघडण्यासाठी टॅप करा. -

आपला कागदजत्र तयार करा. डेटा, ई आणि आपण आपल्या दस्तऐवजात समाविष्ट करू इच्छित सर्व गोष्टी प्रविष्ट करा. -

दाबा
. हे बटण स्क्रीनच्या वरच्या डाव्या बाजूला स्थित आहे आणि आपल्याला Google ड्राइव्हमध्ये दस्तऐवज जतन करण्यास अनुमती देते.
भाग 6 संगणकावर फायली सामायिकरण
-

एक फाईल निवडा. आपण दुसर्या व्यक्तीसह सामायिक करू इच्छित फाईलवर क्लिक करा. आपल्याला पृष्ठाच्या शीर्षस्थानी अनेक चिन्हे दिसणे आवश्यक आहे.- 25 एमबीपेक्षा जास्त प्रश्नांमधील फाइल असल्यास दस्तऐवज किंवा फायली सामायिकरण उपयुक्त ठरते कारण बहुतेक साधने अशी मोठी फाईल पाठविण्यास परवानगी देत नाहीत.
-

सामायिकरण चिन्हावर क्लिक करा. ही पुढील व्यक्ती "+" असलेल्या व्यक्तीची प्रतिमा आहे. आपल्याला हे चिन्ह ड्राइव्ह पृष्ठाच्या उजव्या बाजूस सापडेल. नवीन विंडो उघडण्यासाठी त्यावर क्लिक करा. -

बदल चिन्ह निवडा
. हे पेन्सिल आयकॉन आभासी विंडोच्या अगदी उजवीकडे आहे आणि एक ड्रॉप-डाउन मेनू प्रदर्शित करतो. -

सामायिकरण पर्याय निवडा. ड्रॉप-डाऊन मेनूमध्ये येणार्या कोणत्याही पर्यायांवर क्लिक करा.- बदल : ज्याच्याबरोबर आपण दस्तऐवज सामायिक करता तो माणूस तो संपादित करू शकतो.
- टिप्पणी : ज्याच्याशी आपण दस्तऐवज सामायिक करता त्या व्यक्तीने यावर टिप्पणी देऊ शकते, परंतु त्यास सुधारित करू शकत नाही.
- वाचन : ज्याच्याबरोबर आपण दस्तऐवज सामायिक करता त्या व्यक्तीस तो पाहण्यात सक्षम होईल, परंतु त्यावर संपादित किंवा टिप्पणी देऊ शकत नाही.
-

एक पत्ता प्रविष्ट करा. विंडोच्या मध्यभागी असलेल्या "यूजर्स" फील्डमध्ये, ज्याच्याशी आपण दस्तऐवज सामायिक करू इच्छित आहात त्याचा पत्ता टाइप करा.- की दाबून आपण एकाधिक पत्ते प्रविष्ट करू शकता
टॅब ↹ प्रत्येक पत्त्यानंतर
- की दाबून आपण एकाधिक पत्ते प्रविष्ट करू शकता
-

आपण इच्छित असल्यास एक टीप जोडा. आपण सूचनांची मालिका किंवा आपण सामायिक करीत असलेल्या फायलीचे थोडक्यात वर्णन समाविष्ट करू इच्छित असल्यास, ई फील्डमध्ये टाइप करा. एक टीप जोडा. -

यावर क्लिक करा पाठवा. खिडकीच्या डावीकडे तळाशी असलेले हे निळे बटण आहे. आपण निवडलेल्या लोकांसह फाइल सामायिक करण्यासाठी त्यावर क्लिक करा.
भाग 7 मोबाईलवर फाइल्स सामायिक करा
-

आपण सामायिक करू इच्छित दस्तऐवज शोधा. आपण कोणासह सामायिक करू इच्छित दस्तऐवज जोपर्यंत आपल्याला सापडत नाही तोपर्यंत आपल्या Google ड्राइव्हद्वारे ब्राउझ करा. -

दाबा ⋯. हे बटण दस्तऐवजाच्या उजवीकडे आहे आणि आपल्याला मेनू प्रदर्शित करण्यास अनुमती देते.- Android वर, आपण सामायिक करू इच्छित दस्तऐवजला स्पर्श करा आणि धरून ठेवा.
-

निवडा संपर्क जोडा. हा पर्याय मेनूमध्ये आहे आणि आपल्याला नवीन विंडो उघडण्याची परवानगी देतो. -

एक पत्ता प्रविष्ट करा. फील्ड टॅप करा लोक पृष्ठाच्या शीर्षस्थानी आणि एक पत्ता प्रविष्ट करा. -

दाबा बदल
. हे पेन्सिल चिन्ह पत्त्यास समर्पित ई फील्डच्या उजवीकडे आहे. हे ड्रॉप-डाउन मेनू उघडेल. -

सामायिकरण पर्याय निवडा. उपलब्ध पर्यायांपैकी एक टॅप करा.- बदल : आपण ज्यांच्याशी सामायिक केले आहे त्या व्यक्तीद्वारे दस्तऐवज सुधारित केले जाऊ शकते.
- टिप्पण्या : आपण ज्यांच्याशी सामायिक केले आहे त्या व्यक्तीद्वारे दस्तऐवजावर टिप्पणी दिली जाऊ शकते (परंतु सुधारित नाही).
- वाचन : दस्तऐवज आपण ज्यांच्याशी सामायिक केले आहे त्या व्यक्तीद्वारे (परंतु सुधारित किंवा त्यावर टिप्पणी केलेले नाही) पाहिले जाऊ शकते.
-

एक प्रविष्ट करा. आपण आपल्या सामायिक दस्तऐवजात एखादा समावेश करू इच्छित असल्यास, ई फील्ड दाबा आणि आपले प्रविष्ट करा. -

दाबा पाठवा
. हे बटण स्क्रीनच्या वरच्या उजव्या बाजूला स्थित आहे आणि आपल्याला आपला दस्तऐवज सामायिक करू देते.

- मोबाईलवर Google ड्राइव्ह वापरताना आपल्या डेटा योजनेसह आपल्या फायली अपलोड करणे किंवा डाउनलोड करणे टाळा. जेव्हा शक्य असेल तेव्हा वाय-फाय वापरा.
- जेव्हा आपल्याकडे इंटरनेट कनेक्शन उपलब्ध असेल तेव्हा आपोआप Google ड्राइव्हवर आयात केले जाईल अशा फायली संचयित करण्यासाठी आपण आपल्या संगणकावर एक फोल्डर वापरू शकता.
- आपण फायली डाउनलोड करणे समाप्त करण्यापूर्वी Google ड्राइव्ह पृष्ठ किंवा अनुप्रयोग बंद केल्यास सद्य डाउनलोड रद्द होईल.