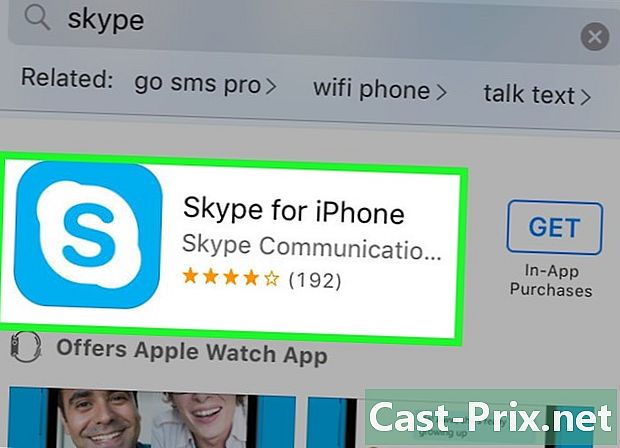स्क्रीनशॉट घेण्यासाठी फ्रेप्स कसे वापरावे
लेखक:
Peter Berry
निर्मितीची तारीख:
20 ऑगस्ट 2021
अद्यतन तारीख:
1 जुलै 2024

सामग्री
- पायऱ्या
- पद्धत 1 व्हिडिओ रेकॉर्ड करा
- पद्धत 2 व्हिडिओ रूपांतरित करा
- पद्धत 3 स्क्रीनशॉट घ्या
- पद्धत 4 रूपांतरित स्क्रीनशॉट
आपण आपल्या गेमवर आपले गेम सत्र जतन करू इच्छित असल्यास, फॅरेप्स आपल्याला आपल्या मित्रांसह व्हिडिओ सामायिक करण्याच्या क्षमतेसह असे करण्याची परवानगी देते. आपण बर्याच स्क्रीनशॉट्स घेतल्यास, एफआरपीएस आपल्या गेमिंग सत्रादरम्यान प्रक्रिया सुलभ करेल आपण विशिष्ट अंतराने स्क्रीन स्वयंचलितपणे कॅप्चर करण्यासाठी आपण हे सॉफ्टवेअर वापरू शकता. आपल्याकडे याची विनामूल्य आवृत्ती असल्यास, आपण प्रोग्राम तयार केलेल्या बीएमपी फाईल्स अधिक वेब-अनुकूल स्वरूपात रूपांतरित करण्याची आवश्यकता आहे जर आपण त्या सामायिक करण्याचे किंवा ऑनलाइन प्रकाशित करण्याची योजना आखली असेल.
पायऱ्या
पद्धत 1 व्हिडिओ रेकॉर्ड करा
-

मर्यादा जाणून घ्या. एफआरपीपीएस फक्त डायरेक्टएक्स किंवा ओपनजीएलवर चालणार्या गेमसह कार्य करते. आपण हे प्रोग्राम्स स्थापित न केल्यास, आपण फ्लॅश गेम्स किंवा इतर तंत्रज्ञानाची आवश्यकता असलेल्या व्हिडिओंकडून प्रतिमा हस्तगत करण्यास सक्षम राहणार नाही. नवीन आणि जुन्या खेळांना हा नियम लागू आहे. बहुतेक पीसी गेम्सवर फ्राप्सने कार्य केले पाहिजे.- विनामूल्य आवृत्ती चित्रे घेण्यास 30 सेकंदांपर्यंत मर्यादित करते आणि आपण हस्तगत केलेल्या प्रतिमेवर सॉफ्टवेअरचे एक चिन्ह दिसेल.
-

एफआरपीएस डाउनलोड आणि स्थापित करा. आपण यावर डाउनलोड करू शकता fraps.com. -

एफआरपीएस इंटरफेस लाँच करा. एक छोटी विंडो उघडेल आणि इतर कोणत्याही विंडोज विंडोवर उभी होईल. या विंडोसह, आपण एफआरपीएसचे मापदंड समायोजित करू शकता.- लक्षात घ्या की एफआरपीएस चालविण्यासाठी आपल्याकडे प्रशासक अधिकार असणे आवश्यक आहे.
-

टॅब निवडा चित्रपट. हे आपल्याला आपल्या रेकॉर्डिंग सेटिंग्ज समायोजित करण्यास अनुमती देईल. -

रेकॉर्ड केलेल्या व्हिडिओचे स्थान सेट करा. व्हिडिओ डीफॉल्टनुसार एफआरपीएस स्थापित केलेल्या ठिकाणी जतन केले जातील. आपण जतन केलेली फाईल कधी पहायची किंवा त्यावर काम करायचे असेल तेव्हा हे फोल्डर सहसा शोधणे सोपे नसते. तर बटणावर क्लिक करा विनिमय आणि एक नवीन फोल्डर तयार करा खेळ आपल्या ठिकाणी माझे व्हिडिओ. -

आपली व्हिडिओ कॅप्चर शॉर्टकट की सेट करा. एफआरपीएससह व्हिडिओ रेकॉर्ड करण्यासाठी डीफॉल्ट की आहे F9. आपण शेतात क्लिक करू शकता आणि आपली नवीन की किंवा की एकत्रितपणे दाबू शकता.आपण नोंद घेत असलेल्या गेम दरम्यान आपण वापरत असलेली ही किल्ली नाही हे सुनिश्चित करा. -

आपण प्रति सेकंद कॅप्चर करू इच्छित प्रतिमांची संख्या निवडा. गेम जितक्या प्रगती करतो तितक्या आपण जतन करू शकता. डीफॉल्टनुसार सक्षम केलेले संकेत आपल्याला आपला गेम कोणत्या वेगाने चालतो हे निर्धारित करण्यास अनुमती देईल. प्रति सेकंद आपण कॅप्चर करू शकणार्या प्रतिमांची संख्या आपल्या संगणकाद्वारे आणि आपल्या ग्राफिक्स सेटिंग्जद्वारे मोठ्या प्रमाणात निर्धारित केली जाते.- 60 सेकंद प्रति सेकंद नोंदलेला व्हिडिओ नितळ असेल आणि त्यांची क्षमता अधिक असेल. आता आपल्याकडे असा व्हिडिओ YouTube वर अपलोड करण्याचा पर्याय आहे. या स्वरूपाचा व्हिडिओ रेकॉर्ड केल्याने आपल्या सिस्टमवर हानिकारक परिणाम होईल.
-

ठराव सेट करा. आपण मोठे स्वरूप किंवा मध्यम स्वरूप दरम्यान निवडू शकता. मोठ्या स्वरुपात रेकॉर्डिंग केल्यामुळे खेळाचे मूळ रिझोल्यूशन लक्षात घेतले जाईल तर सरासरी स्वरुपात केलेले रेकॉर्डिंग गेमच्या अर्धे रिझोल्यूशन लक्षात घेईल. -

आपण आपल्या मायक्रोफोनसह रेकॉर्ड करू इच्छिता की नाही ते निवडा. आपण आपला मायक्रोफोन सक्रिय करू शकता जेणेकरून आपण प्ले करता तेव्हा आपला आवाज रेकॉर्ड करू शकता. आपण एक की देखील सेट करू शकता जेणेकरून आपण जेव्हा आपण ते दाबा तेव्हा केवळ मायक्रोफोन रेकॉर्ड होईल. -

आपला खेळ सुरू करा FrapS सेट अप केल्यानंतर, आपण आता आपला रेकॉर्ड करू इच्छित गेम खेळण्यास प्रारंभ करू शकता. आपल्याकडे बहुतेक गेम जतन करण्याचा पर्याय आहे, परंतु जर एफपीएस सूचक प्रदर्शित केला गेला नसेल तर कदाचित गेम एफआरपीएसला समर्थन देत नाही. -

रेकॉर्डिंग प्रारंभ करा. आपला शॉर्टकट टॅप करा (F9 डीफॉल्ट) रेकॉर्डिंग प्रारंभ करण्यासाठी. जेव्हा एफआरपीएस रेकॉर्डिंग सुरू होते तेव्हा कोप in्यातील प्रतिमा कॅप्चर काउंटर सक्रिय होईल. नोंदणी दरम्यान आपल्याला कामगिरीतील घट दिसून येईल. कॅप्चर समाप्त करण्यासाठी पुन्हा दाबा F9.- फ्राप्सने घेतलेल्या व्हिडिओंचे वजन असते आणि हे समजण्यापूर्वी आपण आपली हार्ड ड्राइव्ह भरू शकता.
पद्धत 2 व्हिडिओ रूपांतरित करा
-

आपल्याला रूपांतरण का आवश्यक आहे ते जाणून घ्या. FrapS व्हिडिओ मोठे आहेत कारण सिस्टम संसाधनांचा बॅकअप घेण्यासाठी नोंद म्हणून प्रोग्राम कोणतेही एन्कोडिंग करत नाही. आपणास व्हिडिओ यूट्यूबवर अपलोड करायचा असेल किंवा तो संग्रहित करायचा असेल तर कदाचित पुन्हा एन्कोड करून त्याचा आकार कमी करावा लागेल. -

हँडब्रॅक डाउनलोड आणि स्थापित करा. हँडब्रॅक एक विनामूल्य आणि विनामूल्य व्हिडिओ एन्कोडिंग सॉफ्टवेअर आहे ज्याचा वापर आपण आपल्या एफआरपीएस व्हिडिओंना लहान आणि सुसंगत स्वरूपात रूपांतरित करू शकता. हे आपल्याला आपल्या भिन्न डिव्हाइसवर फायली प्ले करण्याची किंवा YouTube वर अपलोड करण्याची क्षमता देईल. आपण हँडब्रेक विनामूल्य डाउनलोड करू शकता handbrake.fr. -

हँडब्रॅक चालवा आणि रूपांतरित करण्यासाठी व्हिडिओ निवडा. बटणावर क्लिक करा स्रोत आणि निवडा फाइल (फाइल) किंवा फोल्डर (फोल्डर). आपण एकाधिक व्हिडिओ असलेले एक फाइल किंवा फोल्डर निवडू शकता. -

बटणावर क्लिक करा ब्राउझ करा (ब्राउझ) आणि रूपांतरित फाइल गंतव्य सेट. आपल्याला रूपांतरित फाइलचे नाव बदलण्याची आणि त्यातील बॅकअप स्थान निवडण्याची आवश्यकता असेल. -

बटणावर क्लिक करा प्रारंभ रूपांतरण सुरू करण्यासाठी. बर्याच वापरकर्त्यांना कोणतीही .डजस्ट करण्याची आवश्यकता नाही. डीफॉल्टनुसार, व्हिडिओ MP4 स्वरूपात रूपांतरित केला जाईल, जो एकाधिक डिव्हाइससह सुसंगत आहे. व्हिडिओ पुन्हा एन्कोड केल्यामुळे फाइल आकार देखील कमी केला जाईल. रूपांतरण वेळ व्हिडिओच्या लांबीवर आणि आपल्या संगणकाच्या गतीवर अवलंबून असेल.
पद्धत 3 स्क्रीनशॉट घ्या
-

स्क्रीनशॉट्सच्या मर्यादांविषयी जागरूक रहा. विंडोजच्या नवीन आवृत्त्यांवर एफआरपीएस योग्य प्रकारे कार्य करत नाही. दुसर्या शब्दांत, एफआरपीएस विंडोज 8 किंवा नवीन आवृत्तीशी सुसंगत नाही आणि आपण या सिस्टमवर स्थापित करता तेव्हा काही समस्या उद्भवतात. सर्वात मोठी समस्या अशी आहे की एफआरपीएस सह, आपण विंडोज 8 किंवा 10 वर आपल्या डेस्कटॉपचे किंवा प्रोग्रामचे स्क्रीनशॉट घेऊ शकत नाही. ते फक्त स्क्रीनशॉट घेऊ शकतात खेळ. तथापि, आपण विंडोज 7 किंवा व्हिस्टावर एरो थीम वापरत असल्यास आपण आपला डेस्कटॉप कॅप्चर करू शकता.- सॉफ्टवेअरची विनामूल्य आवृत्ती आपल्याला बीएमपी स्वरूपात स्क्रीनशॉट घेण्याची क्षमता देते परंतु आपण नंतर त्यांचे रुपांतर करू शकता.
-

टॅब निवडा स्क्रीनशॉट. हे आपल्याला काही स्क्रीन कॅप्चर सेटिंग्ज समायोजित करण्याची परवानगी देईल. लक्षात घ्या की सॉफ्टवेअरची विनामूल्य आवृत्ती केवळ बीएमपीपुरती मर्यादित आहे, परंतु आपल्याला पुढील विभागात स्क्रीनशॉट जेएनपी किंवा पीएनजी स्वरूपनात रूपांतरित करण्याची आवश्यकता असेल. -

आपल्या स्क्रीनशॉटसाठी गंतव्य फोल्डर निवडा. डीआरपीएस डीफॉल्टनुसार स्क्रीनशॉट जतन करेल क: Fraps स्क्रीनशॉट. हे स्थान सोयीचे नाही आणि त्याकरिता ते बदलण्याचा विचार करा आणि कॅप्चर फोल्डरमध्ये जतन करा प्रतिमा. बटणावर क्लिक करा विनिमय (बदल) नवीन स्थान निवडण्यासाठी. -

आपली शॉर्टकट की निवडा. एफआरपीएस सह स्क्रीनशॉट घेण्यासाठी डीफॉल्ट की आहे F10. आपण फील्डवर क्लिक करून आणि नंतर आपण वापरू इच्छित की किंवा संयोजन दाबून कोणत्याही इतर की किंवा संयोगाने ते बदलू शकता. F10 सहसा बहुतेक खेळांसाठी काम करावे. -

सलग स्क्रीनशॉटचा पर्याय सक्षम करा (पर्यायी). काही कालावधीनंतर स्वयंचलितपणे स्क्रीनशॉट घेण्यासाठी आपण एफआरपीएस सेट करू शकता आणि आपण शॉर्टकट की पुन्हा दाबेपर्यंत कॅप्चर करणे सुरू ठेवू शकता. आपण हे वैशिष्ट्य सक्षम करणे निवडल्यास आपण मध्यांतर सेट करू शकता. -

प्रति सेकंद प्रतिमा कॅप्चर काउंटर प्रदर्शित करण्याचा निर्णय घ्या. जेव्हा आपण खेळता, तेव्हा आपल्या स्क्रीनच्या वरच्या डाव्या कोपर्यात प्रति सेकंदाचा पर्याय प्रतिच्छेदाने डीआरपीएस डीफॉल्टद्वारे दर्शविला जाईल. हे आपल्या स्क्रीन शॉटवर दिसणार नाही, परंतु जेव्हा आपण खेळता तेव्हा समस्या असू शकते. जर ते आपल्याला त्रास देत नसेल किंवा आपल्याला याची आवश्यकता नसेल तर टॅब उघडा FPS आणि निवडा आच्छादन लपवा (एफपीएस सूचक लपवा). -

आपला खेळ सुरू करा एफ.आर.पी.पी.एस. सेट अप केल्यानंतर, आपण आता गेम खेळणे सुरू करू शकता. विंडो मोडमध्ये खेळल्याशिवाय एफआरपीपीएस विंडो आपल्या गेम स्क्रीनवर दर्शविली जाणार नाही. -

एक स्क्रीनशॉट घ्या. हे करण्यासाठी, आपली शॉर्टकट की दाबा. आपण FPS सूचक अक्षम केला असल्यास, आपल्याला स्क्रीनशॉट घेण्यात आल्याची सूचना प्राप्त होणार नाही. आपण कॅप्चर केलेली स्क्रीन आपण यापूर्वी परिभाषित केलेल्या ठिकाणी जतन केली जाईल.
पद्धत 4 रूपांतरित स्क्रीनशॉट
-

आपल्याला प्रतिमा रूपांतरित करण्याची आवश्यकता का आहे ते जाणून घ्या. एफआरपीएसची विनामूल्य आवृत्ती केवळ बीएमपी स्वरूपात प्रतिमा तयार करते. हे स्क्रीन प्रतिमेची एक परिपूर्ण प्रत वाचवते, परंतु मोठी आहे. या प्रकरणात, आपण फायली डाउनलोड करण्याची किंवा सामायिक करण्याची योजना आखल्यास आपणास जेपीजी किंवा पीएनजीमध्ये रूपांतरित करण्याची आवश्यकता असेल. पेंटसह एक किंवा दोन प्रतिमा रूपांतरित करणे सोपे असले तरीही, आपण असे सॉफ्टवेयर शोधले पाहिजेत जे आपल्याकडे एकाधिक स्क्रीनशॉट्स असल्यास आपल्याला त्या सर्व एकाच वेळी रूपांतरित करण्यास अनुमती देतील. -

इरफान व्ह्यू पहा. हे एक विनामूल्य प्रतिमा पाहण्याचे सॉफ्टवेअर आहे ज्यामुळे बॅचला आपले सर्व स्क्रीनशॉट रूपांतरित करण्याची क्षमता मिळते. आपण यावर डाउनलोड करू शकता irfanview.com. -

रूपांतरण साधन उघडा. यावर क्लिक करा फाइल (फाइल) नंतर निवडा बॅच रूपांतरण / नाव बदला (बॅच रूपांतरण / पुनर्नामित). यानंतर, एक नवीन विंडो उघडेल. -

आपल्याला मेनूमधून पाहिजे असलेले स्वरूप निवडा आउटपुट स्वरूप (आउटपुट स्वरूप). ड्रॉप-डाउन मेनूवर क्लिक करा आणि आपण वापरू इच्छित स्वरूप निवडा. सर्वात सामान्य स्क्रीन कॅप्चर स्वरूप जेपीजी आणि पीएनजी आहेत. -

आपले गुणवत्ता पर्याय सुधारित करा. मेनूच्या उजवीकडील पर्याय बटणावर क्लिक करा आउटपुट स्वरूप गुणवत्ता मापदंड समायोजित करण्यासाठी. बरेच वापरकर्ते डीफॉल्ट सेटिंग्ज ठेवू शकतात, परंतु आपण रूपांतरित फायलींची गुणवत्ता वाढवू किंवा कमी करू शकता. याचा थेट परिणाम फायलींच्या आकारावर होईल. -

आपण रूपांतरित करू इच्छित स्क्रीनशॉट निवडा. आपले स्क्रीनशॉट जिथे सेव्ह केले आहेत त्या फोल्डरचे अन्वेषण करण्यासाठी उजवीकडे फोटोग्राम वापरा. आपण रूपांतरित करू इच्छित फायली निवडा किंवा फोल्डरमध्ये सर्व फायली जोडण्यासाठी सर्व जोडा क्लिक करा. -

गंतव्य फोल्डर निवडा. आपण रूपांतरित फायली जिथे सेव्ह करू इच्छिता ते ठिकाण निवडू शकता. सर्व रूपांतरित प्रतिमा स्क्रीनशॉटच्या मूळ फोल्डरमध्ये ठेवण्यासाठी वर्तमान निर्देशिका वापरा क्लिक करा. -

रूपांतरण प्रारंभ करा. फायली रूपांतरित करण्यास प्रारंभ बॅच क्लिक करा. रूपांतरण वेळ फायलींची संख्या आणि गुणवत्ता मापदंडांवर अवलंबून असते.