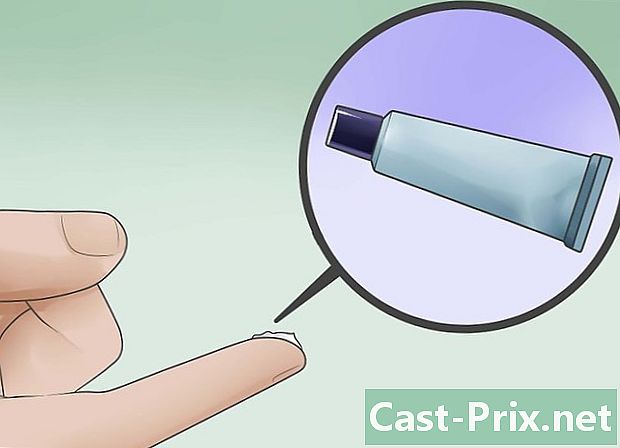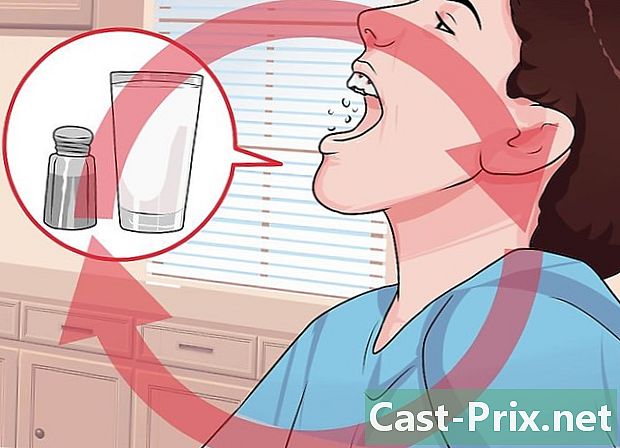फेसबुक मेसेंजर कसे वापरावे
लेखक:
Peter Berry
निर्मितीची तारीख:
20 ऑगस्ट 2021
अद्यतन तारीख:
12 मे 2024

सामग्री
- पायऱ्या
- भाग 1 स्थापित मेसेंजर
- भाग 2 मित्रांसह गप्पा मारा
- भाग 3 प्रतिमा पाठविणे, स्टिकर्स, जीआयएफ आणि ऑडिओ नोट्स
- भाग 4 एक ऑडिओ किंवा व्हिडिओ कॉल करा
- भाग 5 आपले स्थान मित्रांसह सामायिक करा
- भाग 6 मेसेंजरवर पैसे भरणे
- भाग 7 उबर किंवा लिफ्ट कार शोधणे
- भाग 8 मेसेंजरमध्ये अनुप्रयोग जोडणे
- भाग 9 रोबोट्ससह चॅटिंग
- भाग 10 iOS वर सूचना समायोजित करा
- भाग 11 Android वर सूचना समायोजित करा
- भाग 12 संगणकावर मेसेंजर वापरणे
फेसबुकने मोबाइल डिव्हाइससाठी एक समर्पित अनुप्रयोग विकसित केला आहे जो आपल्याला आपल्या सामाजिक नेटवर्कवर आपल्या मित्रांसह चॅट करण्यास अनुमती देतो. फेसबुक मेसेंजर किंवा फक्त मेसेंजर एक स्वतंत्र अनुप्रयोग आहे जो फेसबुक अनुप्रयोगाच्या वैशिष्ट्यांऐवजी बदलतो. प्रगत पर्याय वापरण्यासाठी आपण याचा वापर करू शकता, उदाहरणार्थ चे रंग बदलण्यासाठी किंवा इमोजी पाठविण्यासाठी. मेसेंजर नियमितपणे नवीन वैशिष्ट्यांसह अद्ययावत केले जाते, ज्यात पैसे हस्तांतरण, चॅट रोबोट्स, वाहतूक सेवा आणि फोटो जादूई आहे जे आपल्याला एका क्लिकवर आपल्या मित्रांकडून घेतलेले फोटो पाठविण्यास परवानगी देते.
पायऱ्या
भाग 1 स्थापित मेसेंजर
-

आपल्या मोबाइल डिव्हाइसवर अॅप स्टोअर उघडा. आपण आयफोन, आयपॅड, आयपॉड टच, अँड्रॉइड आणि विंडोज फोनसाठी अॅप डाउनलोड करू शकता. मेसेंजर शोधण्यासाठी अनुप्रयोग डाउनलोड करा आणि डाउनलोड करा.- आपण फेसबुक अॅपमधील विभाग उघडून थेट मेसेंजर देखील उघडू शकता.
-

शोधा मेसेंजर. कदाचित बरेच निकाल असतील, कारण इतर अनुप्रयोगांना मेसेंजर म्हटले जाऊ शकते. -

फेसबुक वरून स्थापित करा. हे फेसबुकने तयार केले आहे की नाही हे सुनिश्चित करण्यासाठी अॅप्लिकेशनच्या प्रकाशकाची तपासणी करा. बटण निवडा स्थापित प्रतिष्ठापन सुरू करण्यासाठी.- अनुप्रयोग डाउनलोड करण्यासाठी आपले डिव्हाइस वायरलेस नेटवर्कशी कनेक्ट केलेले असणे आवश्यक आहे.
-

मेसेंजरमध्ये साइन इन करा. जेव्हा आपण अॅप उघडता तेव्हा आपल्याला आपल्या फेसबुक खात्यावर साइन इन करण्यास सांगितले जाईल. आपल्याकडे आधीपासूनच आपल्या डिव्हाइसवर फेसबुक अॅप असल्यास, आपल्याला या चरणात जाण्याची आवश्यकता नाही.- आपण न धुल्यास आपण आपला फोन नंबर वापरून एक विशेष मेसेंजर खाते तयार करू शकता. हे आपल्याला अॅप वापरत असलेल्या आपल्या संपर्क यादीतील इतरांशी गप्पा मारण्यास अनुमती देईल, परंतु आपल्याला फेसबुकवरील आपल्या चर्चेमध्ये प्रवेश मिळणार नाही. यावर क्लिक करा नवीन खाते तयार करा मुख्यपृष्ठावर. तथापि, हा पर्याय सर्वत्र उपलब्ध नसेल.
भाग 2 मित्रांसह गप्पा मारा
-

आपली फेसबुक संभाषणे तपासा. आपण मेसेंजर लाँच करता तेव्हा अलीकडील टॅबमध्ये आपले सर्व फेसबुक संभाषणे दिसेल. ते उघडण्यासाठी टॅप करा. -

नवीन संभाषण सुरू करा. टाइप करून आपण अलीकडील टॅबमधून एक नवीन तयार करू शकता नवीन .- IOS साठी: दाबा नवीन वरच्या उजव्या कोपर्यात.
- Android साठी: बटण निवडा + खालील उजव्या कोपर्यात आणि निवडा लिहा ए .
-

आपल्या मित्रांना जोडा. एखादे नवीन प्रारंभ केल्यानंतर, आपण ज्या मित्रांशी संपर्क साधता त्यांची यादी दिसेल. सूचीमधून एखादा मित्र शोधण्यासाठी आपण सूचीमधून एखादा मित्र निवडू शकता किंवा शीर्षस्थानी शोध घेऊ शकता. आपण आधीपासून तयार केलेला गट आपण जोडू शकता.- प्रथम प्राप्तकर्ता निवडल्यानंतर आपण त्यांची नावे टाइप करुन अधिक मित्र जोडू शकता.
-

एक लिहा. विंडोच्या खाली तुम्हाला एक फील्ड दिसेल जिथे हे लिहिलेले आहे लिहा ए . कीबोर्ड वर आणण्यासाठी त्यावर टॅप करा.- हाडांसारखे नाही, आपण पाठवू शकता त्या लांबीची मर्यादा नाही.
-

इमोजी घाला. डेमोजिस कीबोर्डसह पारंपारिक कीबोर्ड पुनर्स्थित करण्यासाठी स्मोकी इमोजीसह बटण दाबा. आपण भिन्न श्रेणी पहाण्यासाठी डावी किंवा उजवीकडे स्वाइप करू शकता आणि सर्व इमोजी पाहण्यासाठी खाली किंवा खाली जाऊ शकता.- IOS साठी: कीबोर्डच्या डावीकडे स्माइली दाबा. मग निवडा CBA सामान्य कीबोर्डवर परत जाण्यासाठी.
- Android साठी: आपल्याला ई फील्डच्या उजवीकडे बटण सापडेल आणि हे स्माईलसारखे दिसते जे चौरस बनवते. इमोजी कीबोर्ड आणण्यासाठी ते निवडा आणि पारंपारिक कीबोर्डकडे परत येण्यासाठी पुन्हा टॅप करा.
-

बटण निवडा एका अस्त्रावर काम करतोय. जर आपण अद्याप काहीही लिहिले नसेल तर आपल्याला ई फील्ड जवळ एक "जैमे" बटण दिसेल. जर आपल्या मित्राने आपल्याला काही मनोरंजक संदेश पाठविला असेल तर तो "जैमेम" पाठविण्यासाठी त्वरीत त्यावर टॅप करा. आपण त्यावर टॅप करताच हे पाठविले जाईल.- आणखी मोठा जैमे पाठविण्यासाठी ते दाबून ठेवा. आपण हे खूप लांब दाबल्यास ते स्फोट होईल.
-

सेटिंग्ज बदला. बटण दाबा ⓘ (Android साठी) किंवा संभाषण नाव (iOS साठी) रंग, इमोजी आणि इतर सेटिंग्ज बदलण्यासाठी. आपण स्क्रीनवर दिसणार्या संभाषणाशी संबंधित काही सेटिंग्ज बदलू शकता. जागरूक रहा की यापैकी काही बदल प्राप्तकर्त्याच्या स्क्रीनवर देखील दिसतील.- टॅप करा सूचना या संभाषणासाठी सूचना सक्षम किंवा अक्षम करण्यासाठी.
- दाबा रंग संभाषण स्क्रीन रंग बदलण्यासाठी. इतर सहभागींनाही हा बदल दिसेल.
- प्रेस इमोजी संभाषणासाठी विशेष इमोजी निवडण्यासाठी. हे बटण पुनर्स्थित करेल एका अस्त्रावर काम करतोय.
- निवडा टोपणनावे प्रत्येक सहभागीला टोपणनाव देणे. हे केवळ सध्याच्या संभाषणावर लागू होईल.
- निवडा प्रोफाइल पहा आपण ज्या व्यक्तीशी बोलत आहात त्याचे प्रोफाइल पहाण्यासाठी.
-

इतरांनी आपण वाचले आहे का ते पहा. आपल्याला संभाषणाच्या उजव्या बाजूला एक लहान प्रोफाइल चित्र दिसेल. हे असे सूचित करते की इतर सहभागीने आपण काय लिहिले आहे हे किती वाचले आहे.
भाग 3 प्रतिमा पाठविणे, स्टिकर्स, जीआयएफ आणि ऑडिओ नोट्स
-

कॅमेर्यावर टॅप करा. आपण त्वरीत चित्र काढण्यासाठी आपल्या फोनचा कॅमेरा वापरू शकता आणि संभाषणातील सहभागींकडे पाठवू शकता. आपल्याला मेसेंजर अनुप्रयोगामध्ये आपल्या कॅमेर्यामध्ये प्रवेश करण्याची परवानगी द्यावी लागेल.- चित्र घेण्यासाठी मंडळ टॅप करा. व्हिडिओ रेकॉर्ड करण्यासाठी दाबा आणि धरून ठेवा. आपण पंधरा सेकंदांपर्यंत व्हिडिओ रेकॉर्ड करू शकता. रेकॉर्डिंग रद्द करण्यासाठी आपण आपले बोट वाढवू शकता.
- पुढील आणि मागील कॅमेरा दरम्यान स्विच करण्यासाठी कोप in्यात कॅमेरा-आकाराचे बटण निवडा.
- निवडा पाठवा संभाषण विंडोवर चित्र पाठविण्यासाठी किंवा व्हिडिओ रेकॉर्ड केल्यानंतर.
-

बटण दाबा गॅलरी फोटो पाठविण्यासाठी आपण आपल्या डिव्हाइसवर जतन केलेला फोटो शोधण्यासाठी आणि या संभाषणातील सहभागींना पाठविण्यासाठी आपण या बटणाद्वारे जाऊ शकता.- फोटोवर टॅप करा आणि निवडा पाठवा.
- फोटो पाठविण्यापूर्वी आपण पेन्सिल बटणावर टॅप देखील करू शकता.
-

स्टिकर पाठविण्यासाठी हसरा टॅप करा. फेसबुक मेसेंजर आपल्याकडे अनेक स्टिकर्स ठेवतात जे आपण आपल्यात समाविष्ट करू शकता. स्टिकर पॅनेलच्या वरच्या बाजूस डावे आणि उजवीकडे ड्रॅग करा उपलब्ध पर्याय उपलब्ध आहेत.- त्वरित पाठविण्यासाठी स्टिकरवर टॅप करा.
- पूर्वावलोकनासाठी दाबा आणि धरून ठेवा. त्यापैकी बरेच अॅनिमेटेड आहेत.
- दाबा + नवीन स्टिकर्स शोधण्यासाठी विंडोच्या उजवीकडे. इतर बरेच आहेत आणि ते सर्व मुक्त आहेत.
-

बटण दाबा GIF अॅनिमेटेड प्रतिमा पाठविण्यासाठी. द्रुत प्रतिक्रिया पाठविण्यासाठी जीआयएफ फायली लोकप्रिय अॅनिमेटेड प्रतिमा आहेत. मेसेंजर आपल्याला लोकप्रिय साइटवरील जीआयएफ शोधण्याची आणि त्यांना संभाषणात द्रुतपणे पाठविण्याची परवानगी देतो. आपण लॉलेटलेट उघडता तेव्हा काही सर्वात लोकप्रिय प्रतिमा दिसतील.- आपण वापरू इच्छित जीआयएफ शोधा. उदाहरणार्थ, आपण जीआयएफ बॅटलस्टार गॅलॅक्टिका पाठवू इच्छित असल्यास, निवडा battlestar शोध क्षेत्रात.
- आपण जीआयएफ निवडल्यास आपण ते थेट संभाषणात पाठवाल.
-

ऑडिओ टीप रेकॉर्ड करण्यासाठी मायक्रोफोन टॅप करा. इतर सहभागी ऐकू शकतील अशी आपण लहान व्हॉईस रेकॉर्डिंग बनवू शकता. आपण छोट्या स्क्रीनसह डिव्हाइस वापरत असल्यास, आपल्याला दाबावे लागेल ... प्रथम- बटण दाबून ठेवा रेकॉर्ड रेकॉर्डिंग प्रारंभ करण्यासाठी दाबा. रेकॉर्डिंग पाठविण्यासाठी आपले बोट सोडा. रेकॉर्डिंग रद्द करण्यासाठी आपल्या बोटावर सरकवा.
-

फोटो जादू सक्रिय करा. हे मेसेंजरला आपण घेत असलेल्या फोटोंमधील आपल्या मित्रांना ओळखण्याची अनुमती देते. फेसबुकवर आपल्या मित्रांचे चेहरे शोधण्याचा प्रयत्न करण्यासाठी मेसेंजर उघडा नसला तरीही अनुप्रयोग आपल्या फोनवरुन घेतलेले आपले फोटो स्कॅन करेल. जर त्याला चेहरा सापडला तर आपणास एक सूचना प्राप्त होईल आणि आपण हा फोटो तिथे दिसणार्या लोकांना त्वरित पाठवू शकता.- सेटिंग्ज किंवा प्रोफाइल उघडा.
- निवडा फोटो आणि मीडिया.
- निवडा फोटो जादू आणि ते सक्रिय करा.
- आपण आपल्या मित्रांसह चित्रे घेता तेव्हा दिसून येणारी सूचना उघडा. दाबा पाठवा मेसेंजरवर संभाषणात प्रतिमा पाठविण्यासाठी ज्यावर टॅग केले आहे अशा लोकांना.
भाग 4 एक ऑडिओ किंवा व्हिडिओ कॉल करा
-

आपण कॉल करू इच्छित असलेल्या व्यक्तीसह संभाषण उघडा. आपण अॅपच्या इतर वापरकर्त्यांसह ऑडिओ किंवा व्हिडिओ कॉल करू शकता. आपण एखाद्याशी संभाषण उघडल्यास आणि कॉलच्या बटणा स्क्रीनच्या शीर्षस्थानी धूसर असल्याचे किंवा आपण पहात असल्यास मेसेंजर वापरण्यासाठी (नाव) आमंत्रित करायाचा अर्थ असा की या व्यक्तीने अनुप्रयोग स्थापित केलेला नाही आणि आपण कॉल करू शकत नाही.- आपल्या संपर्कातील अॅप कोण वापरत आहे हे त्यांच्या प्रोफाइल चित्राच्या कोप in्यातील चिन्ह पाहून आपण पाहू शकता. आपल्याला बोल्ट-आकाराचे चिन्ह दिसल्यास, ही व्यक्ती मेसेंजर वापरते. आपण फेसबुकचे चिन्ह पाहिले तर ते फेसबुक साइटद्वारे संदेश पाठवते.
-

कॉलला उत्तर देण्यासाठी योग्य बटण दाबा. ऑडिओ किंवा व्हिडिओ कॉल करण्यासाठी बटणावर क्लिक करा आणि मेसेंजर त्या व्यक्तीशी संपर्क साधण्याचा प्रयत्न करेल. कॉल सूचना सक्षम केल्यास आणि ती इंटरनेटशी कनेक्ट झाल्यास तिचे डिव्हाइस वाजणे सुरू करेल. -

तुम्हाला पाहिजे तोपर्यंत बोला. मेसेंजर पूर्णपणे विनामूल्य आहे, परंतु आपण आपल्या टेलिफोन कंपनीचे इंटरनेट कनेक्शन वापरल्यास हे आपल्या पॅकेजमधून वजा केले जाईल. व्हिडिओ चॅटसाठी आपल्यास द्रुतगतीने किंमत मोजावी लागते, म्हणून जेव्हा आपण वायफायशी कनेक्ट होता तेव्हा आपण त्यांना त्या मर्यादेपर्यंत मर्यादित केले पाहिजे.
भाग 5 आपले स्थान मित्रांसह सामायिक करा
-

संभाषण उघडा. आपण संभाषणात आपले स्थान समाविष्ट करू शकता जेणेकरून आपले मित्र आपल्याला सहज शोधू शकतील. हा पर्याय आपल्याला मुक्त संभाषणांमध्ये आढळेल. -

टॅप करा .... मग दाबा स्थान. मेसेंजर आपल्याला विचारत असल्यास आपले स्थान सामायिकरण सक्षम करा. -

आपल्याला पाहिजे असलेल्या ठिकाणी मार्कर हलवा. जेव्हा कार्ड उघडेल, तेव्हा मार्कर आपल्या वर्तमान स्थानावर असेल. सामायिक करण्यासाठी दुसरे स्थान निवडण्यासाठी आपण नकाशाला मार्करच्या खाली हलवू शकता.- खाली दिसणार्या सूचीत आपण जवळपासची स्टोअर निवडू शकता किंवा स्क्रीनच्या शीर्षस्थानी शोध बॉक्स वापरुन विशिष्ट स्थाने शोधू शकता.
- आपल्या वर्तमान स्थानावर चिन्हक रीसेट करण्यासाठी लक्ष्य किंवा नेव्हिगेशन बाण दाबा.
-

निवडा पाठवा आपले स्थान पाठविण्यासाठी आपण एखादे कार्ड निवडले असल्यास मार्करच्या स्थानासह आणि स्टोअरसह संभाषणात एक कार्ड दिसून येईल. जेव्हा कोणी नकाशावर टॅप करतो, तेव्हा तो एक पूर्ण स्क्रीन आवृत्ती उघडेल ज्यामुळे त्याला आपण कोठे आहात हे समजू शकेल.
भाग 6 मेसेंजरवर पैसे भरणे
- सेटिंग्ज किंवा प्रोफाइल उघडा. आपण मेसेंजरचा वापर करुन पैसे पाठवू किंवा प्राप्त करू शकता आणि आपल्याला आवश्यक असलेले सर्व वैध क्रेडिट कार्ड आहे. प्रारंभ करण्यासाठी, आपल्याला आपल्या कार्डमधून माहिती आवश्यक असेल. हे आपल्याला आपल्या बँक खात्यातून किंवा आपल्याकडे पैसे पाठविण्याची परवानगी देईल.
- टॅप करा देयके सेटिंग्ज मेनूमध्ये. हे पेमेंट स्क्रीन उघडेल.
- दाबा क्रेडिट कार्ड जोडा. मेसेंजरने ऑफर केलेली ही एकमेव देय पद्धत आहे आपल्याला पैसे पाठविण्यासाठी किंवा प्राप्त करण्यासाठी आपल्या बँकेद्वारे प्रदान केलेल्या क्रेडिट कार्डची आवश्यकता असेल. प्रीपेड कार्ड, इतर प्रकारची क्रेडिट कार्ड आणि पेपल कार्य करणार नाहीत.
- आपल्याला पैसे पाठविण्यासाठी किंवा प्राप्त करण्यासाठी आपल्याला क्रेडिट कार्डची आवश्यकता असेल.
- कार्ड माहिती प्रविष्ट करा. संख्या, समाप्तीची तारीख, मागे असलेला सुरक्षा कोड आणि आपला पोस्टल कोड भरा. निवडा रेकॉर्ड आपल्या खात्यात कार्ड जोडण्यासाठी.
- मेसेंजर सर्व बँका स्वीकारणार नाही आणि कदाचित आपले कार्ड कार्य करणार नाही.
- योग्य व्यक्तीशी संभाषण उघडा. आता आपण कार्ड जोडले आहे, आपण पैसे पाठवू किंवा प्राप्त करू शकता. आपण एका व्यक्तीसह किंवा गटासह संभाषण सुरू करू शकता.
- टॅप करा .... मग निवडा देयके. हे आपल्याला देयके पाठविण्याचा किंवा प्राप्त करण्याचा पर्याय उघडण्यास अनुमती देईल.
- संभाषणात बरेच लोक असल्यास, सुरू ठेवण्यापूर्वी आपल्याला एक निवडणे आवश्यक आहे.
- आपण पाठवू किंवा प्राप्त करू इच्छित रक्कम प्रविष्ट करा. आपण आपल्या केसवर अवलंबून पैसे पाठविणे किंवा प्राप्त करणे दरम्यान स्विच करू शकता. आपण या व्यक्तीकडून पाठवू किंवा प्राप्त करू इच्छित असलेली रक्कम प्रविष्ट करा.
- कारण भरा (पर्यायी). आपण पैसे का पाठवित किंवा घेत आहात हे आपण सूचित करू शकता. हा पर्याय इतरांना स्पष्ट नसेल तर वापरा.
- पैसे किंवा विनंती पाठवा. एकदा आपण सर्वकाही योग्यरित्या प्रविष्ट केले की, निवडा खालील देयक विनंती पाठविण्यासाठी प्राप्तकर्त्यास हस्तांतरण सुरू होण्यापूर्वी स्वीकारावे लागेल किंवा त्याच्या वतीने देयके द्यावी लागतील. हस्तांतरण पूर्ण होण्यासाठी सुमारे तीन व्यवसाय दिवस लागू शकतात.
भाग 7 उबर किंवा लिफ्ट कार शोधणे
- एखाद्याशी चर्चा करा. आपण मेसेंजर संभाषणामधून थेट उबर किंवा लिफ्ट कार शोधू शकता. आपण मार्गावर आहोत किंवा प्रवासासाठी पैसे देतात हे एखाद्या मित्रास कळविण्याचा हा एक चांगला मार्ग असू शकतो.
- हा पर्याय वापरण्यासाठी आपल्याला उबर किंवा लिफ्ट खाते आवश्यक आहे आणि आपल्याकडे ते नसल्यास आपण एकाच वेळी एक तयार करू शकता.
- आपण थेट ड्यूबर किंवा लिफ्ट रोबोटसह संभाषण देखील उघडू शकता. संभाषण प्रारंभ करा आणि त्या आपल्यास दिलेल्या सूचनांचे अनुसरण करा.
- प्रेस .... मग निवडा वाहतूक नेटवर्क. हे योग्य मेनू उघडेल.
- आपण वापरू इच्छित सेवा निवडा. आत्तासाठी आपण उबर आणि लिफ्ट (ते आपल्या क्षेत्रात उपलब्ध असल्यास) दरम्यान निवडू शकता. आपल्याला अद्याप या सेवेसह खाते आवश्यक आहे. आपण रोबोटसह संभाषणातून थेट प्रक्रिया सुरू केल्यास आपल्याला हा पर्याय दिसणार नाही.
- आपल्याकडे उबर किंवा लिफ्ट खाते नसल्यास प्रथम आपल्याला आपली देय माहिती जोडण्यापूर्वी एक तयार करावे लागेल.
- आपल्या खात्यात प्रवेश करण्यास परवानगी द्या. सेवा अनुप्रयोगाद्वारे परिवहन सेवेला जोडण्यासाठी ही एक आवश्यक पायरी आहे.
- आपल्याला पाहिजे असलेली कार निवडा. आपले स्थान आणि आपण निवडलेल्या सेवेवर अवलंबून आपल्याकडे अनेक पर्याय असू शकतात. एक निवडण्यासाठी भिन्न टॅब वापरा आणि फरक जाणून घेण्यासाठी कंपनीच्या ग्राहक सेवेची तपासणी करा.
- आपले स्थान निवडा डीफॉल्टनुसार, ते आपल्या वर्तमान स्थानावर सेट केले जाईल. त्यानंतर आपण एखादे ठिकाण निवडू शकता, जे दुसर्या एखाद्या प्रवासाची मागणी केल्यास ते उपयुक्त ठरेल.
- आपल्या आवडीचे गंतव्यस्थान भरा. ऑर्डर पूर्ण करण्यापूर्वी आपल्याला जिथे जायचे आहे तेथे प्रवेश करणे आवश्यक आहे.
- दाबा पाठवा विनंती पाठविण्यासाठी उत्तर मिळविण्यासाठी लागणारा वेळ स्थानिक घटकांवर अवलंबून असेल. आपण शिपिंग अनुप्रयोगावर किंवा मेसेंजर अनुप्रयोगावर जतन केलेल्या देय माहितीसह देय दिले जाईल.
- रोबोटशी संभाषणात पावती शोधा. ऑर्डर दिल्यानंतर, आपल्याला रोबोटकडून एक प्राप्त होईल जो त्याची पुष्टी करतो. आपल्याला आपल्या सर्व सहलींच्या सर्व पावत्या तसेच ग्राहक सेवा संभाषणे नंतर आपल्याला त्यांचा संदर्भ घेण्याची आवश्यकता असल्यास आपण शोधू शकता.
- आपल्याला हे संभाषण अलीकडील संभाषणांमध्ये आढळेल.
भाग 8 मेसेंजरमध्ये अनुप्रयोग जोडणे
-

एखाद्याशी संभाषण उघडा. मेसेंजर आपल्याला अनुप्रयोगासह कार्य करण्यासाठी डिझाइन केलेले बरेच अनुप्रयोग स्थापित करण्याची परवानगी देतो. आपण कोणत्याही संभाषणातून हे करू शकता. -

टॅप करा .... हे आपल्याला अतिरिक्त पर्यायांमध्ये प्रवेश करण्यास अनुमती देईल. -

उपलब्ध अनुप्रयोगांच्या सूचीतून स्क्रोल करा. मेसेंजरवर कार्य करणारे सर्व अनुप्रयोग शोधण्यासाठी आपण यादी ब्राउझ करू शकता. काही तृतीय-पक्ष अनुप्रयोग आहेत जे आपण नेटवर्कमध्ये समाकलित करू शकता, इतर केवळ मेसेंजरसह कार्य करतात.- आपण वापरत असलेल्या डिव्हाइसवर अनुप्रयोगांची उपलब्धता अवलंबून असते.
-

टॅप करा स्थापित किंवा उघडा. आपण मेसेंजर सह वापरू शकता असे सर्व अनुप्रयोग आपल्या डिव्हाइसच्या अॅप स्टोअर वरून डाउनलोड केले जाणे आवश्यक आहे. -

अनुप्रयोग स्थापित करा. निवडा स्थापित आपण इतर कोणत्याही अनुप्रयोग करीता अनुप्रयोग स्थापित करणे सुरू करण्यासाठी. -

पुन्हा दाबा .... नवीन पर्याय उपलब्ध असल्याचे दर्शविणारा निळा बिंदू आपल्याला दिसला पाहिजे. -

आपण आत्ताच स्थापित केलेला अॅप टॅप करा. आपल्याला त्या स्क्रीनच्या शीर्षस्थानी असलेल्या यादीमध्ये सापडतील. हे आपल्या डिव्हाइसवर उघडेल. -

अॅप वापरा. आपण कोणत्या डाउनलोड केले यावर अवलंबून आपण भिन्न गोष्टी करू शकाल, परंतु त्यापैकी बर्याच गोष्टी आपल्याला चॅनेलद्वारे पाठवू शकणारी सामग्री तयार करण्याची परवानगी देतात. त्याचा अधिक चांगला वापर कसा करावा यासाठी अॅप्लिकेशन पृष्ठाचा संदर्भ घ्या. -

टॅप करा मेसेंजरवर पाठवा. अचूक स्थान आणि प्रक्रिया डाउनलोड केलेल्या अर्जावर अवलंबून असेल परंतु आपण सहसा मेसेंजरला जे तयार करता ते आपण सामान्यपणे पाठवू शकता. -

दाबा पाठवा मेसेंजर वर. हे आपल्याला आपली नवीन निर्मिती पाठविण्याची परवानगी देते. शिपमेंटची पुष्टी करण्यापूर्वी आपल्याकडे पूर्वावलोकन देखील असले पाहिजे.
भाग 9 रोबोट्ससह चॅटिंग
-

बोलण्यासाठी एक रोबोट शोधा. हे व्यक्तींना फोन कॉल केल्याशिवाय किंवा प्रतिसादाची वाट न पाहता कंपनी किंवा संस्थेशी संवाद साधू देते. हे बर्यापैकी अलीकडील तंत्रज्ञान आहे आणि या क्षणासाठी बरेचसे उपलब्ध नाहीत. आपण ज्या काही रोबोटसह संवाद साधू शकता त्या येथे आहेत:- Jeanneton
- Harumi
- Mylène
- जेसिका आणि मेलिंडा
- Meetic
-

विभाग उघडा संपर्क अर्ज आपल्याकडे असलेले सर्व संपर्क आपण पाहू शकता. -

आपण जोडू इच्छित रोबोट शोधा. जर एखादे उपलब्ध असेल तर आपण ते सूचीमध्ये पहाल. शोध कदाचित नेहमी कार्य करत नाही, म्हणून थेट रोबोट साइटवर जाणे सोपे होईल (उदाहरणार्थ http://jeanneton.com/) आपल्या मोबाइल डिव्हाइसच्या ब्राउझरवर दुवा क्लिक करण्यापूर्वी आपल्यास मेसेंजरसह संवाद साधण्यास अनुमती देते. हे दुसरे काहीही न करता थेट उघडेल. -

रोबोटशी बोलण्यास सुरूवात करा. येथेच गोष्टी अधिक मनोरंजक बनतात. हे रोबोट विशिष्ट आदेश आणि कीवर्डला प्रतिसाद देतात आणि त्यांना अद्याप नैसर्गिक भाषा ओळखत नाही. फारच थोड्या शब्दांचा उपयोग करून शक्य तितक्या अचूक होण्याचा प्रयत्न करा. यंत्रमानवानुसार वेगवेगळ्या चाचण्या करा.- उदाहरणार्थ, आपण मायलेनेशी चर्चा सुरू करू शकता आणि तिला काय उत्तर द्यावे हे आपण पाहू इच्छित असलेल्या विषयांबद्दल तिला प्रश्न विचारू शकता.
- जेसिका ही एक बॉट आहे ज्यामुळे ख conversation्या संभाषणाचीही अनुकरण होते आणि त्यावरून आपल्याला विश्वास वाटेल की चर्चेच्या यथार्थवादाला पुढे ढकलण्यासाठी मेलिंडा ही त्याची बॉट आहे.
भाग 10 iOS वर सूचना समायोजित करा
-

अनुप्रयोग सेटिंग्ज उघडा. नवीन आवकांबद्दल मेसेंजर आपल्याला कसा इशारा देतो हे आपण सेट करू शकता. निवडा सेटिंग्ज खालच्या उजव्या कोपर्यात. -

टॅप करा सूचना. हे अनुप्रयोगाच्या सूचना सेटिंग्ज उघडेल.- आपण त्यांना पूर्णपणे अक्षम देखील करू शकता किंवा जेव्हा आपण एखादा नवीन प्राप्त करता तेव्हा डिव्हाइसमधून निघणारा आवाज बदलू शकता. दुसर्या चरणात स्पष्ट केल्यानुसार सूचना अक्षम करण्यासाठी आपण सेटिंग्जमध्ये जाणे आवश्यक आहे.
-

पूर्वावलोकने सक्षम किंवा अक्षम करा. हे आपल्याला नवीन माहिती मिळाल्यानंतर सूचनांमध्ये दिसून येईल अशा प्रकारची माहिती निवडण्याची परवानगी देते. -

थोड्या काळासाठी सूचना अक्षम करा. दाबा निष्क्रिय यापुढे विशिष्ट कालावधीसाठी प्राप्त करण्यासाठी. आपण बर्याच अंतराळातून किंवा दुसर्या सकाळी (नऊ वाजेपर्यंत) निवडू शकता. आपण त्यांना या मार्गाने पूर्णपणे अक्षम करू शकत नाही. -

प्रेस मेसेंजरमधील सूचना. हे आपल्याला आपली प्राधान्ये समायोजित करण्याची परवानगी देईल. अनुप्रयोग उघडा आणि सक्रिय असतो तेव्हा मेसेंजरची स्वतःची सूचना सेटिंग्ज असतात. या मेनूमध्ये, अनुप्रयोग चालू असताना आपण एक नवीन प्राप्त केल्यावर आवाज आणि कंप सक्षम किंवा अक्षम करू शकता. -

इतर सूचना पर्याय बदलण्यासाठी सेटिंग्ज उघडा. सूचना दिसण्याचा मार्ग, ध्वनीची उपस्थिती किंवा अनुपस्थिती किंवा आपण त्यांना अक्षम करू इच्छित असाल तर आपल्याला डायओस सेटिंग्जमध्ये जावे लागेल. -

दाबा सूचना पर्यायांच्या यादीमध्ये. हे आपल्याला अनुप्रयोगांची सूची पाहण्याची परवानगी देईल. -

टॅप करा मेसेंजर यादीमध्ये. हे आपल्याला या अनुप्रयोगाच्या सेटिंग्ज उघडण्याची परवानगी देईल. -

सूचना स्लाइडर सक्षम किंवा अक्षम करा. आपण ते अक्षम केल्यास, आपण मुळीच प्राप्त करणार नाही. -

इतर सेटिंग्ज सक्षम किंवा अक्षम करा. आपण आपल्या स्क्रीनवर सूचना दिसू इच्छिता की नाही ते आपण ऐकू इच्छित असा आवाज, आपण चिन्ह वर नंबर पाहू इच्छित आहात की नाही किंवा लॉक स्क्रीनवर संख्या देखील दिसू शकतात की नाही ते आपण निवडू शकता. आपण आपल्या डिव्हाइसवर दुसरा अनुप्रयोग वापरत असताना सूचना कशा दिसून येतील हे आपण समायोजित देखील करू शकता.
भाग 11 Android वर सूचना समायोजित करा
-

अनुप्रयोगावरील प्रोफाइल विंडो उघडा. आपल्याला सूचना पर्यायांसह या विभागात सेटिंग्ज आढळतील. बटण निवडा प्रोफाइल वरच्या उजव्या कोपर्यात. -

निवडा सूचना आणि ध्वनी. हे आपण शोधत असलेल्या सेटिंग्ज उघडेल.- आपण तेथून अधिसूचना पूर्णपणे अक्षम करू शकत नाही. दुसर्या चरणात स्पष्ट केल्यानुसार सूचना सक्षम किंवा अक्षम करण्यासाठी आपल्याला Android सेटिंग्जमध्ये जावे लागेल.
-

सूचना पूर्वावलोकन सक्षम किंवा अक्षम करा. हे आपल्यास प्राप्त झालेल्या संपर्काचे नाव आणि त्यातील बातम्यांमधील सामग्री दिसू देते. आपण लॉक स्क्रीनवर ही माहिती दिसू इच्छित नसल्यास अक्षम करा. -

कंपन चालू किंवा बंद करा. स्लाइडरला इच्छित स्थितीत समायोजित करुन आपण हे सहजपणे करू शकता. -

दिवे चालू किंवा बंद करा. आपण प्राप्त करता तेव्हा आपल्या डिव्हाइसवर प्रकाश असल्यास आपण त्यास समायोजित देखील करू शकता. आपल्या डिव्हाइसमध्ये एक नसल्यास आपण ते समायोजित करण्यास सक्षम नसाल. -

आवाज चालू किंवा बंद करा. मेसेंजरने आपल्याला चेतावणी देण्यासाठी किंवा नवीन प्राप्त झालेल्या आवाजासह चेतावणी देण्यासाठी स्लाइडरचा वापर करा. -

प्रेस ध्वनी सूचना आवाज बदलण्यासाठी. आपण आपल्या Android डिव्हाइसवर उपलब्ध अनेक संगीत निवडू शकता. -

अनुप्रयोगाचे आवाज चालू किंवा बंद करा. मेसेंजर अनुप्रयोगावरील विशिष्ट क्रियांवर अवलंबून अनेक भिन्न ध्वनी वापरतो, उदाहरणार्थ संभाषण सूची रीलोड करताना. स्लाइडर आपल्याला त्याचे आवाज चालू किंवा बंद करण्यास अनुमती देईल. -

Android सेटिंग्ज अक्षम करण्यासाठी त्यांना उघडा. आपण मेसेंजर सूचना पूर्णपणे अक्षम करू इच्छित असल्यास, आपल्याला आपल्या डिव्हाइस सेटिंग्जमधून ते करावे लागेल.- सेटिंग्ज उघडा आणि टॅप करा अनुप्रयोग किंवा अनुप्रयोग व्यवस्थापक.
- दाबा मेसेंजर प्रदर्शित झालेल्या अनुप्रयोगांच्या सूचीमध्ये.
- पुढील बॉक्स अनचेक करा सूचनांना परवानगी द्या.
- आपण ते न पाहिले तर मुख्य सेटिंग्ज मेनूवर परत जा आणि तेथे जा ध्वनी आणि सूचना. टॅप करा अनुप्रयोग, नंतर सूचना. यावर क्लिक करा मेसेंजर यादीमध्ये आणि नंतर ब्लॉक.
भाग 12 संगणकावर मेसेंजर वापरणे
-

पुन्हा भेटू messenger.com आपल्या ब्राउझरमध्ये. आपण आता मेसेंजर.कॉमवरून मेसेंजरमध्ये प्रवेश करू शकता. आपण मोबाईल अॅपची अगदी वैशिष्ट्ये, अगदी देयके देखील वापरू शकता.- संगणकावर मेसेंजरसाठी यापुढे विशेष सॉफ्टवेअर नाही. फेसबुक मेसेंजरमध्ये साइन इन करण्यास सक्षम असल्याचा दावा करणारा एखादा प्रोग्राम डाउनलोड करणे टाळा कारण यामुळे आपल्या खात्याच्या तपशीलांमध्ये तडजोड होऊ शकते.
-

आपल्या फेसबुक खात्यात लॉग इन करा. आपण आपल्या संगणकावर आधीच फेसबुकवर लॉग इन केले असल्यास, आपण या चरणात न जाता पुढे जाऊ शकता. -

साइट वापरा जसे की ती अनुप्रयोग आहे. आपल्याला पृष्ठाच्या डाव्या बाजूला आपल्या सर्व संभाषणांची सूची आढळेल. मुख्य फ्रेममध्ये उघडण्यासाठी एक निवडा आणि आपल्याला उजव्या स्तंभात प्रतिमा, स्टिकर्स, जीआयएफ आणि देयक पर्याय सापडतील.- यापैकी काही पर्याय जसे की उबर सेवेस कनेक्शन उपलब्ध नसू शकते.