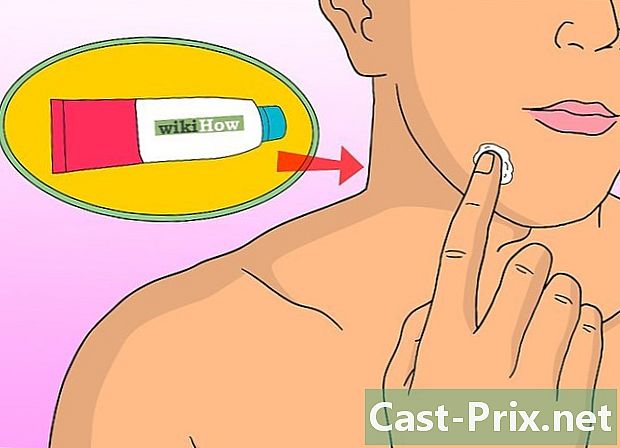एक्सेल 2007 कसे वापरावे
लेखक:
Peter Berry
निर्मितीची तारीख:
20 ऑगस्ट 2021
अद्यतन तारीख:
1 जुलै 2024

सामग्री
विकी हा एक विकी आहे, याचा अर्थ असा की बर्याच लेख अनेक लेखकांनी लिहिले आहेत. हा लेख तयार करण्यासाठी, स्वयंसेवक लेखक संपादन आणि सुधारण्यात सहभागी झाले.मायक्रोसॉफ्ट एक्सेल ही मायक्रोसॉफ्ट ऑफिसमध्ये समाविष्ट केलेली स्प्रेडशीट आहे. एक्सेल 2007 मध्ये मागील आवृत्त्यांपेक्षा भिन्न इंटरफेस आहे आणि त्यास काही जुळवून घेण्याची वेळ आवश्यक आहे. आपण मायक्रोसॉफ्ट एक्सेल 2007 किंवा सर्वसाधारणपणे एक्सेल स्प्रेडशीट प्रथमच वापरत असलात तरी, एक साधा स्प्रेडशीट तयार करुन प्रारंभ करा आणि ते कसे वापरायचे हे जाणून घेण्यासाठी वेगवेगळ्या पर्यायांच्या मेनूचे पुनरावलोकन करा.
पायऱ्या
-

मायक्रोसॉफ्ट ऑफिस 2007 च्या वैशिष्ट्यांसह स्वतःला परिचित करा. एक्सेल 2007 वापरण्याबद्दल अधिक जाणून घेण्यापूर्वी फाइल्सची नोंदणी कशी करावी आणि फाइल्स कशी उघडावीत, मदत कार्ये वापरा, मुद्रित करा आणि इतर सामान्य कार्यालयीन कार्ये कशी वापरायची ते शिका. -

सेल वर लेफ्ट क्लिक करा. सेलमध्ये इच्छित क्रमांक (र्स) प्रविष्ट करा. दुसर्या सेलवर क्लिक करा किंवा समाप्त करण्यासाठी एंटर दाबा. -

पेशी विस्तीर्ण किंवा जास्त करा. स्तंभ किंवा पंक्ती दरम्यानच्या ओळीवर क्लिक करा आणि पॉइंटर बाण होईपर्यंत डावे माउस बटण दाबून ठेवा. स्तंभ किंवा पंक्ती अधिक विस्तृत करण्यासाठी त्यांना ड्रॅग करा. सर्व स्तंभ किंवा पंक्ती विस्तृत करण्यासाठी, डावीकडील चौकोनावर क्लिक करा (सर्व सेल हायलाइट केले जातील). संपूर्ण वर्कबुकमध्ये बदल लागू करण्यासाठी स्तंभ किंवा पंक्तीची रूंदी किंवा लांबी समायोजित करा. -

निवड कशी करावी ते शिका. सेलच्या गटामध्ये बदल लागू करण्यासाठी, वर्कबुकमधील पहिल्या सेलवर लेफ्ट-क्लिक करा. माउस बटण दाबून ठेवा आणि आपण निवडण्यास इच्छुक असलेल्या शेवटच्या सेलवर कर्सर ड्रॅग करा. सर्व सेल हायलाइट केले जातील आणि आपण एकाच वेळी सर्व लागू करू शकता. -

पेशींचे स्वरूप बदला. वरच्या सेलवर लेफ्ट-क्लिक करा आणि वर्कबुकमधील सर्व सेल निवडण्यासाठी स्लाइडर ड्रॅग करा. टॅबवर जा आपले स्वागत आहे स्क्रीनच्या शीर्षस्थानी आणि क्लिक करा शैली. पर्यायांमधून सेल आणि फॉन्ट रंग निवडा. संपूर्ण निवडीसाठी शैली आणि फॉन्ट आकार बदला. डीफॉल्ट फॉन्टच्या पुढे, खाली बाणावर क्लिक करा. नवीन फॉन्ट निवडा आणि फॉन्ट आकारासाठी तेच करा. -

विभागातील पर्यायांपैकी एक निवडा संरेखन. सेल डेटा मध्यभागी किंवा संरेखित करण्यासाठी, विभागातील पर्यायांपैकी एक क्लिक करा संरेखन. निवडा आपोआप ओळीवर परत या सेलमध्ये सर्व डेटा ठेवण्यासाठी आणि त्यांचा आकार स्वयंचलितपणे बदलण्यासाठी. -

सेल स्वरूप बदला. विभागात जा संख्या सेल स्वरुपात ई, क्रमांक, वेळ किंवा अन्य पर्यायामध्ये बदलण्यासाठी. पुढील बदलांसाठी (उदाहरणार्थ वेळेचे स्वरूप किंवा दशांश गुणांची संख्या बदलणे) निवडा इतर डिजिटल स्वरूप मेनू खाली. अंतर्गत श्रेणी, निवड करा आणि शीर्षकाखाली पर्याय सुधारित करा प्रकार. -

सेलमध्ये एक प्रतिमा जोडा. मेनू वापरा समाविष्ट वर्कबुकमधील सेलमध्ये प्रतिमा, आकार, चार्ट किंवा अन्य ऑब्जेक्ट जोडण्यासाठी. आपण वेबसाइटवर दुवा समाविष्ट करू इच्छित असल्यास, दुसर्या बांधकामाचा किंवा अन्य दस्तऐवजाचा पर्याय वापरा कनेक्शन. -

आपल्या वर्कबुकचा लेआउट बदला. मेनूवर लेफ्ट-क्लिक करा लेआउट समास समायोजित करण्यासाठी, पृष्ठ खंड जोडण्यासाठी किंवा पोर्ट्रेट-ते-लँडस्केप पृष्ठाचा अभिमुखता बदलण्यासाठी. विभागात स्प्रेडशीट पर्याय, आपण प्रदर्शित किंवा मुद्रित करताना ग्रीडलाइन (प्रत्येक सेलच्या सभोवतालच्या ओळी) कसे दिसतात हे आपण ठरवू शकता. -

वेगवेगळ्या सूत्रांसह प्रयोग करा. टॅबवर जा सूत्रेचिन्हावर क्लिक करा Fx फंक्शन समाविष्ट करण्यासाठी. फंक्शन्सची सूची दिसेल, प्रत्येक लिंकवर जो तुम्हाला निवडलेल्या फंक्शनविषयी अधिक माहिती देईल. स्तंभात द्रुतपणे संख्या जोडण्यासाठी समाविष्ट केलेले सेल हायलाइट करा आणि क्लिक करा स्वयंचलित बेरीज. आपण एकाधिक स्तंभांवर देखील हे सूत्र लागू करू शकता. निवडी अंतर्गत सेलमध्ये बेरीज दर्शविली जाईल. -

डेटाची क्रमवारी लावा किंवा फिल्टर करा. टॅबमध्ये डेटा, आपण सेलवर क्लिक करून आणि नंतर निवडून निवडी फिल्टर करू शकता फिल्टर. शीर्ष सेलमध्ये दिसणार्या ड्रॉप-डाउन मेनूमध्ये बॉक्स अनचेक करा सर्व निवडा आणि फिल्टर करण्यासाठी क्रमांक किंवा डेटा वर क्लिक करा. केवळ या मूल्यासह सेल प्रदर्शित केले जातील. क्रमवारी लावण्यासाठी स्तंभ वर क्लिक करा आणि निवडा क्रमवारी. पर्याय तपासा निवड विस्तृत करा वर्कबुकमधील सर्व डेटा पहिल्या कॉलम प्रमाणेच सॉर्ट करणे.