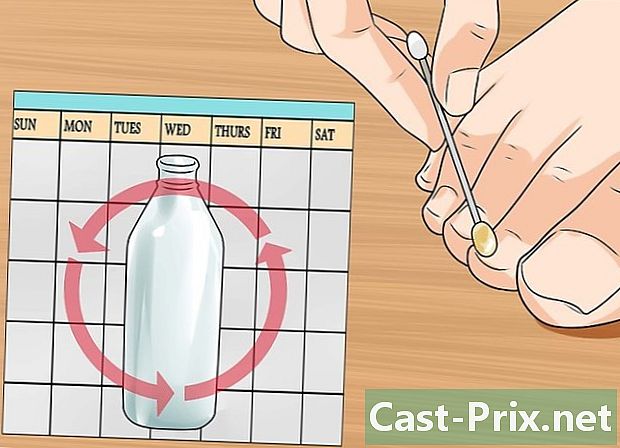नोटपैड कसे वापरावे
लेखक:
John Stephens
निर्मितीची तारीख:
26 जानेवारी 2021
अद्यतन तारीख:
19 मे 2024

सामग्री
या लेखातील: नोटपॅड वापरणे नोटपैड वापर शॉर्टकट संदर्भ पहा
नोटपॅड हा एक मूलभूत ई-प्रोसेसिंग प्रोग्राम आहे जो विंडोज ऑपरेटिंग सिस्टमसह अनुप्रयोग म्हणून येतो. आपण स्पष्टपणे जतन करू इच्छित लहान कागदपत्रे लिहिण्यासाठी हे एक आदर्श साधन आहे. नोटपॅडमध्ये काही वैशिष्ट्ये देखील आहेत ज्यांचा आपल्याला फायदा होऊ शकतो. तथापि, हे केवळ ई प्रक्रिया साधन आहे जे प्रतिमांशी सुसंगत नाही. विंडोज and आणि विंडोज .1.१ वर नोटपॅड डीफॉल्टनुसार उपलब्ध असल्याने, कार्यक्रम कसा चालतो यामधील फरक लक्षात घेता येईल.नोटपॅडची मुलभूत माहिती शिकणे हे जलद आणि सोपे आहे!
पायऱ्या
भाग 1 प्रारंभ नोटपैड
-

नोटपॅड उघडा. विंडोज 7 मध्ये आपले मेनू उघडा प्रारंभ मग प्रविष्ट करा सुरवातीपासून पॅड शोध बारमध्ये. निवडा सुरवातीपासून पॅड प्रोग्राम उघडण्यासाठी. आपण फोल्डर ब्राउझ देखील करू शकता सुटे मेनू मध्ये प्रारंभ आणि निवडा सुरवातीपासून पॅड प्रोग्राम्सच्या सूचीमधून.- विंडोज 8.1 मध्ये, एंटर करा सुरवातीपासून पॅड स्टार्टअप स्क्रीनच्या शोध बारमध्ये.
-

नोटबुक वापरकर्ता इंटरफेस एक्सप्लोर करा. एकदा सुरवातीपासून पॅड खुले आहे, आपल्याला ई-उपचार पर्यायांच्या मर्यादित संख्येसह एक साधी स्क्रीन दिसेल. आपल्याला मेनूसारखे आढळतील फाइल, संस्करण, स्वरूप, पहात आणि मदत. -

मेनू उघडा फाइल. एक ड्रॉप-डाऊन सूची पॉप अप होईल आणि आपल्याला असे पर्याय सापडतील नवीन, उघडा, रेकॉर्ड, म्हणून जतन करा, लेआउट आणि प्रिंट. ई प्रक्रियेसाठी हे मूलभूत पर्याय आहेत. निवडा नवीन दस्तऐवज तयार करण्यासाठी.- जेव्हा आपण फाइल दाबून सेव्ह करता रेकॉर्ड किंवा म्हणून जतन करा, विंडोज स्वयंचलितपणे स्वरूपात फाइल जतन करेल .txt, जे त्याला नोटपॅडसह उघडण्यास अनुमती देईल.
- क्लिक करून आपण एचटीएमएलमध्ये नोटपॅड दस्तऐवज जतन करण्याचे ठरवू शकता म्हणून जतन करा आणि निवडत आहे सर्व फायली शेवटी विस्तारासह फाईल जतन करण्याच्या निवडीच्या सूचीमध्ये .htm किंवा .html. आपला एचटीएमएल कोड थेट दस्तऐवजात प्रविष्ट करा ज्याप्रमाणे आपण स्पष्ट ई.
- आपला कागदजत्र एचटीएमएलमध्ये जसा होता तसा जतन करण्यासाठी, आपण पर्याय सक्रिय केला पाहिजे ओळीवर स्वयंचलित रिटर्न. हे वैशिष्ट्य थोड्या वेळाने कसे सक्रिय करावे याबद्दल आपल्याकडे अधिक माहिती असेल.
-

आपल्या सेट करा लेआउट. पर्यायावर जा लेआउट मेनूद्वारे फाइल. आपणास काही साधे स्वरूपन पर्याय सापडतील. या मेनूमधून आपल्याला इच्छित आकार, अभिमुखता, शीर्षलेख आणि तळटीप निवडा. -

शीर्षलेख आणि तळटीप जोडा. नोटपॅडकडे डीफॉल्ट हेडर आहे जे दस्तऐवजाचे नाव आहे आणि ते मुद्रित झालेली तारीख आहे. डीफॉल्ट फुटर ई पृष्ठ क्रमांक आहे. पर्याय निवडून आपण हा डीफॉल्ट डेटा बदलू शकता शिर्षक आणि तळटीप मेनू मध्ये फाइल मेनू बार मध्ये स्थित आहे आणि तेथील कोड पुसून टाकत आहे. प्रत्येक वेळी आपण दस्तऐवज मुद्रित करू इच्छित असताना सर्व शीर्षलेख आणि तळटीप मापदंड व्यक्तिचलितपणे प्रविष्ट केले जाणे आवश्यक आहे. या सेटिंग्ज जतन केल्या जाऊ शकत नाहीत. शीर्षलेख आणि तळटीप बदलण्यासाठी, निवडा लेआउट मेनू वरुन फाइल आणि पर्यायांच्या ई फील्डमध्ये तुम्हाला हव्या असलेल्या कमांडस एंटर करा शिर्षक आणि तळटीप. येथे शीर्षलेख आणि तळटीप करीता आदेशांची एक छोटी यादी दिली आहे:- & l: डावीकडे शीर्षलेख किंवा तळटीप संरेखित करा
- & सी: मध्यभागी शीर्षलेख किंवा तळटीप संरेखित करा
- & आर: शीर्षलेख किंवा तळटीप उजवीकडे संरेखित करा
- & डी: वर्तमान तारीख घाला
- & टी: आपल्या संगणकावर घड्याळाद्वारे दर्शविलेला वेळ घाला
- & f: फाईलचे नाव घाला
- & पी: पृष्ठ क्रमांक घाला
- आपण पर्याय ई झोन सोडल्यास शिर्षक आणि तळटीप रिक्त, जेव्हा आपल्या दस्तऐवजाचे मुद्रण होईल तेव्हा त्यामध्ये शीर्षलेख किंवा तळटीप नसू शकेल.
- च्या इनपुट फील्डमध्ये शब्द समाविष्ट करू शकता शिर्षक आणि तळटीप एकदा ते मुद्रित झाल्यानंतर ते नियुक्त केलेल्या स्थानांवर जाईल. आपल्याला चिन्हाचे अनुसरण करणारे अक्षरे भांडवल करण्याची गरज नाही &.
- नोटपॅडमध्ये, हेडर झोनमधील प्रथम घटक नसल्यास आपण वापरता ते स्वरूपन कोड विचारात न घेता आपले हेडर केंद्रित असते. उदाहरणार्थ, पृष्ठाच्या डावीकडे शीर्षक संरेखित करण्यासाठी, वापरा ई & एल टिट्रे.
भाग 2 नोटपॅड वापरणे
-

टॅबसह स्वतःस परिचित व्हा संस्करण मेनू बारमध्ये उपलब्ध. रद्द ड्रॉप-डाऊन सूचीमध्ये आपल्याला सापडणारा पहिला पर्याय आहे संस्करण मेनू बार मध्ये स्थित. ही क्रिया करण्यासाठी आपण आपल्या कीबोर्डवरील Ctrl + Z शॉर्टकट देखील वापरू शकता. एकदा आपण दाबले रद्दतुम्हाला सापडेल पुनर्संचयित पर्यायी पर्याय म्हणून.- इतर मेनू पर्याय आहेत कट, कॉपी, पेस्ट, हटवा, शोधा, पुढील शोधा, पुनर्स्थित करा, जा, सर्व निवडा आणि वेळ / तारीख वर्ड दस्तऐवजांवर प्रक्रिया करणार्या बहुतेक सर्व विंडोज प्रोग्राममध्ये मानक असतात.
- पर्याय पोहोच फक्त उपलब्ध असल्यास ओळीवर स्वयंचलित रिटर्न अक्षम केले आहे आणि आपल्या दस्तऐवजात क्रमांकित ओळी आहेत. जेव्हा पर्याय असतो तेव्हा नोटबुकमध्ये अपयश येते ओळीवर स्वयंचलित रिटर्न अक्षम केले आहे
-

पर्याय सक्रिय करा ओळीवर स्वयंचलित रिटर्न. जोपर्यंत हा पर्याय सक्षम केला जात नाही तोपर्यंत आपण की दाबल्याशिवाय आपण प्रविष्ट केलेली सर्व एएस समान असतात. नाहिसा करणे लाइन अनिश्चित काळासाठी स्क्रोल करण्यासाठी. हे समायोजित करण्यासाठी, मेनू बारमध्ये खालील ड्रॉप-डाउन सूची उघडा. आपल्याला सापडेल तो पहिला पर्याय ओळीवर स्वयंचलित रिटर्न. आपल्याला फक्त ते दाबावे लागेल आणि हा बदल आपल्या दस्तऐवजावर लागू होईल. -

आपला फॉन्ट सेट करा. निवडा पोलिस लाँगलेट पासून स्वरूप आपल्या मेनू वरून आपण आता पूर्वनिर्धारित फॉन्टच्या सूचीमधून आपली निवड करू शकता. आपल्यामध्ये निवड आहे नॉर्मल, सेमी-कंडेन्स्ड ओब्लिक, सेमी-कंडेन्स्ड बोल्ड आणि सेमी-कंडेन्स्ड ओबिलिक फॅट. आपण त्याच विंडोमध्ये फॉन्ट आकार देखील निवडू शकता.- फॉन्टमधील बदल संपूर्ण दस्तऐवजावर परिणाम करते. आपण दस्तऐवजाच्या एका भागात एक फॉन्ट प्रकार वापरू शकत नाही आणि दुसर्या भागामध्ये दुसरा.
- ड्रॉप-डाउन मेनूमध्ये नाव दिले स्क्रिप्ट जे विंडोमध्ये आहे पोलिसआपणास अशी अक्षरे आढळतील जी मानक फॉन्ट शैलीमध्ये उपलब्ध नाहीत पश्चिम.
-

टॅब वापरा पहात जे मेनूबार मध्ये आहे. आपल्याला आढळेल तोच पर्याय म्हणतात स्थिती पट्टी. हा पर्याय केवळ तेव्हाच उपलब्ध असतो जेव्हा पर्याय ओळीवर स्वयंचलित रिटर्न अक्षम केले आहे अक्षम केल्यावर, दस्तऐवजातील आपल्या कर्सरची स्थिती दर्शविणारी आपल्या दस्तऐवज विंडोच्या खालच्या भागात एक सूचना दिसून येईल. -

बळकावण्यास प्रारंभ करा. हे करण्यासाठी, आपण हा पर्याय सक्रिय करण्याची शिफारस केली जाते ओळीवर स्वयंचलित रिटर्न. आपल्याला योग्य दिसताच फॉन्ट समायोजित करा आणि लक्षात ठेवा काय संपूर्ण दस्तऐवजासह सुसंगत असेल.- लक्षात ठेवा की स्पर्श टॅब मायक्रोसॉफ्ट वर्डच्या विपरीत पाच स्थानांवर हलविणार्या, ई ई लाईनवर आपला कर्सर दहा मोकळी जागा हलवेल.
-

आपला कागदजत्र जतन करा. एकदा आपण टाइप करणे संपविल्यानंतर, करा म्हणून जतन करा लाँगलेट पासून फाइल मेनू बार मध्ये. नोटबुक वापरते माझे कागदपत्रे विंडोज 7 वर डीफॉल्ट फोल्डर आणि फोल्डर म्हणून OneDrive विंडोज 8.1 अंतर्गत.- आपण आपला कागदजत्र दुसर्या ठिकाणी जतन करू इच्छित असाल तर विंडोमधून आपले आवडते फोल्डर ब्राउझ करा म्हणून जतन करा नंतर ते निवडा. भविष्यातील कागदपत्रांसाठी नोटपॅड ही निवड लक्षात घेईल.
- लक्षात ठेवा आपल्या सर्व फायली विस्तारासह जतन केल्या जातील .txt.
-

आपले अंतिम दस्तऐवज मुद्रित करा. मेनूवर क्लिक करा फाइल नंतर पर्याय निवडा प्रिंट ड्रॉप-डाऊन सूचीमध्ये. हे आपल्याला एका स्वतंत्र विंडोकडे पुनर्निर्देशित करेल जेथे आपण प्रिंटर आणि आपल्यास इच्छित पर्याय निवडू शकता, नंतर क्लिक करा प्रिंट. आपला कागदजत्र कसा मुद्रित आहे हे ठरविणार्या सेटिंग्ज बदलण्यासाठी मेनूवर क्लिक करा फाइल नंतर लेआउट :- कागदाचा आकार बदलण्यासाठी, ड्रॉप-डाउन सूचीमधून आकारावर क्लिक करा किंवा क्लिक करा आकार
- कागदाचा स्त्रोत बदलण्यासाठी, पर्याय सूचीमध्ये नाव किंवा लोडरवर टॅप करा किंवा क्लिक करा स्रोत
- फाईल अनुलंब प्रिंट करण्यासाठी क्लिक करा पोर्ट्रेट आणि आडव्या प्रिंट करण्यासाठी क्लिक करा लँडस्केप
- समास बदलण्यासाठी, कोणत्याही पर्याय बॉक्समध्ये रुंदी प्रविष्ट करा मार्जिन
भाग 3 शॉर्टकट वापरणे
-

की वापरा Escape. आपण की वापरू शकता Escape संवाद बंद करण्याचा सोपा आणि द्रुत मार्ग म्हणून. ही की एक बटण म्हणून कार्य करते बंद. आपण की देखील दाबू शकता Escape आउटपुट लपविण्यासाठी स्पर्श Escape सहसा आपल्या कीबोर्डच्या डाव्या बाजूला डावीकडे असतो. -

दुसर्या विंडोवर नेव्हिगेट करा. पुढील विंडोवर जाण्यासाठी आपण Ctrl-Tab किंवा Ctrl-F6 वापरू शकता. शॉर्टकट सक्रिय करण्यासाठी या की एकत्र दाबून धरा. आपले पर्याय दिल्यास, हे अलीकडील विंडोज विंडोच्या क्रमाने दस्तऐवज स्कॅन करेल किंवा व्हिज्युअल-स्टुडिओ विंडोमधून सिस्टम वापरेल.- उलट दिशेने विंडोज स्क्रोल करण्यासाठी आपण यापैकी कोणत्याही संयोजनासह शिफ्ट की दाबून ठेवू शकता.
-

आपली आउटपुट विंडो स्विच करा. डॉकबल आउटपुट विंडो आणि वैयक्तिक आउटपुट विंडोमधून स्क्रोल करण्यासाठी आपल्या कीबोर्डच्या शीर्षस्थानी एफ 8 की आणि डावीकडे शिफ्ट की दाबा. -

अधिक संयोजन जाणून घ्या. जोड्यांचा वापर केल्यामुळे दस्तऐवजावर काम करताना आपण लहान mentsडजस्ट करण्यासाठी किती वेळ घालवला. नोटपॅडमध्ये मोठ्या संख्येने कॉम्बीनेशन आहेत ज्यात साध्यापासून जटिल क्रियांपर्यंत आहेत. येथे नोटपॅडमध्ये वापरल्या जाणार्या काही संयोजना आहेत:- F2 पुढील बुकमार्क वर जा
- F3 खालील शोधा
- F8 आउटपुट विंडो टॉगल करा
- Ctrl + W विंडो बंद करा
- Alt + F6 टॉगल प्रकल्प
- Alt + F7 ई क्लिप विंडो टॉगल करा
- Alt + F8 सापडलेल्या निकालांच्या विंडोवर टॉगल करा
- आरटीएफ म्हणून Ctrl + Alt + C कॉपी
- Alt + F9 Ctags विंडो टॉगल करा
- Ctrl + Shift + T एक ओळ कॉपी करा
- Alt + F10 स्क्रिप्ट विंडो टॉगल करा
- Alt + एंटर दाखवा दस्तऐवज गुणधर्म
- Alt + G जंप वर जा (टॅग्ज)
- Ctrl + F2 बुकमार्क सेट करा
- Ctrl + F4 विंडो बंद करा
- Ctrl + F6 पुढील विंडो वर जा
- Ctrl + स्पेस स्वयंपूर्ण
- पुढील विंडोवर Ctrl + Tab वगळा
- Ctrl + घाला घाला
- Shift + F3 मागील शोधा
- Ctrl + / द्रुत शोध
- Ctrl + A सर्व निवडा
- Ctrl + C कॉपी
- Ctrl + D ओळ दुप्पट करणे
- Ctrl + F संवाद पुनर्प्राप्त करा
- Ctrl + N एक नवीन फाईल तयार करा
- Ctrl + H बदला संवाद
- Ctrl + F6 पुढील विंडो वर जा
- Ctrl + L ओळ कट करा
- Ctrl + O फाईल उघडा
- Ctrl + V पेस्ट करा
- Ctrl + P प्रिंट
- Ctrl + R बदला संवाद
- Ctrl + S सेव्ह करा
- Ctrl + Y पुनर्संचयित
- Ctrl + Z रद्द करा
- Ctrl + Shift + S सर्व जतन करा