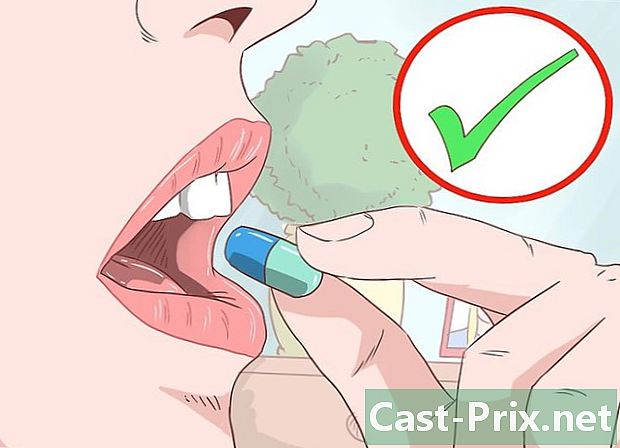बांदीकॅम कसे वापरावे
लेखक:
Peter Berry
निर्मितीची तारीख:
20 ऑगस्ट 2021
अद्यतन तारीख:
1 जुलै 2024

सामग्री
- पायऱ्या
- भाग 1 बांदीकॅम स्थापित करा
- भाग 2 आवाज कॉन्फिगर करत आहे
- भाग 3 आपले व्हिडिओ पर्याय सेट अप करत आहे
- भाग 4 आपल्या स्क्रीनचा एक भाग जतन करा
- भाग 5 एक खेळ नोंदवा
- भाग 6 आपला व्हिडिओ समाप्त करा
आपल्याला आपल्या व्हिडिओ गेमच्या प्रगती उर्वरित जगासह सामायिक कराव्यात किंवा आपला आवडता प्रोग्राम कसा वापरावा याबद्दल ट्यूटोरियल रेकॉर्ड करू इच्छिता? बॅंडीकॅम एक स्क्रीन कॅप्चर प्रोग्राम आहे जो आपल्या सिस्टमवर कमीतकमी प्रभाव पडत असताना आपल्यास पूर्ण स्क्रीनमध्ये किंवा आपल्या डेस्कटॉपच्या कोणत्याही भागावर सहज गेम खेळण्याची परवानगी देतो. आपण आपली कौशल्ये दर्शविण्यासाठी किंवा इतरांना कठीण प्रोग्राम वापरण्यास मदत करण्यासाठी बॅन्डिकॅम वापरू शकता. बॅन्डिकॅम कसे स्थापित करावे हे कॉन्फिगर केले आणि रेकॉर्डिंग करण्यासाठी त्याचा वापर कसा करावा हे शिकण्यासाठी आता प्रारंभ करा.
पायऱ्या
भाग 1 बांदीकॅम स्थापित करा
-

बांदीकॅम स्थापना फाइल डाउनलोड करा. आपण त्याच्या वेबसाइटवरून विनामूल्य बॅन्डिकॅम डाउनलोड करू शकता. बॅन्डिकॅम फक्त विंडोजसाठी उपलब्ध आहे. विनामूल्य आवृत्ती 10 मिनिटांपर्यंत रेकॉर्डिंगसाठी परवानगी देते आणि सर्व रेकॉर्डिंगमध्ये व्हिडिओवरील लोगो समाविष्ट असेल. या सर्व प्रतिबंधांसह वितरीत करण्यासाठी आपण संपूर्ण आवृत्ती खरेदी करू शकता.- आपण बॅन्डिकॅम डाउनलोड करता तेव्हा बॅन्डिसॉफ्ट डाउनलोड दुवा वापरा. आपण सॉफ्टोनिक वरून डाउनलोड केल्यास आपल्याकडे आपल्या इन्स्टॉलेशन फाइलमध्ये अधिक अॅडवेअर असतील.
-

बांदीकॅम स्थापित करा. बॅन्डिकॅमची स्थापना सोपी आहे, आपल्याला डीफॉल्ट सेटिंग्जमध्ये बदल करण्याची आवश्यकता नाही. आपण बॅन्डिकॅम चिन्ह कोठे दिसायचे ते निवडू शकता (डेस्कटॉपवर, द्रुत लाँचमध्ये, प्रारंभ मेनूमध्ये ...). -

बांदीकॅम प्रारंभ करा. एकदा बॅन्डिकॅम स्थापित झाल्यानंतर आपण रेकॉर्डिंगसाठी कॉन्फिगरेशन प्रारंभ करू शकता. आपण प्रशासक खाते न वापरल्यास प्रशासकाचा संकेतशब्द विचारला जाईल.
भाग 2 आवाज कॉन्फिगर करत आहे
-

"रेकॉर्डिंग सेटिंग्ज" विंडो उघडा. बांदीकॅम विंडोचा "व्हिडिओ" टॅब निवडून या मेनूमध्ये आपण प्रवेश करू शकता, नंतर "रेकॉर्डिंग" विभागात सापडलेल्या "सेटिंग्ज" बटणावर क्लिक करा. "रेकॉर्डिंग सेटिंग्ज" मेनूमध्ये ध्वनी टॅब निवडलेला असल्याचे तपासा. -

आपण ध्वनी रेकॉर्ड करू इच्छिता की नाही ते निवडा. बॅन्डिकॅम आपण रेकॉर्ड करीत असलेल्या प्रोग्राममधील सर्व ध्वनी तसेच मायक्रोफोनवरील ध्वनी इनपुट रेकॉर्ड करू शकतात. आपण संगणकाचा प्रोग्राम कसा वापरायचा याबद्दल स्पष्टीकरण देण्यासाठी ट्यूटोरियल रेकॉर्ड करीत असल्यास किंवा आपण खेळत असलेल्या खेळाबद्दल टिप्पण्या जोडायच्या असतील तर हे विशेषतः उपयुक्त ठरेल.- ध्वनी रेकॉर्डिंग सक्षम करण्यासाठी "रेकॉर्ड ध्वनी" बॉक्स तपासा. आपण आवाज रेकॉर्ड करणे निवडल्यास आपली अंतिम फाईल मोठी होईल.
-

आपले प्राथमिक ऑडिओ डिव्हाइस निवडा. आपण रेकॉर्ड करीत असलेल्या प्रोग्राममधून ध्वनी कॅप्चर करू इच्छित असल्यास, "प्राइमरी ऑडिओ डिव्हाइस" ड्रॉप-डाउन मेनू निवड "साऊंड विन 8 / विन 7 / व्हिस्टा (डब्ल्यूएएसपीआय)" असल्याचे तपासा.- ऑडिओ डिव्हाइस सेटिंग्ज उघडण्यासाठी सेटिंग्ज ... बटणावर क्लिक करा.
-

आपले दुय्यम ऑडिओ डिव्हाइस निवडा. व्हिडिओ रेकॉर्ड करताना आपला मायक्रोफोन वापरू इच्छित असल्यास तो "दुय्यम ऑडिओ डिव्हाइस" ड्रॉप-डाउन मेनूमधून निवडा.- एकाच ट्रॅकवर दोन ऑडिओ इनपुट मिसळण्यासाठी "साउंड मिक्स" बॉक्स तपासा. हे आपल्याला एक छोटी फाइल ठेवण्यास मदत करेल.
- आपण आपला आवाज काही विशिष्ट वेळी रेकॉर्ड करू इच्छित असल्यास आपण मायक्रोफोनसाठी कीबोर्ड शॉर्टकट सेट करू शकता. आपण रेकॉर्ड करीत असलेल्या प्रोग्रामसाठी कीबोर्ड शॉर्टकट आपण सहसा वापरत नाही याची खात्री आहे.
भाग 3 आपले व्हिडिओ पर्याय सेट अप करत आहे
-

"व्हिडिओ स्वरूप" चे सेटिंग्ज मेनू उघडा. आपल्या संगणकासाठी उत्कृष्ट गुणवत्ता मिळविण्यासाठी आपण आपल्या व्हिडिओ रेकॉर्डिंगची सेटिंग्ज बदलू शकता. मुख्य बांदीकॅम विंडोच्या व्हिडिओ टॅबवर क्लिक करा, नंतर "स्वरूप" विभागात "सेटिंग्ज" बटणावर क्लिक करा. -

आपला ठराव निवडा. रिझोल्यूशन "पूर्ण आकार" वर डीफॉल्ट होते. याचा अर्थ असा की अंतिम व्हिडिओ मूळ रेकॉर्डिंग सारख्याच रिझोल्यूशनवर असेल. आपण प्रोग्रामला पूर्ण स्क्रीन मोडमध्ये रेकॉर्ड केल्यास, रिझोल्यूशन प्रोग्रामसारखेच असेल. आपण विंडोमध्ये सेव्ह केल्यास रिझोल्यूशन विंडोचे असेल.- आपण इच्छित असल्यास, आपण आकार सेट करुन रिझोल्यूशन बदलू शकता. आपण हा व्हिडिओ एखाद्या विशिष्ट निराकरणाला समर्थन देणार्या डिव्हाइसवर ठेवण्याची योजना आखल्यास हे उपयुक्त ठरेल. तथापि, रिझोल्यूशनमध्ये मूळ रेकॉर्डिंगसारखेच प्रमाण नसल्यास ते व्हिडिओ ताणून तिरपे बनवू शकते.
-

आपले चित्र प्रति सेकंद (एफपीएस) सेट करा. आपल्या व्हिडिओचा एफपीएस प्रत्येक सेकंदाला रेकॉर्ड केलेल्या प्रतिमांची संख्या दर्शवितो. डीफॉल्टनुसार, हे मूल्य 30 वर सेट केले आहे, सध्या YouTube वर अनुमत जास्तीत जास्त एफपीएस आपल्याला अधिक चांगले रेकॉर्डिंग हवे असल्यास आपण एफपीएस वाढवू शकता.- उच्च एफपीएसचा परिणाम मोठ्या फाईलमध्ये होईल आणि रेकॉर्डिंगच्या वेळी आपल्या सिस्टमची विनंती करेल. जर आपला संगणक उच्च एसपीएफसह रेकॉर्ड करण्यास पुरेसे शक्तिशाली नसेल तर आपणास महत्त्वपूर्ण कामगिरीच्या घटस सामोरे जावे लागेल.
-

आपला कोडेक निवडा. कोडेक असे सॉफ्टवेअर आहे जे व्हिडिओ रेकॉर्ड होत असताना प्रक्रिया करते. डीफॉल्ट कोडेक हे एक्सव्हीड आहे कारण ते बर्याच सिस्टम आणि उपकरणांशी सुसंगत आहे. जर आपल्या व्हिडीओ कार्डचे समर्थन केले तर आपण एक भिन्न कोडेक निवडू शकता.- आपल्याकडे अत्याधुनिक एनव्हीडिया कार्ड असल्यास, रेकॉर्डिंगची सर्वोत्कृष्ट गुणवत्ता मिळविण्यासाठी आपण "एच .२6464 (एनव्हीईएनसी)" निवडू शकता. एनव्हीडिया लो-एंड कार्डे "एच .२64 ((सीयूडीए)" पर्यायासह कार्य करू शकतात, एएमडी वापरकर्ते "एच .२64 ((एएमपी एपीपी)" निवडू शकतात आणि आपण इंटेलचे अंगभूत ग्राफिक्स वापरत असल्यास, आपण निवडू शकता "एच .२6464 (इंटेल क्विक समक्रमण)".
- आपल्याकडे एकापेक्षा जास्त व्हिडिओ कार्ड पर्याय असल्यास (एनव्हीडिया आणि इंटेल, उदाहरणार्थ), आपल्या सक्रिय व्हिडिओ कार्डचा वापर करणारा पर्याय निवडा. जर तुमचा मॉनिटर तुमच्या मदरबोर्डशी कनेक्ट असेल तर तुम्हाला कदाचित इंटेल कोडेक निवडायचा असेल. जर तुमचा मॉनिटर एनव्हीडिया किंवा एएमडी कार्डशी कनेक्ट असेल तर तुमच्या कार्डेशी जुळणारा कोडेक निवडा.
-

व्हिडिओची गुणवत्ता समायोजित करा. "गुणवत्ता" ड्रॉप-डाउन मेनू आपल्याला आपल्या रेकॉर्डिंगची एकंदर व्हिडिओ गुणवत्ता समायोजित करण्याची परवानगी देतो. गुण संख्याद्वारे दर्शविले जातात, उच्च गुणवत्तेशी संबंधित एक उच्च संख्या. उच्च गुणवत्तेचा व्हिडिओ एक मोठी फाईल आहे, परंतु आपण गुणवत्ता खूपच कमी सेट केल्यास आपण बरेच स्पष्टता आणि तपशील गमावाल.
भाग 4 आपल्या स्क्रीनचा एक भाग जतन करा
-

माउस कर्सर बाहेर आणण्यासाठी प्रभाव जोडा. आपण प्रोग्राम कसा वापरायचा या बद्दल ट्यूटोरियल रेकॉर्ड करत असल्यास, आपला माउस कर्सर बाहेर आणणे उपयुक्त ठरेल. हे आपल्या प्रेक्षकांसाठी आपण काय करीत आहात हे दर्शविणे आपल्यास सुलभ करेल. मुख्य बँडिकॅम इंटरफेसच्या "नोंदणी" विभागात "सेटिंग्ज" बटणावर क्लिक करा. प्रभाव टॅब क्लिक करा.- आपण क्लिक प्रभाव सक्रिय करू शकता जे प्रत्येक वेळी आपण उजवे किंवा डावे माउस बटणावर क्लिक करता तेव्हा दिसून येईल. रंग समायोजित करण्यासाठी प्रत्येक पर्यायाच्या पुढील पांढर्या बटणावर क्लिक करा.
- आपण आपल्या कर्सरवर ठळक प्रभाव जोडू शकता, जेणेकरून आपले प्रेक्षक नेहमीच ते कोठे आहेत हे पाहू शकतात. रंग समायोजित करण्यासाठी पांढर्या बटणावर क्लिक करा. पिवळ्या रंगाचा रंग हा बहुतेक वेळा हाइलाइटर प्रभावासाठी वापरला जातो, कारण तो स्पष्ट दिसतो आणि आपल्या डोळ्यांसाठी सहज शोधण्यायोग्य असतो.
-

"स्क्रीनवरील आयत" बटणावर क्लिक करा. हे गेम बॅन्डिकॅम इंटरफेसच्या शीर्षस्थानी, गेम कंट्रोलर बटणाजवळ स्थित आहे. जेव्हा आपण त्यावर क्लिक कराल, तेव्हा आपल्या स्क्रीनवर रेकॉर्डिंग विंडोचे पूर्वावलोकन दिसेल. -

आपले नोंदणी क्षेत्र सेट करा. आपल्या रेकॉर्डिंग क्षेत्रामध्ये आपण रेकॉर्ड करू इच्छित विंडो पूर्णपणे व्यापलेला असावा. विंडोचा आकार बदलण्यासाठी आपण कडा क्लिक आणि ड्रॅग करू शकता, किंवा विविध प्रीसेटमधून निवडण्यासाठी आपण वरच्या बारमधील परिमाणांवर क्लिक करू शकता. निळ्या फ्रेममधील प्रत्येक गोष्ट जतन होईल. -

रेकॉर्डिंग प्रारंभ करण्यासाठी आरईसी बटणावर क्लिक करा. आपण आपल्या रेकॉर्डिंग विंडोच्या वरील उजव्या कोपर्यातील आरईसी बटणावर क्लिक करू शकता किंवा मुख्य बँडिकॅम इंटरफेसवरील आरईसी बटणावर क्लिक करू शकता. रेकॉर्डिंग सुरू होतेवेळी, विंडोची निळी सीमा लाल रंगात बदलते आणि स्टॉपवॉच सुरू होते. -

एक स्क्रीनशॉट घ्या. कोणत्याही क्षणी आपण आपल्या रेकॉर्डिंगचा स्क्रीनशॉट घेऊ इच्छित असल्यास, रेकॉर्डिंग विंडोच्या शीर्षस्थानी असलेल्या कॅमेरा चिन्हावर क्लिक करा. सध्या रेकॉर्डिंग विंडोमधील काहीही कॅप्चर केले जाईल. -

आपले रेकॉर्डिंग समाप्त करा. रेकॉर्डिंग समाप्त करण्यासाठी, एकतर रेकॉर्डिंग विंडोवर किंवा बॅन्डिकॅमच्या मुख्य इंटरफेसवर असलेल्या "थांबा" बटणावर क्लिक करा. आपण नुकताच घेतलेला व्हिडिओ बॅन्डिकॅममधील फोल्डर चिन्हावर क्लिक करुन आपण पाहू शकता. "आउटपुट" फोल्डर उघडेल आणि आपण आपल्या आवडत्या मीडिया प्लेयरसह आपली नवीन व्हिडिओ फाइल उघडू शकता.
भाग 5 एक खेळ नोंदवा
-

"नियंत्रक" बटणावर क्लिक करा. या बटणावर क्लिक केल्याने आपल्याला पूर्ण-स्क्रीन रेकॉर्डिंग मोडमध्ये नेले जाईल, जे व्हिडिओ स्क्रीन किंवा इतर प्रोग्राम पूर्ण स्क्रीनमध्ये कॅप्चर करण्यासाठी डिझाइन केलेले आहे. -

एफपीएस काउंटर सक्रिय करा. बांदीकॅममध्ये एक एफपीएस काउंटर आहे जो आपल्याला आपल्या गेमचे एफपीएस जाणून घेण्यास मदत करतो आपल्या गेमच्या कार्यक्षमतेवर बॅन्डिकॅमचा प्रभाव निश्चित करण्यासाठी हे उपयुक्त ठरू शकते हे सत्यापित करण्यासाठी बांदीकॅमच्या मुख्य इंटरफेसमधील एफपीएस मेनूवर क्लिक करा. "एफपीएस आच्छादन दर्शवा" बॉक्स चेक केला आहे. आपण स्क्रीनवर कुठे एफपीएस सुपरइम्पोज करू इच्छिता हे आपण निवडू शकता.- एफपीएस काउंटर सक्रिय करण्यासाठी हे खूप उपयुक्त ठरू शकते कारण आपण रेकॉर्डिंग करत असताना तो रंग बदलतो.
-

रेकॉर्डिंगसाठी कीबोर्ड शॉर्टकट कॉन्फिगर करा. बांदीकॅम इंटरफेसच्या "व्हिडिओ" विभागात, आपण की कॉन्फिगर करू शकता जी आपल्याला रेकॉर्डिंग प्रारंभ करण्यास आणि थांबविण्यास अनुमती देईल. डीफॉल्टनुसार, ही की आहे F12. आपण ते बदलू आणि आपल्याला पाहिजे असलेली की निवडा. आपण खेळायला वापरत असलेला हा स्पर्श नसल्याचे फक्त खात्री करा.- F12 स्टीममधील स्क्रीनशॉटसाठी डीफॉल्ट की आहे, याचा अर्थ असा की प्रत्येक वेळी आपण रेकॉर्डिंग प्रारंभ करण्यासाठी किंवा थांबविण्यासाठी ही की दाबाल तर स्टीम स्क्रीनशॉट देखील घेईल. आपण स्टीम मार्गे गेम्स रेकॉर्ड करीत असल्यास, आपल्याला कदाचित गरम की बदलण्याची आवश्यकता असेल.
-

आपला खेळ सुरू करा आपण सहसा करता तसे रेकॉर्ड करू इच्छित गेम प्रारंभ करा. आपण ते सक्षम केले असल्यास आपण हिरव्या रंगाचा एफपीएस काउंटर पहावा. -

रेकॉर्डिंग प्रारंभ करा. आपण रेकॉर्ड करण्यास तयार होताच, रेकॉर्डिंगसाठी कीबोर्ड शॉर्टकट दाबा. आपण रेकॉर्डिंग करत असल्याचे दर्शविण्यासाठी आपल्याला एफपीएस काउंटर बदला रंग आणि लाल रंगात बदल दिसेल. आपली संपूर्ण स्क्रीन जतन होईल, म्हणून आपणास ओळखण्यासाठी कोणतीही संवेदनशील माहिती नाही हे सुनिश्चित करा. -

आपले रेकॉर्डिंग समाप्त करा. एकदा आपण रेकॉर्ड करू इच्छित असलेले कार्य पूर्ण झाल्यावर, थांबण्यासाठी पुन्हा रेकॉर्ड कीबोर्ड शॉर्टकट दाबा. आपला व्हिडिओ तयार केला जाईल आणि बॅंडीकॅम आउटपुट फोल्डरमध्ये ठेवला जाईल. बॅन्डिकॅम विंडोच्या सर्वात वर असलेल्या फोल्डर चिन्हावर क्लिक करुन आपण त्यात प्रवेश करू शकता.
भाग 6 आपला व्हिडिओ समाप्त करा
-

आपल्या तयार व्हिडिओचे पूर्वावलोकन करा. "आउटपुट" फोल्डर उघडा आणि आपण नुकताच तयार केलेला व्हिडिओ पहा. यात आपण कॅप्चर करू इच्छित सर्वकाही आहे आणि तेथे अनावश्यक पकड किंवा प्लग नसल्याचे तपासा. बॅंडीकॅम विंडोच्या सर्वात वर असलेल्या फोल्डर चिन्हावर क्लिक करून आपण आपले "आउटपुट" फोल्डर उघडू शकता. -

व्हिडिओचा आकार कमी करण्यासाठी एन्कोड करा. आपल्या नवीन व्हिडिओ गेममध्ये बरीच जागा वापरण्याची चांगली संधी आहे, खासकरून जर आपण त्यास काही काळ रेकॉर्ड केले असेल. आपण हँडब्रेक किंवा एव्हीडेमक्स सारख्या प्रोग्रामचा वापर करुन एन्कोड करुन व्हिडिओचा आकार कमी करू शकता. हे व्हिडिओची गुणवत्ता कमी करेल, परंतु देखील आणि फायलीचा आकारही लक्षणीय.- एन्कोडिंग व्हिडिओचा एक सकारात्मक परिणाम म्हणजे YouTube वर जलद अपलोड करणे. जर आपण डीव्हीडीवर जाळण्याची योजना आखली असेल किंवा ती आपल्या संगणकावर ठेवू इच्छित असाल तर आपण कदाचित ती तशीच सोडू शकता.
-

व्हिडिओ संपादन सॉफ्टवेअरसह प्रभाव जोडा. बॅन्डिकॅम व्हिडिओ इफेक्ट पर्याय देत नाही म्हणून आपण आपल्या व्हिडिओंवर प्रभाव आणि संक्रमणे जोडण्यासाठी विंडोज मूव्ही मेकर किंवा सोनी वेगास सारखे इतर प्रोग्राम वापरू शकता. आपण दृश्यांच्या दरम्यान ई अंतर्भूत करण्यात सक्षम असाल, एकाधिक घेते एकत्रित करू शकता, संक्रमणे जोडा, क्रेडिट्स आणि बरेच काही. -

व्हिडिओ YouTube वर अपलोड करा आपले गेम व्हिडिओ आणि शिकवण्या सामायिक करण्यासाठी YouTube एक उत्तम प्लॅटफॉर्म आहे. आपले व्हिडिओ खूप लोकप्रिय झाल्यास आपण काही पैसे कमवू शकता!- लक्षात घ्या की काही कंपन्या आपल्याला त्यांच्या उत्पादनांचे व्हिडिओ बनवून पैसे कमविण्यास परवानगी देत नाहीत. हे निर्बंध एका कंपनीकडून दुसर्या कंपनीत बदलतात. म्हणूनच आपण शुल्क घेऊ इच्छित असलेल्या गेम धोरणांबद्दल चौकशी करण्याचा सल्ला दिला जातो.
- YouTube वर व्हिडिओ अपलोड करण्याबद्दल अधिक जाणून घेण्यासाठी हे मार्गदर्शक वाचा.
- आपल्या व्हिडिओंची कमाई करण्याच्या टिपांसाठी हे मार्गदर्शक वाचा.
-

व्हिडिओ डीव्हीडीवर बर्न करा. आपण डीव्हीडीवर व्हिडिओ बर्न करण्यास प्राधान्य दिल्यास आपण ते संग्रहित करू शकता, नंतर पाहू शकता किंवा एखाद्या मित्राला किंवा कुटूंबाला देऊ शकता, आपण हे डीव्हीडी बर्निंग सॉफ्टवेअरच्या सहाय्याने सहजपणे करू शकता. . आपला व्हिडिओ डीव्हीडीवर बर्न करणे आपल्याला आपल्या संगणकावरून तो मिटविण्याची आणि अशा प्रकारे जागा वाचविण्यास अनुमती देईल. हे खूप मोठ्या व्हिडिओ फायलींसाठी विशेषतः मनोरंजक आहे.