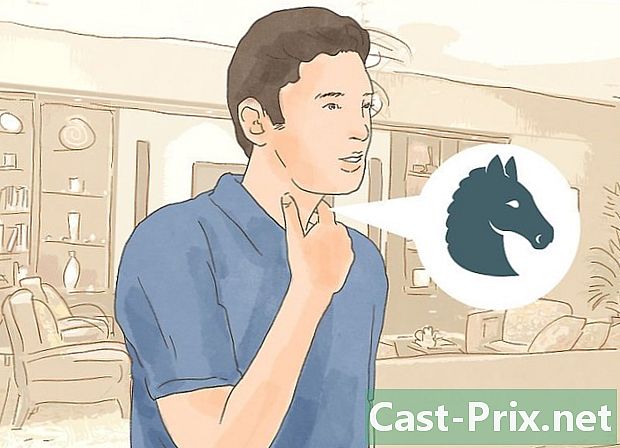एसडी कार्डवर संगीत कसे हस्तांतरित करावे
लेखक:
Robert Simon
निर्मितीची तारीख:
18 जून 2021
अद्यतन तारीख:
21 जून 2024

सामग्री
या लेखातील: विंडोज संगणकासह संगीत हस्तांतरित करा मॅकसह संगीत हस्तांतरित करा
आपल्या हार्ड ड्राइव्हवर स्टोरेज स्पेस रिक्त करण्यासाठी किंवा दुसर्या डिव्हाइसवर आपले संगीत ऐकण्यासाठी, आपण आपली गाणी आपल्या संगणकावरून एसडी कार्डवर हस्तांतरित करू शकता. त्यानंतर आपण त्यांना आपल्या फोनवर, टॅब्लेटवर आणि मेमरी कार्डस समर्थन देणार्या कोणत्याही अन्य डिव्हाइसवर ऐकू शकता.
पायऱ्या
कृती 1 विंडोज संगणकासह संगीत हस्तांतरित करा
- आपल्या संगणकात आपले SD कार्ड घाला. आपल्या संगणकाच्या बाबतीत एसडी कार्ड आयताकृती स्लॉटमध्ये फिट असावे.
- बर्याच विंडोज संगणकांकडे त्यांच्या बाबतीत एसडी कार्ड स्लॉट असतो. आपल्या मशीनसाठी असे नसल्यास आपल्याला यूएसबी अॅडॉप्टर खरेदी करावे लागेल.
- आपण मायक्रो एसडी कार्ड वापरत असल्यास, आपल्याला मायक्रो एसडी ते यूएसबी अॅडॉप्टरची आवश्यकता असेल.
-

मेनू उघडा प्रारंभ
. आपल्या स्क्रीनच्या डावीकडील विंडोजच्या लोगोवर क्लिक करा किंवा की दाबा ⊞ विजय.- जर आपण विंडोज 8 चालू असलेला संगणक वापरत असाल तर स्क्रीनच्या वरील उजव्या कोप in्यात माउस कर्सर ठेवा आणि दिसणार्या मॅग्निफाइंग ग्लास चिन्हावर क्लिक करा.
-

यावर क्लिक करा
. हे चिन्ह विंडोच्या डावीकडे खाली स्थित आहे प्रारंभ. -
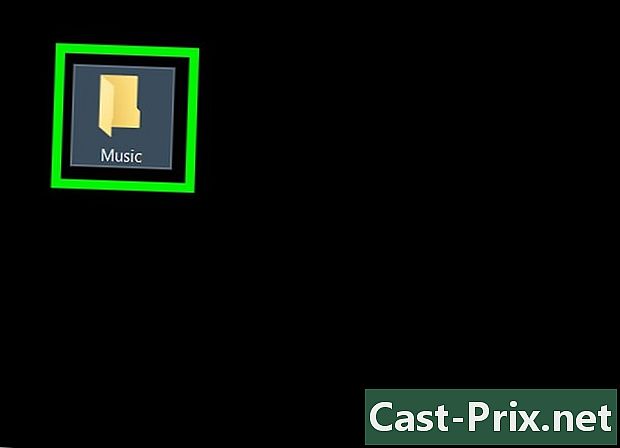
आपले संगीत असलेले फोल्डर उघडा. आपल्या संगीताच्या स्थानानुसार ते शोधण्यासाठी आपल्याला कित्येक फोल्डर्स उघडण्याची आवश्यकता असू शकेल.- उदाहरणार्थ, जर आपले संगीत "कागदजत्र" मधील "संगीत" फोल्डरमध्ये असेल तर प्रथम वर क्लिक करा दस्तऐवज नंतर फोल्डरवर डबल क्लिक करा संगीत एक्सप्लोररच्या मुख्य विंडोमध्ये.
-
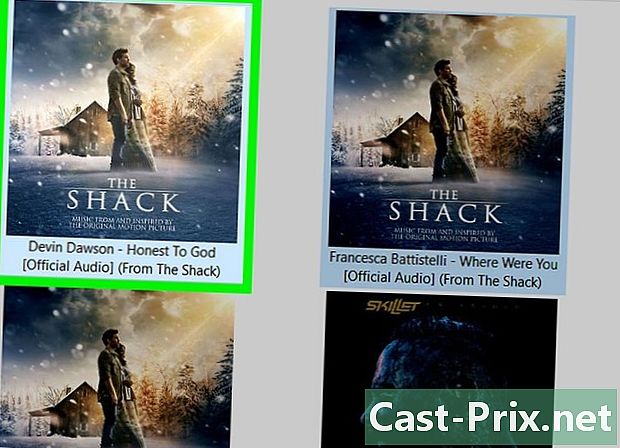
हलविण्यासाठी संगीत निवडा. फायली निवडण्यासाठी आणि हायलाइट करण्यासाठी आपण क्लिक आणि ड्रॅग करू शकता. आपण की देखील दाबू शकता Ctrl प्रत्येक फाईलवर क्लिक करून त्या प्रत्येकावर क्लिक करा.आपण एक संपूर्ण फोल्डर हस्तांतरित करू इच्छित असल्यास, प्रत्येक फाइलऐवजी फोल्डरवर थेट क्लिक करा.- फोल्डरची संपूर्ण सामग्री निवडण्यासाठी दाबा Ctrl+एक.
-
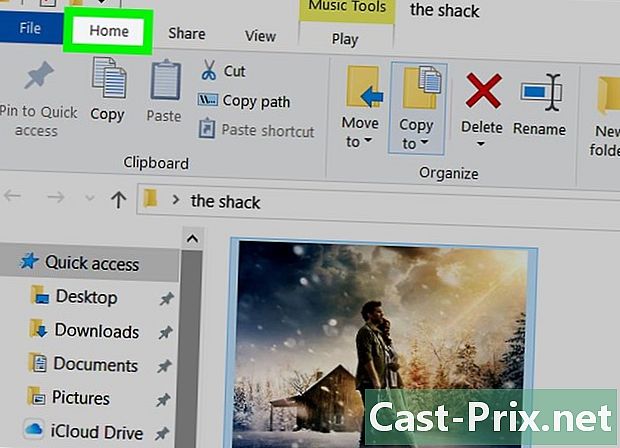
टॅबवर जा आपले स्वागत आहे. हा टॅब फाईल एक्सप्लोररच्या सर्वात वर डावीकडे आहे. -
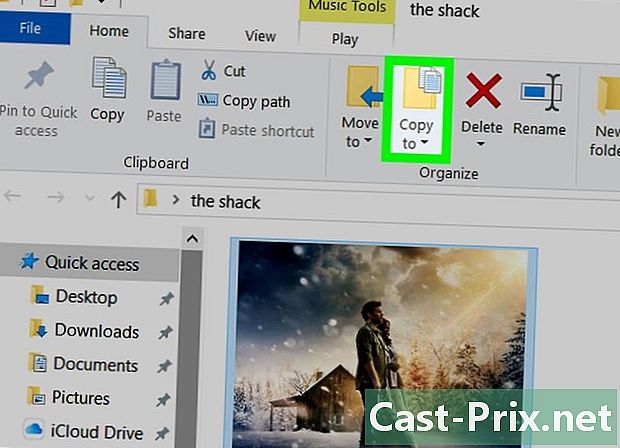
यावर क्लिक करा कॉपी करा किंवा वर हलवा. हे 2 पर्याय विभागात आहेत आयोजित फाइल एक्सप्लोरर विंडोच्या शीर्षस्थानी असलेल्या टूलबार वरुन.- पर्याय कॉपी करा निवडलेल्या फायलींची एक प्रत तयार करेल. मूळ फाइल्स फोल्डरमध्ये राहतील तर प्रती एसडी कार्डमध्ये हस्तांतरित केल्या जातील.
- पर्याय वर हलवा मूळ फाइल्स एसडी कार्डवर हस्तांतरित करेल आणि आपल्याकडे यापुढे आपल्या मशीनवर प्रती उपलब्ध होणार नाहीत.
-

निवडा एक स्थान निवडा. हा पर्याय ड्रॉप-डाउन मेनूच्या तळाशी स्थित आहे जो निवडलेल्या पर्यायाच्या खाली दिसतो (कॉपी करा किंवा वर हलवा). -

आपल्या SD कार्डवर विंडो खाली स्क्रोल करा. आपण तिला मथळ्याखाली सापडेल माझा संगणक किंवा हा पीसी.- आपण प्रथम विकसित करणे शक्य आहे माझा संगणक किंवा हा पीसी पुढील बाणावर क्लिक करून.
-
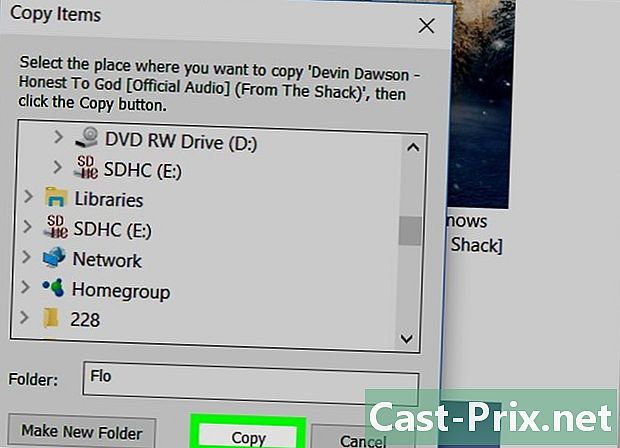
निवडा प्रत किंवा हलवा. आपण येथे दिलेले बटण पूर्वी निवडलेल्या पर्यायावर अवलंबून असेल (कॉपी करा किंवा वर हलवा). आपले एसडी कार्डवर आपले संगीत हस्तांतरित करण्यासाठी त्यावर क्लिक करा. -

हस्तांतरण समाप्त होईपर्यंत प्रतीक्षा करा. प्रक्रियेचा कालावधी आपल्या संगणकाच्या गतीवर आणि एसडी कार्डवर हस्तांतरित केलेल्या फायलींच्या प्रमाणात अवलंबून असेल. -

एसडी कार्ड बाहेर काढा. एकदा फाईल्स हस्तांतरित झाल्यावर, स्क्रीनच्या तळाशी उजव्या बाजूस असलेल्या USB की वरील चिन्हावर क्लिक करा आणि निवडा बाहेर काढा. त्यानंतर आपण आपले SD कार्ड सुरक्षितपणे काढू शकता.- आपल्याला प्रथम क्लिक करावे लागेल

आपण हे चिन्ह पाहण्यापूर्वी.
- आपल्याला प्रथम क्लिक करावे लागेल
कृती 2 मॅकसह संगीत हस्तांतरित करा
-

आपल्या संगणकात आपले SD कार्ड घाला. आयताकृती एसडी कार्ड स्लॉट आपल्या मशीनच्या बाबतीत असावा.- आपल्या मॅक वर एसडी कार्ड स्लॉट नसल्यास, आपल्याला एसडी ते यूएसबी अॅडॉप्टर (किंवा मायक्रो एसडी कार्ड वापरत असल्यास मायक्रो एसडी ते यूएसबी) आवश्यक असेल.
-

फाइंडर उघडा. फाइंडर लायसन्स निळ्या चेहर्यासारखा दिसत आहे आणि तो तुमच्या मॅकच्या कपाटात आहे. आपल्या संगणकावर भिन्न स्टोरेज स्थानांच्या सूचीसह विंडो उघडण्यासाठी त्यावर क्लिक करा. -
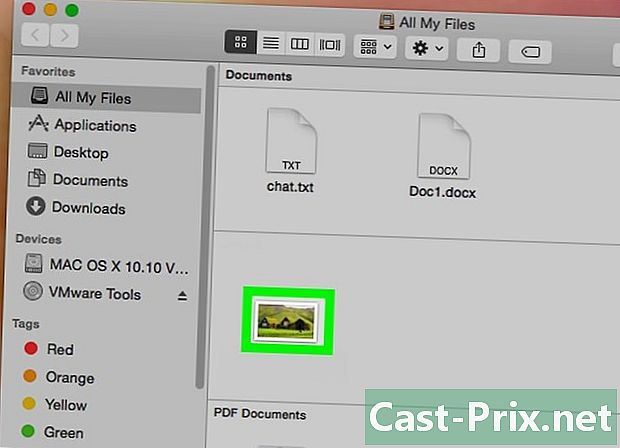
आपण हस्तांतरित करू इच्छित संगीत निवडा. आपले संगीत असलेल्या फोल्डरवर क्लिक करा आणि नंतर आपण हस्तांतरित करू इच्छित फायलींवर माउस कर्सर क्लिक करा आणि ड्रॅग करा. आपण की देखील दाबू शकता ऑर्डर त्यानंतर आपण निवडू इच्छित फाइल्सवर क्लिक करा.- आपल्याला आपले संगीत असलेले फोल्डर सापडत नसेल तर क्लिक करा माझ्या सर्व फायली आपल्या मॅकवरील सर्व फायली ब्राउझ करण्यासाठी.
- मॅकवरील ऑडिओ फायली पांढर्या पार्श्वभूमीवरील आयट्यून्स लोगोसारखे दिसतात.
-

यावर क्लिक करा संस्करण. हा पर्याय आपल्या मॅक स्क्रीनच्या डावीकडे सर्वात वर स्थित आहे. -

निवडा प्रत. पर्याय प्रत ड्रॉप-डाउन मेनूमध्ये आहे संस्करण. -
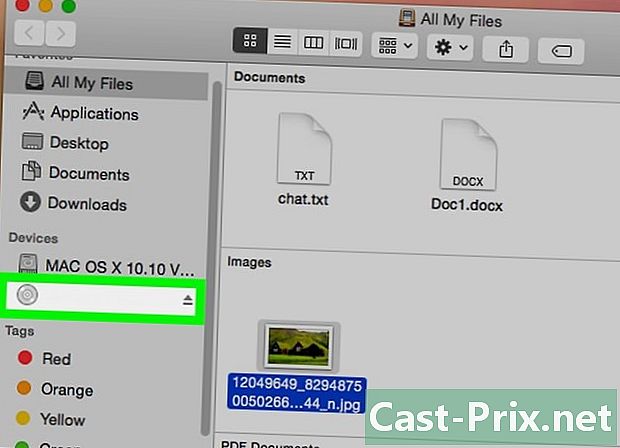
आपल्या एसडी कार्डच्या नावावर क्लिक करा. आपल्याला हे शीर्षकाखाली सापडेल उपकरणे फाइंडर विंडोच्या डावीकडे. आपल्या SD कार्डचे पृष्ठ प्रदर्शित करण्यासाठी त्यावर क्लिक करा.- डीफॉल्टनुसार, आपल्या SD कार्डला "NO NAME" असे नाव दिले जाईल.
-

मेनूमध्ये पुन्हा जा संस्करण. नंतर क्लिक करा घटक पेस्ट करा कॉपी केलेल्या फाइल्स एसडी कार्डमध्ये हस्तांतरित करण्यासाठी.- स्थानांतरित करण्यात फायलींची संख्या आणि आपल्या मशीनच्या गतीनुसार काही वेळ लागू शकेल.
- आपण फक्त एक फाईल कॉपी केली असल्यास त्यावर क्लिक करा घटक पेस्ट करा.
-

विसर्जन बटणावर क्लिक करा. ड्रॉप बटण वरच्या बाणासारखे दिसते आणि फाइंडरमध्ये आपल्या हार्ड ड्राईव्हच्या नावाच्या उजवीकडे आहे. आपल्या फायली गमावल्याशिवाय किंवा नुकसान न करता एसडी कार्ड काढण्यासाठी हस्तांतरणाच्या शेवटी त्यावर क्लिक करा.
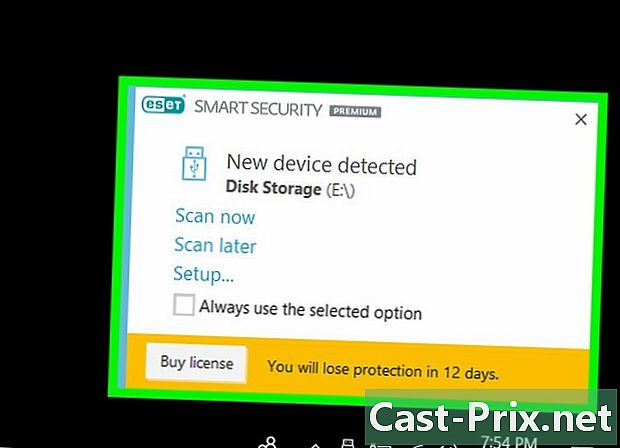
- डेटा नष्ट होण्याचा धोका टाळण्यासाठी, आपल्या संगणकावरून शारीरिक कनेक्शन डिस्कनेक्ट करण्यापूर्वी आपण नेहमी बाह्य हार्ड ड्राइव्ह्स बाहेर काढणे आवश्यक आहे.
- आपल्या SD कार्डवरील उपलब्ध संचयन जागेचा विचार करा. आपण कदाचित आपली संपूर्ण लायब्ररी त्यामध्ये हस्तांतरित करू शकणार नाही.