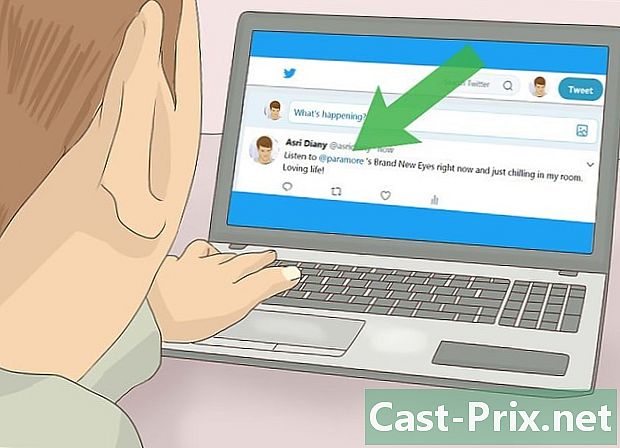डीएड्राइव्ह साइटवर आणि त्यावरून डाउनलोड कसे करावे
लेखक:
Randy Alexander
निर्मितीची तारीख:
3 एप्रिल 2021
अद्यतन तारीख:
26 जून 2024

सामग्री
- पायऱ्या
- भाग 1 ADrive वर कनेक्ट करा
- भाग 2 एक नवीन फोल्डर तयार करा
- भाग 3 फायली डाउनलोड करा (सर्व्हरवर)
- भाग 4 डाउनलोड फायली (सर्व्हरवरून)
ADrive ही एक ऑनलाइन होस्टिंग आणि क्लाऊड-आधारित फाइल व्यवस्थापन साइट आहे, कित्येक प्लॅटफॉर्मवर किंवा त्यावरून. ही साइट त्याच्या समर्पित अनुप्रयोगाद्वारे डेस्कटॉप संगणकावरून प्रवेशयोग्य आहे. मोबाइल अनुप्रयोगाद्वारे मोबाइल प्लॅटफॉर्मवरुन ते तितकेच प्रवेशयोग्य आहे. आपण इंटरनेट ब्राउझरद्वारे साइटवर थेट प्रवेश करू शकता. या साइटसह आपण सुसज्ज वैशिष्ट्ये आणि साधनांद्वारे दोन्ही दिशेने (वर आणि खाली) फायली द्रुत आणि सहजपणे डाउनलोड करण्यात सक्षम व्हाल.
पायऱ्या
भाग 1 ADrive वर कनेक्ट करा
-

आपला आवडता इंटरनेट ब्राउझर लाँच करा. हे करण्यासाठी आपल्या ब्राउझरच्या चिन्हावर आपल्या डेस्कटॉपवर डबल-क्लिक करा. -

ADrive वेबसाइटला भेट द्या. अॅड्रेस बारमध्ये, खालील पत्ता टाइप करा किंवा पेस्ट करा: http://www.adrive.com, आणि नंतर दाबा नोंद. -

नोंदणी. आपल्याकडे अद्याप ADrive खाते नसल्यास आपण नोंदणी करणे आवश्यक आहे. बटणावर क्लिक करा साइन अप करा (नोंदणी) पृष्ठाच्या उजवीकडे उजवीकडे स्थित. त्यानंतर आपल्याला नोंदणी फॉर्म दिसेल. ते योग्यरित्या भरा.- आपल्याकडे आधीपासूनच एड्राइव्ह खाते असल्यास, पुढील चरणात जा.
-

आपल्या खात्यात लॉग इन करा. बटणावर क्लिक करा लॉग इन (लॉग-इन) पृष्ठाच्या शीर्षस्थानी उजवीकडे. आपला ई-मेल पत्ता आणि आपण निवडलेला संकेतशब्द प्रविष्ट करा, त्यानंतर बटणावर क्लिक करा लॉग इन (लॉग-इन). -

मध्ये भेटू माझ्या फायली (माझ्या फायली). ADrive चे मुख्यपृष्ठ कदाचित थोडेसे घनतेचे आहे, परंतु आम्हाला ते द्रुतपणे सापडते. या बटणावर क्लिक करून आपण आपल्या फाईल्सच्या डिरेक्टरीमध्ये थेट प्रवेश करू शकता माझ्या फायली (माझ्या फायली) डावीकडे.
भाग 2 एक नवीन फोल्डर तयार करा
-

नवीन फोल्डरच्या चिन्हावर क्लिक करा. मुख्य निर्देशिका मध्ये, संभाव्य क्रियांची तीन चिन्हे शीर्षलेखात शोधा. आम्ही अॅड्राईव्हवर सर्वात जास्त वापरत असलेल्या या क्रिया आहेत. शेवटचा चिन्ह निळा फोल्डर आहे ज्यावर आपण चिन्ह "+" पाहू शकतो. त्यावर क्लिक करा. -

फोल्डरला एक नाव द्या. एक डायलॉग बॉक्स येईल ज्यामध्ये आपण नवीन फोल्डरचे नाव प्रविष्ट करू शकता. त्याचे नाव टाइप करा आणि क्लिक करा जतन करा (रेकॉर्ड). -

फोल्डरचा सल्ला घ्या. नवीन तयार केलेले फोल्डर आता प्रवेश करण्यायोग्य आहे. ही मुख्य डिरेक्टरीमध्ये हक्क दिलेली आहे मुख्यपृष्ठ (आपले स्वागत आहे). -

इतर फोल्डर्स तयार करा. हे करण्यासाठी, निर्देशिका मध्ये ठेवलेली फोल्डर तयार करण्यासाठी फक्त 1 ते 3 चरणांची पुनरावृत्ती करा मुख्यपृष्ठ (आपले स्वागत आहे).- आपण या मुख्य फोल्डर्समध्ये सबफोल्डर्स देखील तयार करू शकता. हे फक्त उघडा आणि आत एक नवीन फोल्डर तयार करा.
-

फोल्डर निर्देशिका तपासा. फोल्डरचा मेनू (किंवा निर्देशिका) डाव्या पॅनेलमधून थेट प्रवेश करण्यायोग्य आहे. आपल्या फोल्डर्स आणि सबफोल्डर्समधून नॅव्हिगेट करण्यासाठी याचा वापर करा.
भाग 3 फायली डाउनलोड करा (सर्व्हरवर)
-

आपल्याला नवीन फाईल कोठे ठेवायची आहे ते फोल्डर उघडा. त्यात प्रवेश करण्यासाठी फोल्डरच्या नावांवर क्लिक करा. -

डाउनलोड पृष्ठावर जा (रक्कम). मुख्य निर्देशिकेत आपल्याला शीर्षलेखातील त्वरित तीन क्रिया चिन्ह दिसतील. प्रथम मेनू वरच्या बाणासह मेघाद्वारे दर्शविले जाते. विविध पर्याय पाहण्यासाठी त्यावर क्लिक करा. निवडा फायली (फाइल) मेनूमध्ये. आपणास डाऊनलोड पद्धतींच्या पृष्ठावर (सर्व्हरवर) निर्देशित केले जाईल. -

फायली ड्रॅग आणि ड्रॉप करा. डाउनलोडचा प्रथम प्रकार ड्रॅग आणि ड्रॉप आहे. ते डाउनलोड पृष्ठाच्या पहिल्या टॅबमध्ये प्रवेश करण्यायोग्य आहे. आपल्या हार्ड ड्राइव्हवर, योग्य फोल्डरमध्ये, आपण डाउनलोड करू इच्छित फाइल (फायली) निवडा. त्यांच्यावर क्लिक करा आणि त्यांना विंडोवर ड्रॅग करा ड्रॅग आणि ड्रॉप करा. आपण उंदीर सोडल्याच्या क्षणापासून आपल्या ADrive खात्यावर फायली डाउनलोड केल्या जातील.- आपण प्रगती पट्टीवर डाउनलोडच्या प्रगतीचे अनुसरण करण्यास सक्षम असाल.
-

डायलॉग बॉक्सद्वारे फाइल्स डाउनलोड करा. फाईल डाऊनलोड करण्यासाठी आम्ही क्लासिक विंडोज डायलॉग बॉक्स वापरू शकतो. हे एका टॅबखाली स्थित आहे शास्त्रीय. बटणावर क्लिक करा ब्राउझ करा (प्रवास) आणि आपण डाउनलोड करू इच्छित असलेल्या आपल्या हार्ड ड्राइव्हमधील फायली निवडा. एकदा निवडल्यानंतर ते ADrive वर लोड केले जातील.- आपण प्रगती पट्टीवर डाउनलोडच्या प्रगतीचे अनुसरण करण्यास सक्षम असाल.
-

फायली डाउनलोड करा. आपण (फोम) संपूर्ण फोल्डर्स किंवा एकाधिक फायली डाउनलोड करू इच्छिता? ADrive हे करू शकते. सामान्य निर्देशिका पृष्ठावरील डाव्या बाजूस पहिल्या चिन्हावर क्लिक करा अपलोड, नंतर फोल्डर (रेकॉर्ड). आपल्याला जावा मध्ये कार्यरत असलेले एक डाउनलोड साधन, प्रत्यक्षात एक विंडो दिसेल. मग या विंडोमध्ये फक्त फोल्डर ड्रॅग आणि ड्रॉप करा.- आपण प्रगती पट्टीवर डाउनलोडच्या प्रगतीचे अनुसरण करण्यास सक्षम असाल.
-

थेट इंटरनेट पत्त्यावरून (URL) डाउनलोड करा. समजा, आपल्याला इंटरनेटवर एक स्वारस्यपूर्ण फाईल सापडली आहे आणि ती आपल्या संगणकावर प्रथम डाउनलोड केल्याशिवाय आपल्या ADrive खात्यावर ती अपलोड करू इच्छित आहे. हे शक्य आहे रिमोट अपलोड केल्याबद्दल धन्यवाद.- सामान्य निर्देशिका पृष्ठावरील डाव्या बाजूस पहिल्या चिन्हावर क्लिक करा अपलोड, नंतर दूरस्थ (रिमोट). त्यानंतर आपल्याला पृष्ठावर नेले जाईल जेथे आपण फाईलचे अचूक स्थान प्रविष्ट करू शकता. विचाराधीन असलेल्या फाईलचा इंटरनेट पत्ता (URL) प्रविष्ट करा, त्यानंतर बटणावर क्लिक करा पुनर्प्राप्त (पुनर्प्राप्त).
- त्यानंतर फाईल त्वरित एड्राईव्हद्वारे कॉल केली जाईल आणि आपल्या ADrive खात्यावर कॉपी केली जाईल. ही पद्धत त्यापेक्षा वेगवान आहे ज्यात प्रथम डाउनलोड करणे (डाउनस्ट्रीम) फाइल डाऊनलोड करणे, नंतर दुसर्या वेळी पाठवणे, एड्राइव्ह करणे.
भाग 4 डाउनलोड फायली (सर्व्हरवरून)
-

डाउनलोड करा (सर्व्हरवरून) फक्त एक फाईल. आपण आपल्या संगणकावर डाउनलोड करू इच्छित फाईलसाठी आपल्या एडीराईव्ह फोल्डर्समध्ये पहा. त्यावर क्लिक करुन ते निवडा: फाईल हायलाइट होईल. उजवीकडे, आपल्याला एक विभाग दिसेल शेअर. तेथे आपण फाईलवर लागू केलेल्या क्रियांची यादी दिसेल. यावर क्लिक करा डाउनलोड फाईल डाउनलोड करणे सुरू करण्यासाठी. -

एकाधिक फायली डाउनलोड करा. आपण आपल्या संगणकावर डाउनलोड करू इच्छित फायलींसाठी आपल्या एडीराईव्ह फोल्डर्समध्ये पहा. त्यावर क्लिक करून त्यांना निवडा. फायली नंतर ठळक केल्या जातात. रुब्रिकच्या खाली शेअर उजवीकडे क्लिक करा As.zip डाउनलोड करा (Format.zip मध्ये डाउनलोड करा): फायली डाउनलोड नंतर लाँच केल्या जातात.- फायली संकुचित केल्या जातील आणि एकल संकुचित फाइल (.zip) म्हणून पाठविली जातील.
-

फंक्शन वापरा Downloader. मुख्य निर्देशिकेत आपल्याला शीर्षलेखातील त्वरित तीन क्रिया चिन्ह दिसतील. दुसरा मेनू खाली असलेल्या बाणासह मेघाद्वारे प्रतीकित आहे. डाउनलोड (उतरत्या) चे साधन (जावा मध्ये) लाँच करण्यासाठी या चिन्हावर क्लिक करा.- हे साधन Downloader आपल्या अॅड्राइव्ह खात्याची फाईल निर्देशिका दर्शविते: सर्व फायली आणि फोल्डर्स डीफॉल्टनुसार तपासले जातात. बॉक्स तपासून किंवा अनचेक करून आपण डाउनलोड करू इच्छित फाईल्स आणि फोल्डर्स निवडा. ते झाले की, बटणावर क्लिक करा डाउनलोड (डाउनलोड).
- निवडलेल्या फाईल्स आणि फोल्डर्स एकामागून एक असेच डाउनलोड केल्या जातील. ते एका फाईलमध्ये संकुचित होणार नाहीत.
- आपण प्रगती पट्टीवर डाउनलोडच्या प्रगतीचे अनुसरण करण्यास सक्षम असाल.