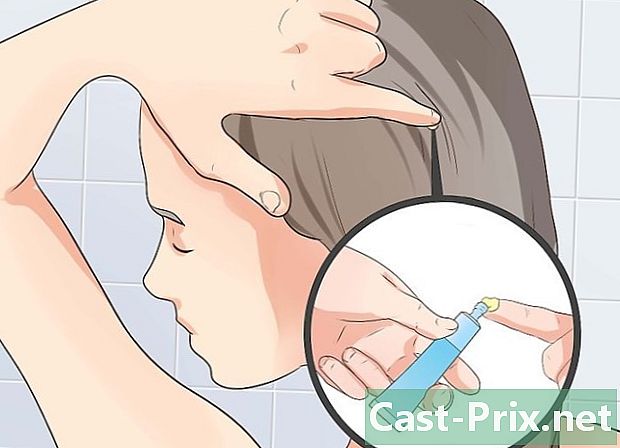गूगल क्रोम टूलबार कसे काढायचे
लेखक:
Randy Alexander
निर्मितीची तारीख:
25 एप्रिल 2021
अद्यतन तारीख:
1 जुलै 2024

सामग्री
- पायऱ्या
- कृती 1 Chrome वरून विचारा टूलबार काढा
- पद्धत 2 वरील पद्धती कार्य करत नसल्यास विचारा टूलबार काढा
- कृती 3 अँटीव्हायरस सॉफ्टवेअरसह स्कॅन करा
- कृती 4 Ask.com वरून साधन विचारा टूलबार काढा
आपण चुकून आपल्या संगणकावर विचारा टूलबार डाउनलोड केला असेल. विचारा टूलबार एक शोध इंजिन आहे आणि जावा किंवा freeडोब अद्ययावत सारख्या अन्य विनामूल्य प्रोग्रामसह उपलब्ध टूलबार आहे. हे आपले डीफॉल्ट शोध इंजिन पुनर्स्थित करते आणि आपले मुख्यपृष्ठ शोध.ask.com होईल. हे टूलबार Chrome वरून काढण्यासाठी, आपण Chrome पर्यायांद्वारे ते काढण्याचा प्रयत्न करू शकता, परंतु आपल्याला इतर तंत्रे वापरण्याची आवश्यकता असू शकते. Chrome च्या विचारा टूलबारला कसे दूर करावे यासाठी खालील चरण वाचा.
पायऱ्या
कृती 1 Chrome वरून विचारा टूलबार काढा
-
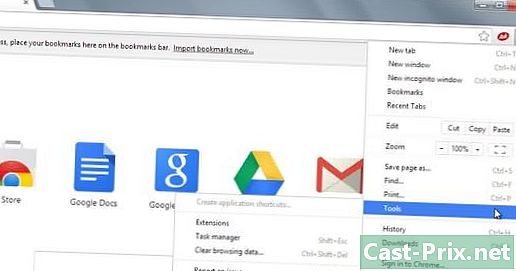
ब्राउझर टूलबारवरील Chrome मेनू बटणावर क्लिक करा, "साधने" निवडा आणि नंतर "विस्तार" क्लिक करा. -
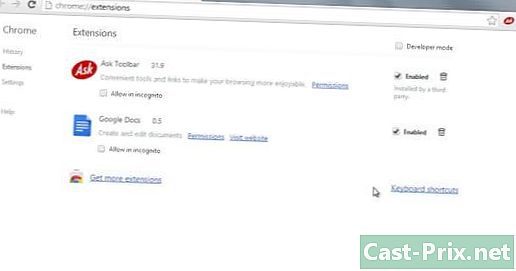
"विस्तार" टॅब निवडा. » -
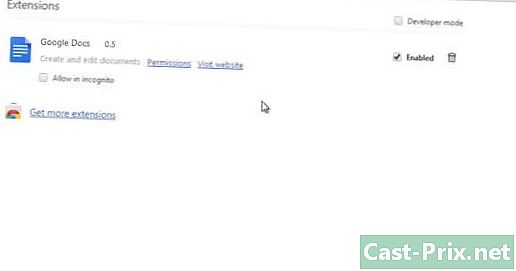
त्यापुढील लहान कचरापेटीवर क्लिक करुन विचारा टूलबार हटवा. -

पुन्हा Chrome मेनू बटणावर क्लिक करा. -

"सेटिंग्ज" वर क्लिक करा. -
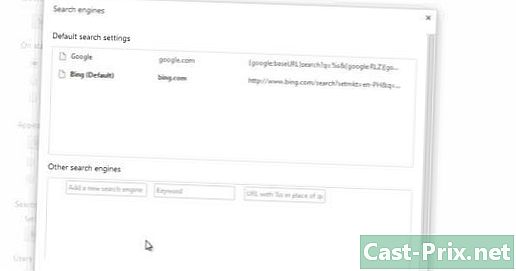
"शोध इंजिन व्यवस्थापित करा" वर क्लिक करा. (हे संशोधन विभागात आहे.) -
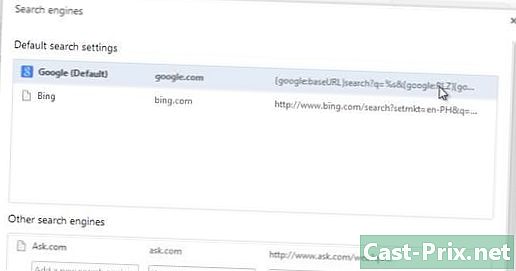
Google वर क्रोमचे डीफॉल्ट शोध इंजिन सेट अप करा.com "डीफॉल्ट वापरा" क्लिक करून "Google" निवडा. - विचारा
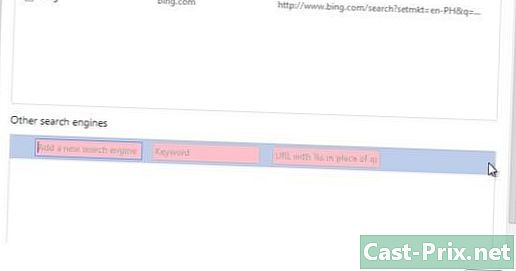
शोध इंजिनच्या सूचीत. कॉम आणि "एक्स" क्लिक करून ते हटवा
पद्धत 2 वरील पद्धती कार्य करत नसल्यास विचारा टूलबार काढा
- आपल्याला विस्तार पृष्ठावर खालील मिळते की नाही ते पहा. "हा विस्तार व्यवस्थापित केलेला आहे आणि विस्थापित किंवा अक्षम केला जाऊ शकत नाही. "
- Chrome बंद करा.
-
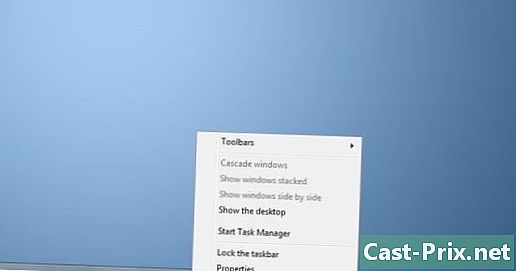
टास्कबारच्या रिक्त क्षेत्रावर उजवे क्लिक करा. -
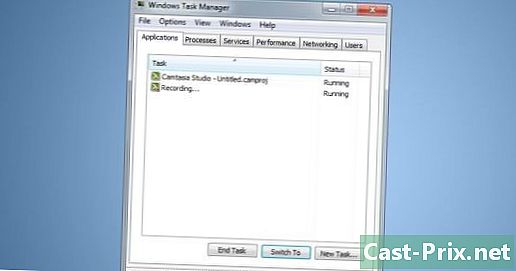
"टास्क मॅनेजर" निवडा. -
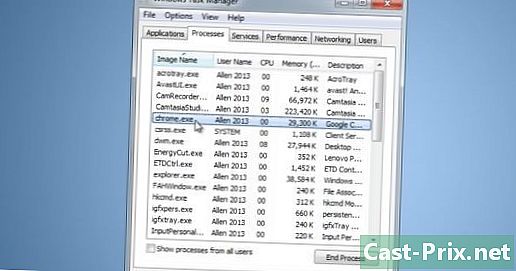
"प्रक्रिया" टॅबवर क्लिक करा. Chrome.exe * 32 चालू आहे किंवा नाही ते पहा आणि ते असल्यास ते निवडा. -

"प्रक्रिया थांबवा" वर क्लिक करा. -
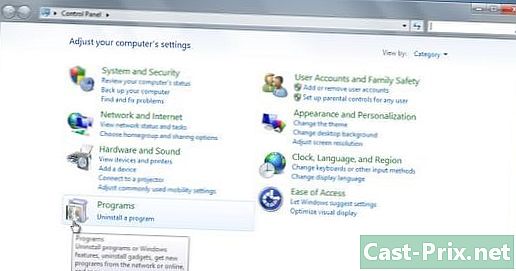
कंट्रोल पॅनेल उघडा. -

"प्रोग्राम्स आणि वैशिष्ट्ये" किंवा "प्रोग्राम्स जोडा आणि काढा" किंवा फक्त "प्रोग्राम्स" (आपल्या ऑपरेटिंग सिस्टमवर अवलंबून) निवडा. विंडोज 8 वापरकर्त्यांसाठी, खालील-डाव्या कोपर्यात उजवे-क्लिक करा आणि "नियंत्रण पॅनेल" निवडा. त्यानंतर "प्रोग्राम विस्थापित करा" निवडा. -
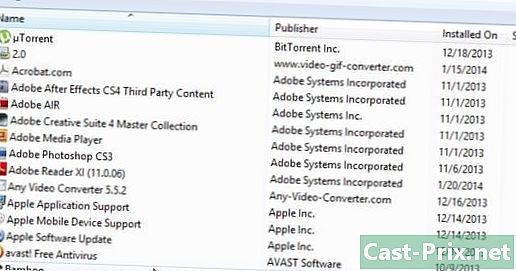
विचारा टूलबार विस्थापित करा आणि अद्यतनित करा. - आपला संगणक रीस्टार्ट करा.
-
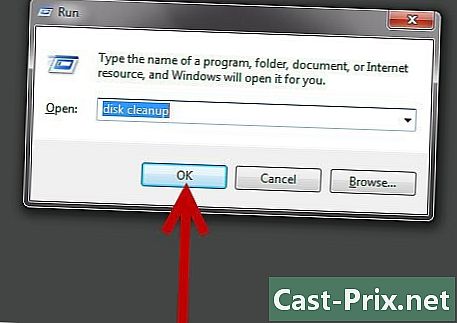
"डिस्क क्लीनअप" वर जा. विंडोज स्टार्ट मेनूवर क्लिक करुन आपण हा पर्याय शोध बॉक्समध्ये शोधू शकता. -
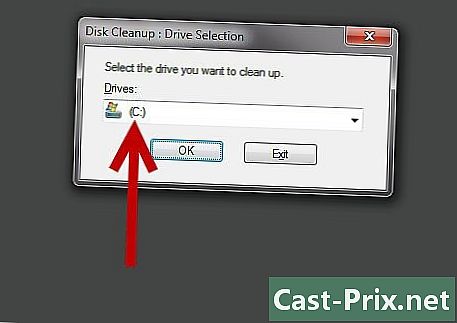
आपली हार्ड ड्राइव्ह (बहुधा सी) निवडा. -

डिस्क साफ करण्यासाठी "ओके" क्लिक करा. ऑपरेशन समाप्त होईपर्यंत प्रतीक्षा करा. -

क्रोम मेनूवर क्लिक करा. -
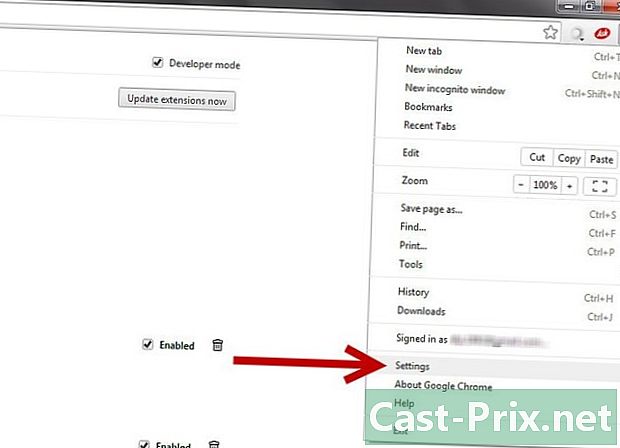
"सेटिंग्ज" निवडा. -

"प्रगत सेटिंग्ज पहा" क्लिक करा. -

"सामग्री सेटिंग्ज" वर क्लिक करा. हे "गोपनीयता" विभागात आहे. -
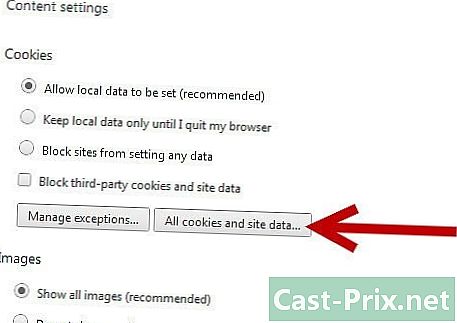
"कुकीज आणि साइटवरील डेटा" विभागात असलेल्या सर्व कुकीज हटवा.
कृती 3 अँटीव्हायरस सॉफ्टवेअरसह स्कॅन करा
- मालवेयरबाइट्सवर मालवेयरबाईट्स विनामूल्य डाउनलोड करा.org / उत्पादने / मालवेयरबाइट्स_फ्री / आपल्या संगणकावर अधिक मालवेयर नसल्याचे सुनिश्चित करण्यासाठी.
- प्रोग्राम स्थापित करण्यासाठी डबल क्लिक करा.
- डीफॉल्ट सेटिंग्ज ठेवा.
- समाप्त क्लिक करा
- "द्रुत स्कॅन करा" निवडा.
- "स्कॅनर" क्लिक करा.
- स्कॅन पूर्ण होईपर्यंत प्रतीक्षा करा, नंतर "परिणाम दर्शवा" क्लिक करा.
- निकालात सापडलेल्या मालवेयर शोधा, सर्व निवडा आणि "हटवा" क्लिक करा.
कृती 4 Ask.com वरून साधन विचारा टूलबार काढा
- विचारा वरून साधन डाउनलोड करा.com. apnmedia.ask.com/media/toolbar/utilities/ToolbarRemover.exe
- Chrome ब्राउझर बंद करा.
- आपण डाउनलोड केलेले स्वच्छता साधन चालवा.
- Chrome रीस्टार्ट करा.
- पहा की विचारा विस्तार आता अदृश्य झाला आहे.