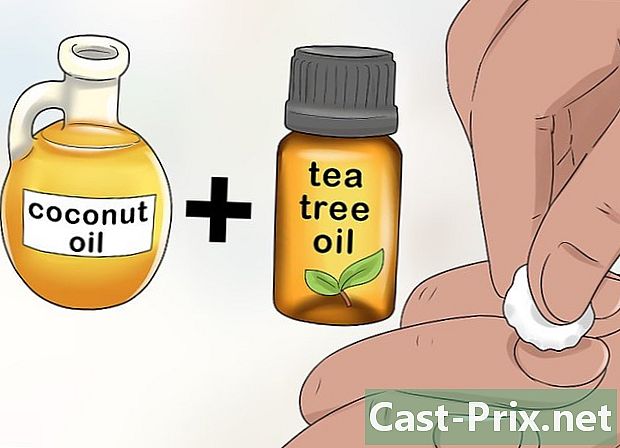अॅडोब एक्रोबॅटसह पीडीएफ फायलींमध्ये आयटम कसे हटवायचे

सामग्री
- पायऱ्या
- पद्धत 1 दस्तऐवज संपादित करा
- पद्धत 2 व्यक्तिचलितरित्या सामग्री संपादित करा
- पद्धत 3 विशिष्ट शब्द किंवा वाक्ये संपादित करा
- कृती 4 लपलेली माहिती काढून टाका.
- पद्धत 5 संपादन गुण बदला
पीडीएफ फायली मुख्यत: व्यवसायाच्या उद्देशाने वापरल्या जातात. अशाप्रकारे, कधीकधी आढळलेली किंवा मेटाडेटा फाइल सापडलेली माहिती लपविणे किंवा हटविणे महत्वाचे असते. हे साध्य करण्यासाठी आपण अॅक्रोबॅट अॅक्रोबॅट साधन वापरू शकता जे आपल्याला दस्तऐवजाचा काही भाग पूर्णपणे हटवू देते. ई चे मॅन्युअल संपादन आपल्याला संपादन करण्यासाठी भागांच्या शोधात फाइल स्क्रोल करण्यास अनुमती देईल. विशिष्ट शब्द किंवा वाक्ये लिहिणे आपल्याला आपोआप विशिष्ट शब्द किंवा वाक्यांशांचे वर्णन करण्यास देखील अनुमती देईल. काही मार्गांनी, आपण लपलेली माहिती किंवा दस्तऐवजाचे लेखकाचे नाव, कीवर्ड आणि कॉपीराइट माहिती असलेली मेटाडेटा काढून टाकणे आवश्यक आहे. डीफॉल्टनुसार, संपादन बिंदू काळ्या रंगाचे बॉक्स आहेत, परंतु आपण त्यास आपल्या इच्छित रंगात बदलू शकता किंवा त्यास रिक्त स्थानासह बदलू शकता, ज्यामुळे आपल्याला सामग्री टाकून देता येईल.
पायऱ्या
पद्धत 1 दस्तऐवज संपादित करा
-

अॅडोब एक्रोबॅट उघडा. आपण कदाचित आपल्या डेस्कटॉपवर सेव्ह केले असेल, परंतु आपल्याला ते आपल्या संगणकावर शोधावे लागेल. सर्वात सोपा मार्ग म्हणजे शोध कार्य वापरणे. एका पीसी वर, तुम्हाला डावीकडे तळाशी डावीकडील एक शोध बार सापडेल, मॅकवर, वरच्या उजवीकडे. -

फाईल उघडा. यावर क्लिक करा संपादित करा, नंतर प्रश्न असलेली फाइल शोधा. -

उघडा सामग्री संपादित करीत आहे . -

हटविण्यासाठी आयटम निवडा. दाबा हटवा. आयटम आता हटविला गेला आहे.
पद्धत 2 व्यक्तिचलितरित्या सामग्री संपादित करा
-

अॅडोब एक्रोबॅट उघडा. आपण कदाचित आपल्या डेस्कवर जतन केले असेल, परंतु ते नसल्यास आपण ते शोधणे आवश्यक आहे. आपल्या ऑपरेटिंग सिस्टमचे शोध कार्य वापरा. विंडोजसाठी, डावीकडील खाली डावीकडे एक शोध बार आहे, मॅकसाठी वरच्या उजवीकडे. -

फाईल उघडा. यावर क्लिक करा संपादित करा, नंतर आपल्याला स्वारस्य असलेली फाईल शोधा. -

संपादन साधन निवडा. निवडा साधनेमग संपादित करा. अॅडोब एक्रोबॅट इलेव्हन वर, आपल्याला ते पर्याय अंतर्गत बूट मेनूमध्ये सापडेल सामग्री अंधकारमय करा आणि दूर करा . -

हटविण्यासाठी आयटम शोधा. हे कागदपत्रात अगदी काही असू शकते. एकदा आपल्याला ते सापडल्यानंतर फक्त ते निवडा. आपल्यास पसंतीनुसार आपण त्यास ड्रॅग करण्यापूर्वी डबल-क्लिक करू शकता किंवा निवडू शकता. एकाधिक बिंदू निवडण्यासाठी दाबा आणि धरून ठेवा Ctrl आपल्याला स्वारस्य असलेल्या आयटमवर क्लिक करताना दाबा.- आपणास पृष्ठांवर आवृत्तीचे चिन्ह पहायचे असल्यास, उदाहरणार्थ सर्व पृष्ठांवर एकाच ठिकाणी शीर्षलेख किंवा तळटीप असल्यास उजवे क्लिक करा आणि निवडा. सर्व पृष्ठांवर चिन्ह कॉपी करा.
- अॅडोब एक्रोबॅट इलेव्हनच्या परिचय मेनूमध्ये आपणास दोन पर्याय दिसतील संपादनासाठी चिन्हांकित करा आणि संपादन करण्यासाठी पृष्ठे चिन्हांकित करा अंतर्गत अंधकारमय करा आणि सामग्री हटवा. आपण हटवू इच्छित असलेल्या ई च्या प्रमाणात अवलंबून आपण वापरू शकता ही दोन बटणे आहेत. नंतर पृष्ठांवर हटविण्यासाठी सामग्री निवडा.
-

यावर क्लिक करा लागू किंवा ओके. आपल्याला उघडेल अशा संवाद बटणावर किंवा दुसर्या टूलबारमध्ये ही दोन बटणे दिसतील. अॅडोब एक्रोबॅट इलेव्हन प्रारंभ मेनू किंवा टूलबारमध्ये आपण क्लिक करणे आवश्यक आहे बदल लागू करा घटक संपादित करण्यासाठी. -

डॉक्युमेंट सेव्ह करा. आपली आवृत्ती आता पूर्ण झाली आहे.
पद्धत 3 विशिष्ट शब्द किंवा वाक्ये संपादित करा
-

अॅडोब एक्रोबॅट उघडा. आपण कदाचित आपल्या डेस्कटॉपवर जतन केले असेल परंतु आपण त्यास शोधू शकता. हे करण्याचा सर्वात सोपा मार्ग म्हणजे शोध बार वापरणे. पीसी वर, ते डावीकडे तळाशी, मॅकवर, उजवीकडे सर्वात वर आहे. -

फाईल उघडा. यावर क्लिक करा फाइल संपादित करा, नंतर पीडीएफ फाइल शोधा. -

संपादन साधन निवडा. निवडा साधनेमग संपादित करा . -

साधन सेट करा. दुय्यम टूलबारमध्ये क्लिक करा संपादनासाठी चिन्हांकित करा, नंतर ई शोधा. -

आपण काय संपादित करू इच्छित आहात ते निवडा. निवडा साधनेमग संपादित करा अॅडोब एक्रोबॅट इलेव्हनच्या मागील आवृत्त्यांवर (उदाहरणार्थ अॅडोब एक्रोबॅट एक्स आणि पूर्वीच्या) अॅडोब एक्रोबॅट इलेव्हन वर, आपल्याला ते पर्याय अंतर्गत बूट मेनूमध्ये सापडतील अंधकारमय करा आणि सामग्री हटवा. पृष्ठावरील केवळ काही अटी किंवा एकच विभाग सिंडिकेट करण्यासाठी, निवडा संपादनासाठी चिन्हांकित करा. आपण एक शब्द किंवा वाक्यांश किंवा अनेक शब्द किंवा वाक्ये संपादित करू इच्छित आहात की नाही ते निवडा. फोन नंबर, बँक कार्ड नंबर किंवा इतर सूत्र सारख्या आकृत्या शोधण्यासाठी निवडा योजना. -

त्यांना शोधा आणि त्यांना हटवा. यावर क्लिक करा ई शोधा आणि हटवा. -

बदलांची पुष्टी करा. दाबा + संपादित केलेले सर्व भाग पाहणे. आपण सूचीतील काहीही संपादन करू शकता किंवा व्यक्तिचलितरित्या सूचीमध्ये स्क्रोल करू शकता आणि आपण काय संपादित करू इच्छित आहात ते निवडू शकता.- आंशिक शब्द संपादित करण्यासाठी, निवडा संपादन चिन्हांकन पर्यायमग संपादनासाठी आंशिक शब्द चिन्हांकित करा. संपादनासाठी वर्णांची संख्या आणि स्थान निवडा.
- अॅडोब एक्रोबॅट इलेव्हन आणि नंतर, ऑप्शनवर क्लिक करा आवृत्ती लागू करा उजवीकडील टूलबारमध्ये.
-

निवडा लागू किंवा ओके. बटण संवाद बॉक्समध्ये किंवा दुय्यम टूलबार दिसून येईल. अॅडोब एक्रोबॅट इलेव्हन मेनूमध्ये किंवा प्रारंभ बारमध्ये, आपण निवडणे आवश्यक आहे बदल लागू करा घटक संपादित करण्यासाठी. -

डॉक्युमेंट सेव्ह करा. आपण संपादन पूर्ण केले.
कृती 4 लपलेली माहिती काढून टाका.
-

अॅडोब एक्रोबॅट उघडा. हे आपल्या डेस्कटॉपवर जतन केले जाऊ शकते, परंतु ते नसल्यास, आपल्याला ते शोधावे लागेल. हे करण्याचा उत्तम मार्ग म्हणजे शोध बारमधून जाणे. विंडोजसह संगणक डावीकडील तळाशी प्रदर्शित होतील, मॅकसह संगणक उजव्या बाजूस धुतील. -

फाईल उघडा. यावर क्लिक करा फाइल संपादित करा, नंतर संपादित करण्यासाठी पीडीएफ फाइल शोधा. -

आपले संपादन साधन निवडा. यावर क्लिक करा साधने, नंतर संपादित करा . -

निवडा लपलेली माहिती हटवा. आपल्याला हेडर दुय्यम टूलबारमध्ये हा पर्याय दिसेल लपलेली माहिती. -

हटविण्यासाठी लपलेली सामग्री निवडा. आपण काय हटवू इच्छिता ते तपासा. आपण आत्ता पाहत असलेला डेटा मेटाडेटा, टिप्पण्या आणि संलग्नके आहेत. आपण हटवू इच्छित असलेल्या माहितीच्या पुढील बॉक्स तपासा.- दाबून + संवाद बॉक्समधील प्रत्येक प्रकारच्या विषय आणि सबटॉपिकच्या पुढे, आपण हटविण्यासाठी आवश्यक असलेले सर्व विषय आपण पाहण्यास सक्षम असाल. एकदा आपण पुष्टी केल्यावर जे चेक केले आहेत ते हटविले जातील.
-

यावर क्लिक करा काढा. दाबून पुष्टी करा ओके. हे बटणे अॅडोब एक्रोबॅट इलेव्हन संवाद बॉक्समधील चेकबॉक्सेस असलेल्या विभागांच्या वर स्थित आहेत. -

फाईल सेव्ह करा. ही एक अत्यावश्यक पायरी आहे.
पद्धत 5 संपादन गुण बदला
-

अॅडोब एक्रोबॅट उघडा. ही पद्धत आपल्याला सॉफ्टवेअरचे डीफॉल्ट गुण बदलण्यास मदत करेल, म्हणजे ब्लॅक बॉक्स. आपण प्रोग्राम आपल्या डेस्कटॉपवर शोधू शकता, परंतु आपल्या संगणकावर आपल्याला शोधण्याची आवश्यकता देखील असू शकते. सर्वात सोपा मार्ग म्हणजे शोध बारमधून जाणे. आपण एक पीसी वापरल्यास, आपण तो डावीकडे तळाशी दिसेल, जर आपण मॅक वापरला असेल तर, आपण त्यास उजवीकडे वर दिसेल. -

निवडा गुणधर्म. आपण दुय्यम टूलबारमध्ये दिसेल. -

टॅब उघडा देखावा. नवीन आवृत्त्यांवर (उदा. अॅडोब एक्रोबॅट इलेव्हन आणि नंतर), तो टॅब असणार नाही, परंतु तो एक ड्रॉप-डाउन मेनू असेल ज्यामध्ये पाण्याची सोय असेल आणि उजवीकडील डावीकडील बाणाने भरलेला चौरस असेल. -

एक रंग निवडा. यावर क्लिक करा संपादित क्षेत्राचा रंग भरा ब्रॅण्डसाठी रंग निवडणे. निवडा रंग नाही रिकामे ठेवण्यासाठी अॅडोब एक्रोबॅट इलेव्हन वर आपल्याला फक्त स्क्रीनवरून किंवा पर्यायावर क्लिक करणे आवश्यक आहे रंग नाही.