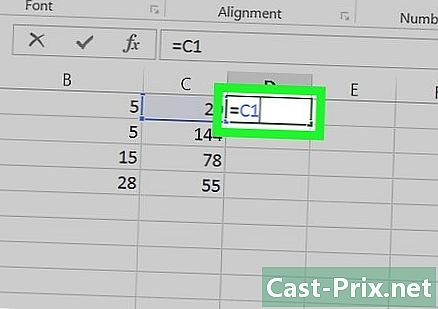लास्टपाससह स्वयंचलितपणे इंटरनेटशी कसे कनेक्ट करावे
लेखक:
Robert Simon
निर्मितीची तारीख:
20 जून 2021
अद्यतन तारीख:
24 जून 2024
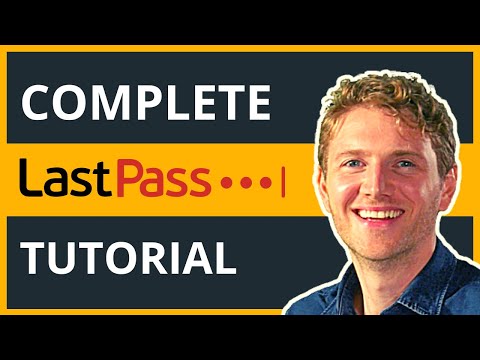
सामग्री
- पायऱ्या
- भाग 1 समालोचक
- भाग 2 परिस्थिती
- भाग 3 लास्टपास आणि सामान्यतेबद्दल माहिती
- भाग 4 लास्टपास खाते तयार करा
- भाग 5 लास्टपास वापरुन
- भाग 6 आपल्या संकेतशब्दांचा बॅक अप घ्या
- भाग 7 मजबूत संकेतशब्द व्युत्पन्न करा
- स्वतः
- आपोआप
आपला संगणक वापर सुधारण्यासाठी लास्टपासने प्रदान केलेले विनामूल्य उत्पादकता अॅप्स वापरा. इंस्टॉलेशन, कॉन्फिगरेशन आणि वापर ऐवजी अंतर्ज्ञानी आहेत आणि सर्वकाही या विकीच्या लेखात डीएमसिफाईड आहे. मंच, ऑनलाइन सेवा, ईमेल, प्रवासी साइट्स, मोबाइल अॅप्स, आपल्याला आज कुठेही वैयक्तिक खाती आवश्यक आहेत.लास्टपाससारख्या व्यवस्थापकासह आपल्या सर्व पसंतीच्या वेबसाइटवर फक्त एका क्लिकवर लॉग इन करा. आपले संकेतशब्द एका क्लिकमध्ये जतन करा, एका क्लिकमध्ये ते बदला! फूफप्रूफ सुरक्षिततेचा आनंद घ्या. याव्यतिरिक्त, प्रति वर्ष केवळ 15 युरोसाठी आपण मोबाइल अनुभवात आणखी पुढे जाऊ शकता. लास्टपॅस अशा व्यवसायांसाठी सेवा देखील देतात जे या विकीच्या लेखात समाविष्ट नाहीत. लास्टपास सह, आपले संकेतशब्द सर्वत्र आपले अनुसरण करतात.
पायऱ्या
भाग 1 समालोचक
- आपले जीवन सुलभ करा. आपण आधीच आपल्या ईमेलवर ऑनलाइन कनेक्ट करू शकत असल्यास, लास्टपास कशासाठी आहे?
- आपल्याला दुसर्या संगणकावर आपला ईमेल तपासण्याची आवश्यकता असल्यास काय होते? आपण कधी याबद्दल विचार केला आहे? तुला कसे माहित आहे? आपण कधीही आपला संकेतशब्द बदलण्याचा विचार केला आहे? हे सर्व लास्टपाससह खूप सोपे आहे.
- इंटरनेट ब्राउझिंगच्या पुढील पिढीकडे स्विच करा. एका क्लिकमध्ये फोरमवर साइन अप करा, एका क्लिकमध्ये कोणत्याही वेबसाइटशी कनेक्ट व्हा, एका क्लिकमध्ये आपला संकेतशब्द स्वयंचलितपणे बदला, विशेषतः आपला संकेतशब्द विसरू नका!
- आपली गोपनीयता संरक्षित करा आपण आपला संकेतशब्द कोणालाही देऊ इच्छित नाही, कसे?
- कोणालाही इंटरनेटवर आपले संकेतशब्द माहित नाहीत. हे आपल्या लॉकसाठी आपल्या कीसारखे आहे: केवळ आपल्या मालकीचे आहे, इतरांकडे समान प्रकारचे लॉक आहे, परंतु केवळ आपली की आपले लॉक उघडू शकते. लास्टपास देखील आपला मुख्य संकेतशब्द किंवा वेबसाइट्स किंवा सॉफ्टवेअरसाठी आपल्या खात्यात संचयित केलेला माहित नाही.
- वेळ वाचवा. आपल्या वेब ब्राउझरमध्ये आधीच एक संकेतशब्द व्यवस्थापक आहे, तर लास्टपासमध्ये काय स्वारस्य आहे?
- सराव मध्ये, क्लासिक संकेतशब्द व्यवस्थापकासह एक-क्लिक कनेक्शन आधीपासून शक्य आहे. तथापि, लास्टपास अधिक वैशिष्ट्ये ऑफर करतो आणि आपण व्यवसायात काम करत असल्यास किंवा आपल्या संगणकावर आपला अनुभव सुधारित करू इच्छित असल्यास आपल्या ब्राउझरमध्ये समाविष्ट केलेला व्यवस्थापक आपण विसरला पाहिजे.
भाग 2 परिस्थिती
- सुरक्षितपणे साइन इन करा. क्लासिक वापरकर्ता, आपल्याला खरोखर संकेतशब्द आवडत नाहीत, आपल्याकडे आपल्या सर्व खात्यांसाठी फक्त एक आहे आणि हा संकेतशब्द खूप मजबूत नाही.
- आपल्याला माहित आहे काय की महिन्यातून एकदा संकेतशब्द बदलण्याची शिफारस केली जाते? आपल्याकडे असलेल्या खात्यांची संख्या दिली तर ते गुंतागुंतीचे होते. आपण वापरत असलेल्या ऑनलाइन सेवांसाठी लास्टपास आपल्याला या प्रक्रियेस मदत करेल.
भाग 3 लास्टपास आणि सामान्यतेबद्दल माहिती
- लास्टपास समजून घ्या. लास्टपास एक संकेतशब्द व्यवस्थापक आहे जो आपले जीवन बर्याच प्रकारे सुलभ करेल. येथे एका लास्टपास वैयक्तिक खात्याची मुख्य वैशिष्ट्ये आहेत.
- आपल्या सर्व खात्यांसाठी एक संकेतशब्द: तो योग्य निवडा आणि महिन्यातून एकदा तो बदला.
- वेबसाइटवर आपली ओळख माहिती स्वयंचलितपणे भरणे.
- फॉर्म स्वयंचलितपणे भरणे.
- सशक्त संकेतशब्द निर्मिती
- ब्राउझर विस्तारांद्वारे आणि मोबाइल स्मार्ट फोन अनुप्रयोगांद्वारे वेबसाइटवर ऑनलाइन वापरले जाऊ शकते.
- केवळ विंडोजसाठी, एक अनुप्रयोग आहे जो आपण वापरत असलेल्या सर्व सॉफ्टवेअर, उत्पादकता, खेळ इ. वर स्वयंचलितपणे संकेतशब्द भरण्याची परवानगी देतो.
- लास्टपास एक उच्च-कार्यप्रदर्शन वैयक्तिक डेटा कूटबद्धीकरण वैशिष्ट्य वापरते. आपण वापरत असलेल्या डिव्हाइस, संगणक, टॅब्लेट किंवा मोबाइल फोनवर कूटबद्धीकरण उद्भवते. आपल्याला आणि फक्त आपल्याला मास्टर संकेतशब्द माहित आहे.आपण वापरत असलेल्या डिव्हाइसेसवर सायबर कॅफेसाठी आदर्श नसलेली कोणतीही माहिती संग्रहित केली जात नाही.
- स्वयंचलित लॉगिनसाठी यापुढे कुकीज नाहीत, खासगी ब्राउझिंगसाठी लास्टपास विस्तार सक्रिय करा आणि ती आता संपली आहे.
- आपला संकेतशब्द लक्षात ठेवा. सावधगिरी बाळगा, आपला संकेतशब्द लक्षात ठेवा, लास्टपासला हे माहित नाही आणि आपला वैयक्तिकृत ऑनलाइन खात्यात आपला कूटबद्ध केलेला डेटा संचयित करतो. हे वैयक्तिक प्रश्नांद्वारे आपला संकेतशब्द रीसेट करण्याशिवाय आपल्या इंटरनेट प्रदात्याच्या ईमेल सर्व्हरवर आपले ईमेल संग्रहित करण्यासारखे आहे. वाढीव सुरक्षा समस्येसाठी हे वैशिष्ट्य लास्टपॅसवर विद्यमान नाही.
भाग 4 लास्टपास खाते तयार करा
-
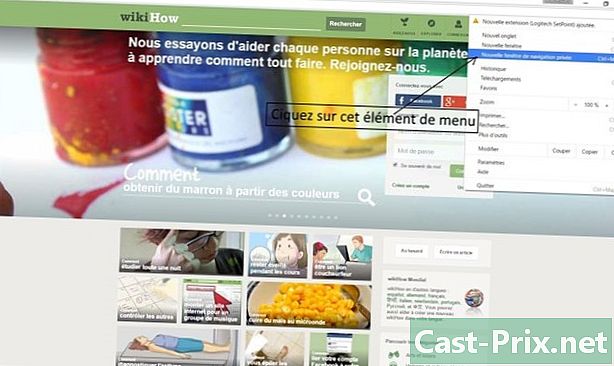
खाजगी ब्राउझिंग विंडो उघडा. -

लास्टपास वर जा LastPass. - लाल बटणावर क्लिक करा: लास्टपास मुक्त मिळवा.
-
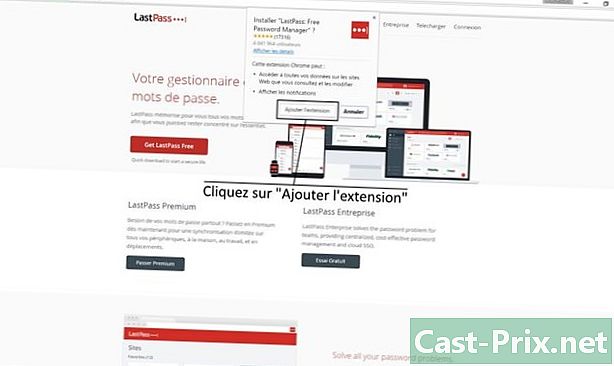
यावर क्लिक करा विस्तार जोडा, नंतर एक क्षण प्रतीक्षा करा. -
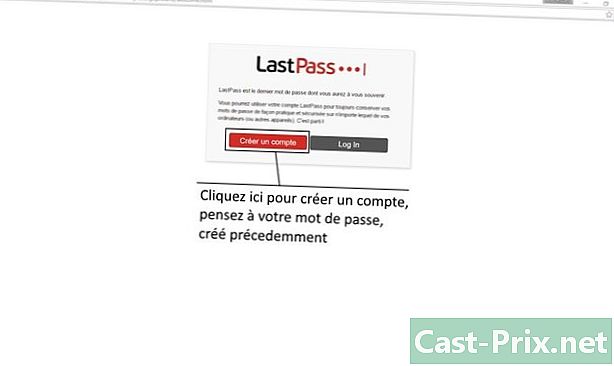
यावर क्लिक करा खाते तयार करा. -
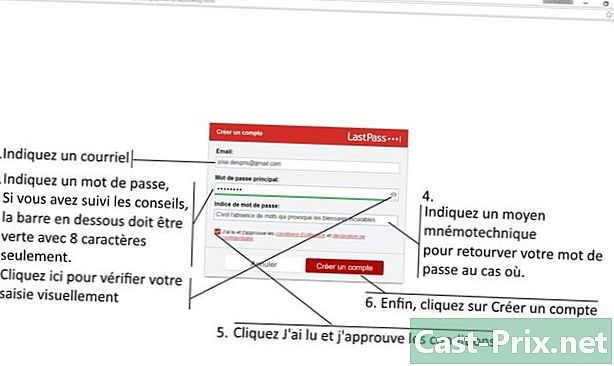
चित्रावर दाखविल्यानुसार विनंती केलेली माहिती भरा. -
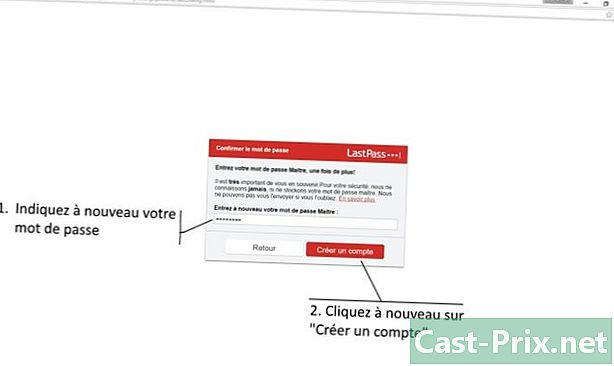
पुन्हा आपला संकेतशब्द प्रविष्ट करा. -

सादरीकरणाचे अनुसरण करा. -
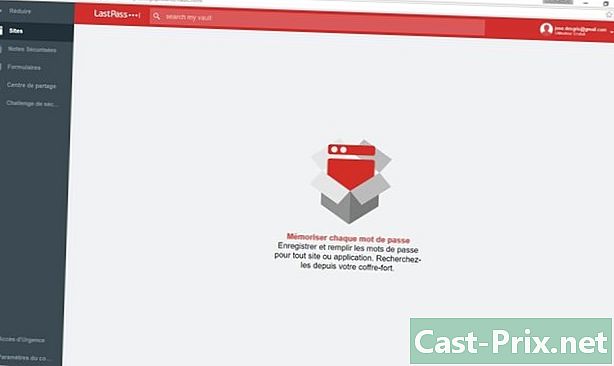
तेच, आपण आपल्या स्थानिक लास्टपास खात्यावर आहात, लास्टपास मेघासह समक्रमित!
भाग 5 लास्टपास वापरुन
- आपली माहिती जतन करा. आता आपला विस्तार आपल्या आवडत्या ब्राउझरवर स्थापित केलेला आहे, आपण आपल्या नेहमीच्या ऑनलाइन सेवांमध्ये आपली क्रेडेन्शियल जतन करणे प्रारंभ करू शकता.
भाग 6 आपल्या संकेतशब्दांचा बॅक अप घ्या
- वर उदाहरण पहा http://mail.google.com.
-

पुन्हा भेटू Google चे ऑनलाइन ईमेल क्लायंट. -
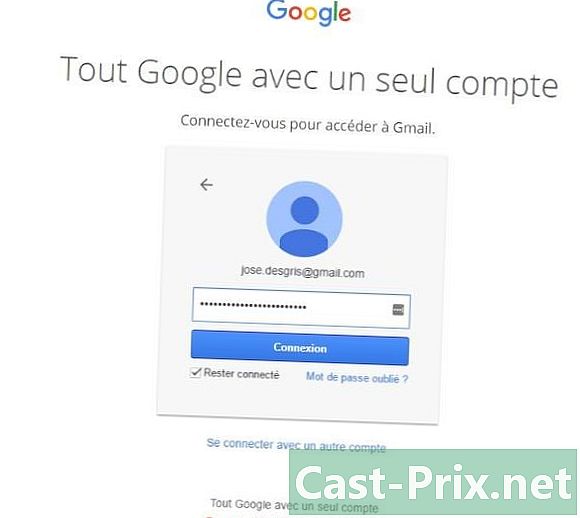
आपला ईमेल पत्ता प्रविष्ट करा, पुढे क्लिक करा. -
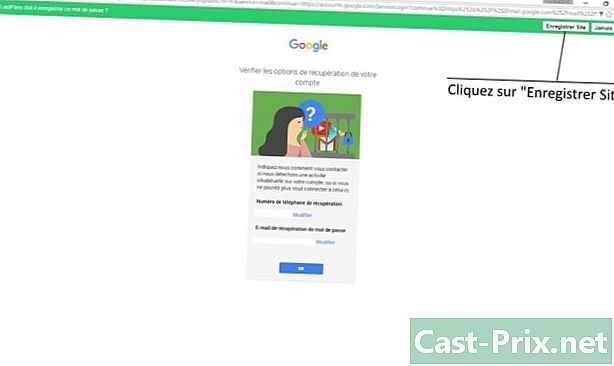
दुव्यावर जा साइट जतन करा.- आपण सुरुवातीला प्रविष्ट केलेली URL दर्शवा, ती सुरुवातीस सारखी नाही, कारण आपण लॉगिन पृष्ठावर आहात. येथे, उदाहरणात, चांगल्या कार्यासाठी सूचित करण्यासाठी URL म्हणजे https://mail.google.com.
- नाव प्रविष्ट करा.
- एक फोल्डर निर्दिष्ट करा. हे आपण लास्टपासमध्ये आपल्या वेबसाइटच्या प्रविष्टींचे वर्गीकरण कसे करावे.
- यावर क्लिक करा प्रगत सेटिंग्ज> स्वयंचलित कनेक्शन आपण आपल्या लास्टपास खात्यात लॉग इन करता तेव्हा आपोआप लॉग इन करायचे असल्यास.
-
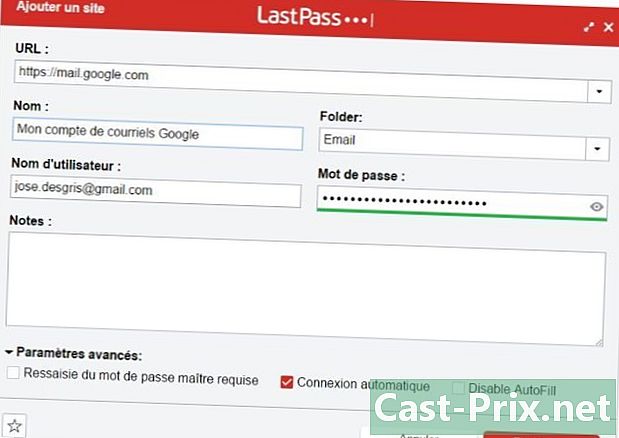
सेव्ह क्लिक करा. - नंतर वरच्या उजवीकडे आपल्या प्रारंभिक किंवा आडनावावर क्लिक करून लॉग आउट करा साइन आउट. हे जादू आहे! लास्टपास आपोआप या सेटिंगसह आपणास पुन्हा जोडतो!
भाग 7 मजबूत संकेतशब्द व्युत्पन्न करा
स्वतः
- Google ई-मेल क्लायंटमध्ये, आपल्या उजवीकडे वरच्या उजवीकडे जा, क्लिक करा.
- निळ्या बटणावर क्लिक करा माझे खाते.
- यावर क्लिक करा कनेक्शन आणि सुरक्षा.
- यावर क्लिक करा संकेतशब्द आणि लॉगिन पद्धत> संकेतशब्द.
-

नवीन संकेतशब्द स्वयंचलितपणे भरण्यासाठी लास्टपास वापरा. प्रतिमेवर दर्शविल्याप्रमाणे मध्यबिंदूभोवती फिरणार्या चिन्हावर क्लिक करा. -
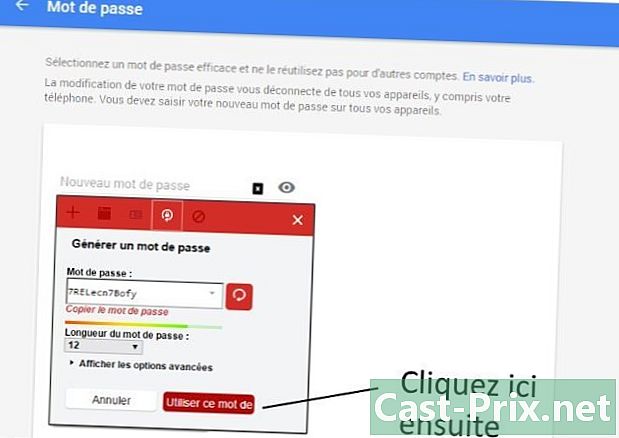
यावर क्लिक करा हा संकेतशब्द वापरा. टीप: आपण प्रगत सेटिंग्जवर जाऊ शकता आणि आपला संकेतशब्द मजबूत करण्यासाठी विशिष्ट वर्ण सक्षम करू शकता. -
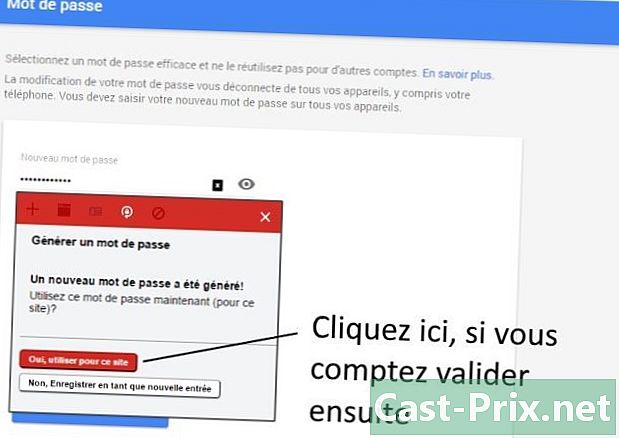
या चरणात सावधगिरी बाळगा. लास्टपास आपल्याला सूचित करते की आपण व्यक्तिचलितपणे व्युत्पन्न केलेल्या नवीनसह आपण जुना संकेतशब्द पुनर्स्थित करा. आपण सत्यापित करण्याचा विचार करीत असल्यास आणि ते कार्य करीत असल्यास, आपण खालील प्रतिमेवर दर्शविल्यानुसार क्लिक करू शकता, अन्यथा, अधिक सुरक्षित होण्यासाठी, आपण नवीन प्रविष्टी नोंदवू शकता. तथापि, आपल्या नोंदी साफ करताना आपण सध्या वापरत असलेली एंट्री हटवू नका याची खबरदारी घ्या! थोडक्यात डिफॉल्टनुसार क्लिक करा होय, या साइटसाठी वापरा. -

येथे Google सेवांवर संकेतशब्द बदल सत्यापित करा. - नवीन संकेतशब्दांची चाचणी घ्या, जी आपल्याला माहित असणे आवश्यक नाही! लॉग आउट करा आणि आपण या सेटिंगसह पुन्हा स्वयंचलितपणे लॉग इन व्हाल!
आपोआप
- विस्तारासह आपले लास्टपास खाते उघडा.
- शीर्षस्थानी उजवीकडे तीन लहान बिंदू असलेल्या चिन्हावर क्लिक करा (उदाहरणार्थ, Google Chrome मध्ये)
- दुव्यावर क्लिक करा माय सेफ.
- आपल्या वर्गात प्रवेश नोंदवा.
-

टूल चिन्हावर क्लिक करा, तो पर्याय आहे बदल. -

संकेतशब्द स्वयंचलितपणे बदलण्यासाठी दुव्यावर क्लिक करा. -
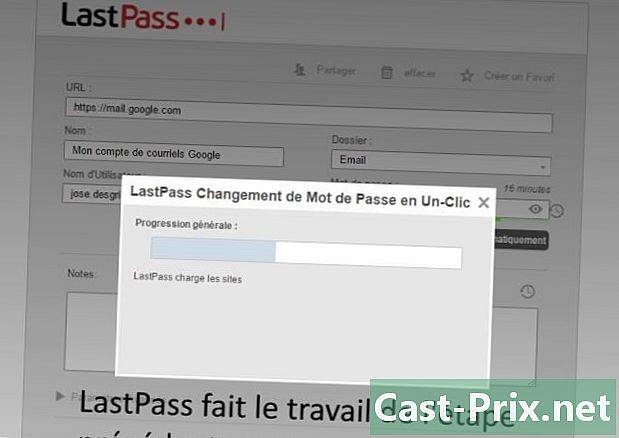
मागील चरणांचे कार्य स्वयंचलितपणे लास्टपास करू द्या! लास्टपास आपण निश्चितपणे वापरत असलेल्या डझनभर आणि डझनभर महत्त्वपूर्ण साइटना समर्थन देते. -
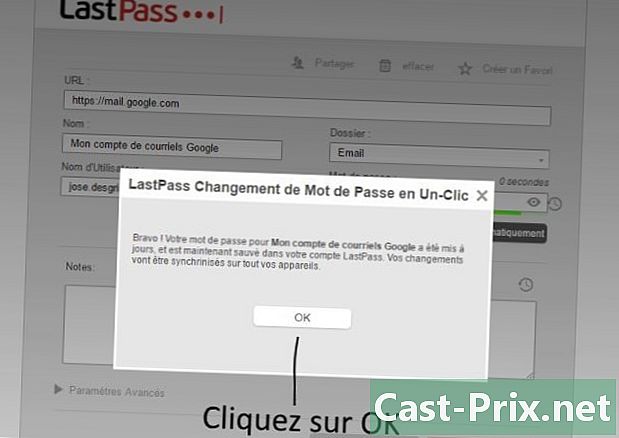
यावर क्लिक करा ओके.- Google च्या ईमेल क्लायंटचे लॉन्लेट स्वयंचलितपणे रीलोड झाले.
- लॉग आउट करून आपण तपासू शकता, आपोआप पुन्हा कनेक्ट केले जाईल आणि आपला संकेतशब्द बदलला गेला आहे!