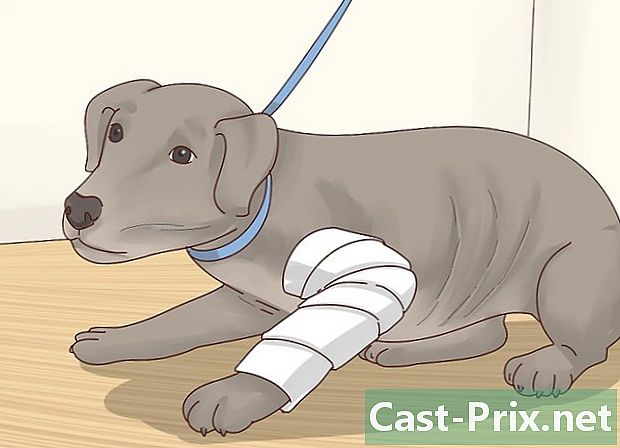डेटा कसा बॅकअप घ्यावा
लेखक:
Peter Berry
निर्मितीची तारीख:
20 ऑगस्ट 2021
अद्यतन तारीख:
1 जुलै 2024

सामग्री
- पायऱ्या
- पद्धत 1 विंडोजवरील आपल्या डेटाचा बॅक अप घ्या
- पद्धत 3 आयफोनवर आपल्या डेटाचा बॅक अप घ्या
- पद्धत 4 Android वर आपल्या डेटाचा बॅक अप घ्या
चोरी, तोटा किंवा गैरप्रकार झाल्यास आपला डेटा गमावण्यापासून रोखण्यासाठी आपल्या संगणकाची किंवा आपल्या फोनमधील सामग्रीचा बॅकअप घेण्याची शिफारस केली जाते. हे आपल्या सर्व फायलींची एक प्रत तयार करण्याबद्दल आहे जेणेकरून आपले डिव्हाइस कधीही खराब झाले किंवा अनवधानाने स्वरूपित झाले असल्यास आपण नंतर त्यांना पुनर्संचयित करू शकता.
पायऱ्या
पद्धत 1 विंडोजवरील आपल्या डेटाचा बॅक अप घ्या
- आपल्या संगणकावर बाह्य हार्ड ड्राइव्ह कनेक्ट करा. बाह्य हार्ड ड्राइव्हला कनेक्ट करण्यासाठी आपल्या संगणकापैकी एक यूएसबी पोर्ट वापरा. बॅकअप संचयित करण्यासाठी बाह्य हार्ड ड्राइव्हचा वापर केला जाईल.
- ही पद्धत कार्य करण्यासाठी, बाह्य हार्ड डिस्क Windows वापरासाठी स्वरूपित करणे आवश्यक आहे.
- आपण आपल्या फायलींचा पुरेशी क्षमता असलेल्या यूएसबी फ्लॅश ड्राइव्हवर बॅक अप देखील घेऊ शकता.
-

मेनू उघडा प्रारंभ
. स्क्रीनच्या डावीकडे तळाशी असलेल्या विंडोज लोगोवर क्लिक करा. -

यावर क्लिक करा सेटिंग्ज
. विंडोच्या डावीकडे तळाशी असलेले हे खाच चाक चिन्ह आहे प्रारंभ. -

निवडा अद्यतन आणि सुरक्षा
. हा पर्याय विंडोमध्ये आहे सेटिंग्ज. -

टॅबवर जा सुरक्षित. टॅब सुरक्षित पृष्ठाच्या डाव्या बाजूला आहे अद्यतन आणि सुरक्षा. -

यावर क्लिक करा एक वाचक जोडा. आपल्याला पानाच्या शेवटी हा पर्याय दिसेल. ड्रॉप-डाउन मेनू उघडण्यासाठी त्यावर क्लिक करा. -

आपली बाह्य हार्ड ड्राइव्ह निवडा. दिसत असलेल्या ड्रॉप-डाउन मेनूमध्ये आपल्या बाह्य हार्ड ड्राइव्हच्या नावावर आपल्या संगणकासाठी बॅकअप ड्राइव्ह म्हणून वापरण्यासाठी त्यावर क्लिक करा. -

यावर क्लिक करा अधिक पर्याय. स्विच अंतर्गत हा दुवा आहे एक पृष्ठाच्या शीर्षस्थानी. -

निवडा आता जतन करा. हा पर्याय पृष्ठाच्या डाव्या बाजूस स्थित आहे आणि आपल्याला एक बॅकअप तयार करण्यास अनुमती देतो जो बाह्य हार्ड ड्राइव्हवर कॉपी केला जाईल.- आपल्याला एकाधिक वेळा क्लिक करावे लागेल आता जतन करा हार्ड ड्राइव्हवर बॅकअप सुरू होण्यापूर्वी.
-

बॅकअप समाप्त होण्याची प्रतीक्षा करा. बॅकअप प्रक्रियेच्या शेवटी, आपल्याला आपल्या स्क्रीनच्या तळाशी उजवीकडे प्रदर्शित केलेली "बॅकअप पूर्ण" सूचना दिसेल. त्यानंतर आपण बाह्य हार्ड ड्राइव्ह बाहेर काढू आणि डिस्कनेक्ट करू शकता.
आपल्या मॅकशी बाह्य हार्ड ड्राइव्ह कनेक्ट करा. आपल्या फायलींचा बॅक अप घेण्यासाठी, आपण प्रथम आपल्या संगणकावरील एका यूएसबी-सी पोर्टशी बाह्य हार्ड ड्राइव्ह कनेक्ट करणे आवश्यक आहे.- हे शक्य होण्यासाठी आपल्या बाह्य हार्ड ड्राइव्हचे मॅक वापरण्यासाठी स्वरूपित करणे आवश्यक आहे.
- आपल्या फायलींचा बॅकअप घेण्यासाठी आपण एक मोठा यूएसबी फ्लॅश ड्राइव्ह देखील वापरू शकता.
- जर आपल्या बाह्य हार्ड ड्राइव्हने यूएसबी 3.0 कनेक्शन वापरला असेल तर आपल्या संगणकावर कनेक्ट करण्यासाठी आपल्याला यूएसबी 3.0 ते यूएसबी-सी अॅडॉप्टरची आवश्यकता असेल.
-

Appleपल मेनूवर जा
. ड्रॉप-डाउन मेनू उघडण्यासाठी स्क्रीनच्या वरील डाव्या बाजूला असलेल्या logoपल लोगोवर क्लिक करा. -

निवडा सिस्टम प्राधान्ये. हा पर्याय ड्रॉप-डाउन मेनूच्या शीर्षस्थानी आहे. -

उघडा वेळ मशीन. टाइम मशीन अनुप्रयोग चिन्ह हिरव्या घड्याळासारखे दिसते. ते उघडण्यासाठी त्यावर क्लिक करा. -

यावर क्लिक करा बॅकअप डिस्क निवडा. पर्याय बॅकअप डिस्क निवडा पृष्ठाच्या शीर्षस्थानी आहे आणि एक विंडो उघडते. -

आपली बाह्य हार्ड ड्राइव्ह निवडा. दिसत असलेल्या विंडोमध्ये आपल्या बाह्य हार्ड ड्राईव्हच्या नावावर क्लिक करा. -

निवडा डिस्क वापरा. विंडोच्या शेवटी हा पर्याय आहे. आपल्या मॅकसाठी टाइम मशीन बॅकअप डिस्क म्हणून बाह्य हार्ड ड्राइव्ह वापरण्यासाठी त्यावर क्लिक करा. -

टाइम मशीन मेनू चिन्हावर क्लिक करा. स्क्रीनच्या उजवीकडे उजवीकडे असलेले हे वॉच चिन्ह आहे. ड्रॉप-डाउन मेनू उघडण्यासाठी त्यावर क्लिक करा. -

निवडा आता जतन करा. हा पर्याय ड्रॉप-डाउन मेनूच्या शीर्षस्थानी आहे आणि आपल्याला आपल्या मॅकला बाह्य हार्ड ड्राइव्हवर बॅक अप घेण्यास प्रारंभ करण्यास अनुमती देतो. -

बॅकअप समाप्त होण्याची प्रतीक्षा करा. बॅकअपच्या शेवटी, आपल्याला "बॅकअप पूर्ण" दिसेल आणि आपल्याला फक्त बाह्य हार्ड ड्राइव्ह बाहेर काढावी लागेल आणि डिस्कनेक्ट करावी लागेल.
पद्धत 3 आयफोनवर आपल्या डेटाचा बॅक अप घ्या
-

आपल्या संगणकावर आपला आयफोन कनेक्ट करा. आपल्या संगणकाशी कनेक्ट होण्यासाठी आपल्या फोनची यूएसबी चार्जर केबल वापरा. -

आयट्यून्स उघडा. त्यावर पांढर्या रंगाचे चिन्ह आहे ज्यावर बहुरंगी संगीत नोट आहे.- जर आपल्याला आयट्यून्स अद्यतनित करण्यास सांगितले गेले असेल तर, क्लिक करा आयट्यून्स डाउनलोड करा नंतर अद्यतनाची समाप्ती होण्याची प्रतीक्षा करा. आपण आयट्यून्सचा पुनर्वापर करण्यापूर्वी आपल्याला प्रथम संगणक पुन्हा सुरू करण्याची आवश्यकता असू शकेल.
-

आपल्या आयफोनच्या चिन्हावर क्लिक करा. हे चिन्ह आयफोनसारखे दिसते (किंवा आपण आयपॅडचा बॅक अप घेत असाल तर) आणि आयट्यून्स विंडोच्या डावीकडे वरच्या बाजूला स्थित आहे. आपल्या आयफोनचे पृष्ठ उघडण्यासाठी त्यावर क्लिक करा. -

निवडा आता जतन करा. हा पर्याय विभागात आहे सुरक्षित आपल्या फोनच्या पृष्ठावरून. -

निवडा खरेदी हस्तांतरित करा. आपण आपल्या आयफोनवर आयट्यून्स स्टोअरमधून सामग्री विकत घेतल्यास आपल्या खरेदी आपल्या संगणकावर हस्तांतरित करू इच्छित असल्यास आपल्याला विचारले जाईल. यावर क्लिक करा खरेदी हस्तांतरित करा आपण त्यांना हस्तांतरित करू इच्छित असल्यास. -

यावर क्लिक करा पूर्ण. विंडोच्या उजवीकडे खाली निळे बटण आहे.- सूचित केल्यास, क्लिक करा लागू सुरू ठेवण्यापूर्वी.
-

बॅकअप समाप्त होण्याची प्रतीक्षा करा. सर्वसाधारणपणे, बॅकअप प्रक्रियेस 10 मिनिटांपेक्षा कमी वेळ लागतो. एकदा आपल्या आयफोनचा बॅक अप घेतला की आपणास आवाज ऐकू येईल आणि विंडोच्या शीर्षस्थानी असलेली प्रगती पट्टी गायब होईल. त्यानंतर आपण आपल्या संगणकावरून आपला फोन डिस्कनेक्ट करू शकता. -

आयक्लॉडवर आपल्या डेटाचा बॅक अप घ्या. या पद्धतीसाठी, आपल्याला कमीतकमी 5 जीबी आयक्लॉड स्टोरेज स्पेसची आवश्यकता असेल आणि आपल्याला वाय-फाय नेटवर्कशी कनेक्ट करणे आवश्यक असेल (आपला फोन पॉवर स्रोताशी कनेक्ट करण्याची देखील शिफारस केली जाते). आयक्लॉडवर आपली सामग्री जतन करण्यासाठी:- अनुप्रयोग उघडा सेटिंग्ज

; - पृष्ठाच्या शीर्षस्थानी आपले नाव टॅप करा;
- निवडा iCloud ;
- पर्याय खाली स्क्रोल करा आयक्लॉड बॅकअप ;
- स्विच दाबा आयक्लॉड बॅकअप

; - निवडा ओके जेव्हा तुम्हाला तिथे आमंत्रित केले जाईल;
- दाबा आता जतन करा.
- अनुप्रयोग उघडा सेटिंग्ज
पद्धत 4 Android वर आपल्या डेटाचा बॅक अप घ्या
-

आपल्या Android सेटिंग्ज उघडा
. अॅप उघडण्यासाठी कोरीव केलेल्या चाकाच्या आयकॉनवर टॅप करा किंवा स्लाइडरच्या मालिकेसारखे दिसते सेटिंग्ज.- आपण स्क्रीनच्या शीर्षस्थानी खाली ड्रॅग करण्यासाठी 2 बोटांनी देखील वापरू शकता आणि उजव्या बाजूस उजव्या बाजूस चाक चिन्ह दाबा.
-

पर्याय खाली स्क्रोल करा जतन करा आणि रीसेट करा. पर्याय जतन करा आणि रीसेट करा सेटिंग्ज पृष्ठाच्या मध्यभागी आहे. -

दाबा माझ्या डेटाचा बॅक अप घ्या. हा पर्याय शीर्षकाखाली आहे गूगल खाते. -

पर्याय तपासा एक. हे आपल्या Android चे स्वयंचलित बॅक अप सक्षम करेल.- काही Android फोन (किंवा टॅब्लेट) वर आपल्याला स्विच दाबण्याची आवश्यकता असू शकते बंद

स्विचला स्थितीत सरकण्यासाठी एक
- काही Android फोन (किंवा टॅब्लेट) वर आपल्याला स्विच दाबण्याची आवश्यकता असू शकते बंद
-

मागील बाण टॅप करा. रिटर्न एरो स्क्रीनच्या डावीकडे सर्वात वर आहे. -

आपले Google खाते बॅकअप खाते असल्याचे सुनिश्चित करा. दाबा बॅकअप खाते आणि आपला Google पत्ता शोधा. आपण ते दिसत नसल्यास दाबा खाते जोडा आणि आपल्या पसंतीच्या Google खात्यासाठी पत्ता आणि संकेतशब्द प्रविष्ट करा. -

स्वयंचलित पुनर्संचयित सक्षम करा. स्विच दाबा स्वयंचलितपणे पुनर्संचयित करा
. स्वयं पुनर्संचयित सक्षम असल्याचे दर्शविण्यासाठी ते निळे होईल. हे वैशिष्ट्य आपण कनेक्ट केलेल्या Android डिव्हाइसच्या सेटिंग्ज, अनुप्रयोग आणि फायली स्वयंचलितपणे अद्यतनित करते. -

मागील बटण दाबा. आपल्याला सेटिंग्ज पृष्ठावर पुनर्निर्देशित केले जाईल. -

पर्याय खाली स्क्रोल करा खाती. हा पर्याय पृष्ठाच्या शीर्षस्थानी आहे. आपल्याला करण्याची शेवटची गोष्ट म्हणजे आपल्या Google खात्याच्या माहितीचा बॅक अप घेतला असल्याची खात्री करुन घ्या. -

दाबा Google. Google पानावर दिसणारा पहिला पर्याय आहे. -

आपले Google खाते निवडा आपण वापरू इच्छित बॅकअप खाते टॅप करा. -

सर्वकाही निवडलेले असल्याची खात्री करा. पृष्ठावरील सर्व पर्यायांमधून स्क्रोल करा. जर आपणास पांढरा स्विच दिसला तर
त्यापैकी एकाच्या पुढे, बॅकअप सक्रिय करण्यासाठी दाबा.- या पर्यायांच्या पुढे रंगीत स्विच म्हणजे ते जतन केले जातील.
- आपल्याला सर्व डेटाचा बॅक अप घेण्याची गरज नाही, परंतु आपण आपल्यासाठी महत्वाच्या असलेल्या आयटम जतन केल्याची खात्री करुन घ्या.

- आपल्या सर्व फायली, सेटिंग्ज आणि इतर डेटाचा बॅक अप घेण्यासाठी आपण आपल्या हार्ड डिस्कची एक डिस्क प्रतिमा तयार करू शकता. आपल्या संगणकावर कधी क्रॅश होत असेल तर रिकव्हरी डिस्क तयार करण्यासाठी ही प्रतिमा एका किंवा अधिक सीडीमध्ये जाळली जाऊ शकते.
- आपल्याकडे बाह्य हार्ड ड्राइव्ह नसल्यास आणि केवळ काही फायलींचा बॅकअप घेऊ इच्छित असल्यास Google ड्राइव्ह किंवा ड्रॉपबॉक्स वापरुन पहा.
- केवळ नियोजित बॅकअपवर अवलंबून राहू नका. आपण आठवड्यातून एकदा तरी आपल्या वैयक्तिक किंवा कार्य संगणकाचा डेटा मॅन्युअली बॅक अप करणे आवश्यक आहे.