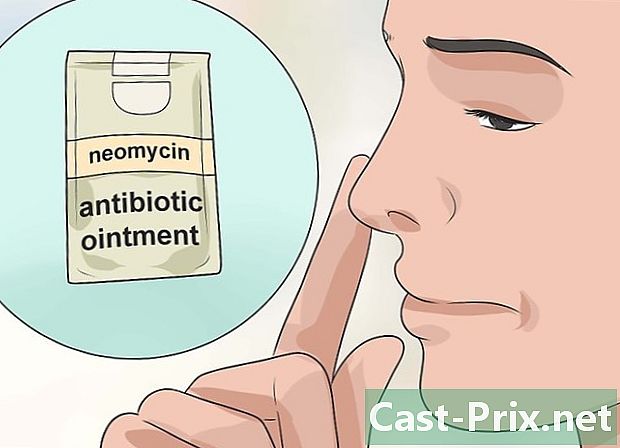पीडीएफ दस्तऐवजाच्या पानांचे आकार बदलणे
लेखक:
Peter Berry
निर्मितीची तारीख:
11 ऑगस्ट 2021
अद्यतन तारीख:
12 मे 2024

सामग्री
- पायऱ्या
- कृती 1 पीडीएफ दस्तऐवजाचा आकार पीडीएफ रेझिझरसह आकार बदला
- पद्धत 2 वर्ड (विंडोज) सह पीडीएफ दस्तऐवजाचे आकार बदला
- पद्धत 3 पूर्वावलोकन सह पीडीएफ दस्तऐवज क्रॉप करा (मॅक ओएस एक्स)
पीडीएफ फाइलमध्ये प्रत्येक गोष्ट आवश्यक नसते की ती मनोरंजक असते, म्हणून काहीवेळा फक्त काही मनोरंजक परिच्छेद कापून संपविणे उपयुक्त ठरते, कधीकधी आम्ही बर्याच फायली काढतो. विंडोजमध्ये, हे ऑपरेशन मायक्रोसॉफ्ट वर्ड आणि स्क्रीन कॅप्चर टूलद्वारे केले जाते, मॅकच्या खाली, आपल्याला केवळ पूर्वावलोकन उपयुक्तता वापरण्याची आवश्यकता आहे. अशी आणखी एक शक्यता आहे, उदाहरणार्थ, आपल्याकडे वर्ड नसल्यास, आपल्या पीडीएफ फाइल्सचे आकार बदलण्याची काळजी घेणार्या वेबसाइटवर जाणे, आम्ही येथे विनामूल्य पीडीएफ रेझिझर साइटवर चर्चा करू.
पायऱ्या
कृती 1 पीडीएफ दस्तऐवजाचा आकार पीडीएफ रेझिझरसह आकार बदला
-

वेबसाइटवर जा पीडीएफ आकार बदलणारा. आपल्या आवडत्या ब्राउझरवर, साइट पृष्ठावर जा. साइट इंग्रजीमध्ये आहे, परंतु फ्रेंच भाषेत सूचना मिसळते. -

टॅबवर क्लिक करा स्प्लिट पीडीएफ (स्प्लिट पीडीएफ). डावीकडून हा तिसरा टॉप टॅब आहे.- आपल्या दस्तऐवजात फक्त एकच पृष्ठ असल्यास, आकार बदलणार्या टप्प्यावर जा.
-

यावर क्लिक करा फायली निवडा. बटण पांढरे आहे आणि निळ्या फ्रेममध्ये आहे. निवड विंडो उघडेल. -

आपला पीडीएफ दस्तऐवज निवडा. या दस्तऐवजावर एकदा क्लिक करा. ते शोधण्यासाठी डावीकडील फोल्डर्स आणि सबफोल्डर्स दरम्यान आपल्याला नेव्हिगेट करण्याची आवश्यकता असू शकते. -

यावर क्लिक करा उघडा. आपल्या आवडीचे प्रमाणीकरण करून, आपण आपला पीडीएफ दस्तऐवज वेबसाइटवर डाउनलोड करा पीडीएफ आकार बदलणारा. -

यावर क्लिक करा फायली अपलोड करा (फायली डाउनलोड करा). हे गडद जांभळा बटण पृष्ठाच्या डावीकडे तळाशी आहे. -

बॉक्स चेक करा प्रति फाइल एक पृष्ठ (प्रति फाइल एक पृष्ठ). आपल्या पीडीएफ दस्तऐवजाच्या नमूद अंतर्गत हे दोन बॉक्सपैकी एक आहे. -

पीडीएफ दस्तऐवज कापून टाका. बटणावर क्लिक करा चांगले दिसते, जादू करा! (लक्ष! हे जादू होईल!ऑपरेशनच्या समाप्तीपर्यंत आपल्याला थांबावे लागेल.- ऑपरेशनचा कालावधी दोन पॅरामीटर्सवर अवलंबून असतोः आपल्या कनेक्शनची गती आणि आपल्या पीडीएफ फाइलचा आकार.
-

पीडीएफ फाईल डाउनलोड करा. उजवीकडे दिसणा appeared्या लाल बटणावर क्लिक करा. आपल्याकडे निर्गमन केलेल्या कागदपत्रात जितक्या फायली आहेत त्या फाईलमध्ये आपण परत केले आणि संकलित केले असेल. -

पीडीएफ फाईल अनझिप करा. एकदा अनझिप केल्यास, आपण त्यांचा आकार बदलू शकता किंवा आपल्या मर्जीनुसार विलीन करू शकता. हे करण्यासाठीः- अंतर्गत विंडोजझिप फोल्डरवर डबल क्लिक करा अर्क, नंतर सर्व काढा, आणि शेवटी, चालू अर्क,
- अंतर्गत मॅक, झिप फोल्डर अनझिप करण्यासाठी दुहेरी क्लिक करा.
-

च्या मुख्यपृष्ठावर परत या पीडीएफ आकार बदलणारा. आपण साइट सोडल्यास, ते शोधा. -

टॅबवर क्लिक करा पीडीएफ क्रॉप करा. हा आकार बदलणारा टॅब डावीकडून सहावा वरचा आहे. -

यावर क्लिक करा फायली निवडा. -

पृष्ठांपैकी एक निवडा. मूळ कागदपत्र तोडल्याच्या परिणामी एका पानांवर क्लिक करा.- आपण एका वेळी केवळ एका पृष्ठाचा आकार बदलू शकता. आपण एकाधिक पृष्ठांसह फाइल डाउनलोड केल्यास, त्या सर्वांचे त्याच प्रकारे आकार बदलले जातील.
-

यावर क्लिक करा उघडा. विंडोच्या उजव्या कोप .्यात या बटणासह प्रमाणित करा. -

यावर क्लिक करा फायली अपलोड करा! (फायली डाउनलोड करा). -

काढण्यासाठी क्षेत्र निवडा. निवडण्यासाठी क्षेत्राच्या वरील डाव्या कोप on्यावर माउस कर्सर ठेवा, माउस बटण दाबा आणि कर्सर ई च्या संपूर्ण क्षेत्रासाठी कव्हर करा. -

यावर क्लिक करा क्रॉप करा (आकार बदलणे). जांभळा बटण जवळजवळ पृष्ठाच्या तळाशी आहे. -

पृष्ठ डाउनलोड करा. उजवीकडे, उल्लेख वर क्लिक करा डाउनलोड (डाउनलोड) आकार बदललेल्या फाइल अंतर्गत स्थित. फाइल आपल्या हार्ड ड्राइव्हवर डाउनलोड केली जाईल.- या टप्प्यावर, आवश्यक असल्यास, इतर पीडीएफ पृष्ठांचे आकार बदलण्यासाठी आपण सहजपणे डाउनलोड करू शकता.
-

टॅबवर क्लिक करा पीडीएफ विलीन करा (पीडीएफ विलीन करा). हे पृष्ठाच्या शीर्षस्थानी असलेल्या टूलबारच्या अगदी डावीकडे आहे. -

यावर क्लिक करा फायली निवडा. -

पीडीएफ दस्तऐवजाची सर्व पृष्ठे निवडा. माऊस बटण दाबून ठेवून आपली सर्व पृष्ठे निवडण्यासाठी कर्सर ड्रॅग करा, अन्यथा की दाबा नियंत्रण आणि प्रत्येक फाईलवर क्लिक करा.- आपण सुमारे 100 एमबी फायली किंवा सुमारे पन्नास पृष्ठे निवडू शकता.
-

यावर क्लिक करा उघडा. विंडोच्या उजव्या कोपर्यात बटणे नेहमीप्रमाणेच असतात. -

यावर क्लिक करा फायली अपलोड करा (फायली डाउनलोड करा). -

आपल्या पृष्ठांचा क्रम बदला. पृष्ठे क्रमाने असल्याचे दिसत असल्यास, पुढील चरणात जा, अन्यथा एका विशिष्ट पृष्ठावर क्लिक करा, माऊस बटण दाबून ठेवा आणि पृष्ठ इच्छित स्थानावर हलवा. -

विलीन बटणावर क्लिक करा. चांगले दिसते वर क्लिक करा, जादू करा! (लक्ष! हे जादू होईल!बटन पृष्ठाच्या तळाशी आहे. सर्व पीडीएफ पृष्ठे एका पीडीएफ दस्तऐवजात विलीन केली आहेत. -

आपले विलीन केलेले पीडीएफ दस्तऐवज डाउनलोड करा. उजवीकडे, उल्लेख वर क्लिक करा डाउनलोड (डाउनलोड) रूपांतरित फाइल अंतर्गत स्थित. त्यानंतर तयार केलेला पीडीएफ आपल्या संगणकावर परत येईल.
पद्धत 2 वर्ड (विंडोज) सह पीडीएफ दस्तऐवजाचे आकार बदला
- आपला पीडीएफ दस्तऐवज उघडा. म्हणून, समर्पित अनुप्रयोगासह उघडा अॅडोब एक्रोबॅट रीडर.
- आपल्याकडे अद्याप हा अनुप्रयोग नसल्यास, अॅडॉब वेबसाइटवर विनामूल्य डाउनलोड करणे सर्वात चांगले आहे.
- आकार बदलण्यासाठी पृष्ठावर खाली स्क्रोल करा. आपल्या पीडीएफ फाइलमध्ये एकाधिक पृष्ठे असल्यास, काहीही करण्यापूर्वी क्रॉप केल्या जाणार्या पृष्ठावर जा.
- मेनू उघडा प्रारंभ (

). स्क्रीनच्या डाव्या कोप .्यात असलेल्या विंडोज लोगोवर क्लिक करा. - प्रकार कॅप्चर साधन. आपला पीसी नंतर या अनुप्रयोगाचे स्थान शोधेल.
- यावर क्लिक करा कॅप्चर साधन. प्रवेशाचा दुवा प्रारंभ विंडोच्या सर्वोत्तम परिणामांमध्ये आहे. आपल्या पीडीएफ फाईलच्या शीर्षस्थानी एक छोटी विंडो उघडेल.
- पर्याय सक्रिय करा आयताकृती कॅप्चर. टॅबवर क्लिक करा मोड कॅप्चर टूल विंडोमधून मेनू दिसेल. उल्लेख वर क्लिक करा आयताकृती कॅप्चर आणि माउस चे कर्सर क्रॉस मध्ये बदलते.
- आपल्या आवडीचे क्षेत्र निवडा. निवडण्यासाठी क्षेत्राच्या वरील डाव्या कोप on्यावर माउस कर्सर ठेवा, माउस बटण दाबा आणि कर्सर ई च्या संपूर्ण क्षेत्रासाठी कव्हर करा.
- माऊस बटण सोडा. आपण निवडलेला भाग मागील पीडीएफला पुनर्स्थित करतो.
- यावर क्लिक करा रेकॉर्ड. बटण कॅप्चर विंडोच्या शीर्षस्थानी पारंपारिक निळ्या फ्लॉपी डिस्कद्वारे दर्शविले जाते. त्यानंतर फाईल एक्सप्लोररची विंडो उघडेल.
- फोल्डर वर क्लिक करा कार्यालय. आपल्याला ते फाईल एक्सप्लोरर विंडोच्या डाव्या स्तंभात आढळेल. सोयीसाठी, या फोल्डरमध्ये आकार बदललेली पीडीएफ फाइल ठेवणे चांगले.
- यावर क्लिक करा रेकॉर्ड. विंडोच्या उजव्या कोपर्यात बटणे नेहमीप्रमाणेच असतात. नंतर रूपांतरित फाइल डीफॉल्ट नावाखाली सेव्ह केली जाते कॅप्चर.
- या टप्प्यावर, आवश्यक असल्यास, इतर पीडीएफ पृष्ठांचे आकार बदलण्यासाठी आपण सहजपणे डाउनलोड करू शकता.
- एकही रन नाही मायक्रोसॉफ्ट वर्ड. त्याचे चिन्ह इतरांमध्ये गडद निळ्या पार्श्वभूमीवर एक पांढरा "डब्ल्यू" आहे.
- यावर क्लिक करा रिक्त दस्तऐवज. विंडोच्या डाव्या बाजूस लिकोन पहिला आहे. एक रिक्त पृष्ठ शब्द यावेळी उघडा.
- टॅबवर क्लिक करा समाविष्ट. हा मेनू सामान्य मेनू बारवरील टॅबचा तिसरा भाग आहे. सबपार्ट मध्ये स्पष्टीकरणेनंतर इमेज वर क्लिक करा.
- कॅप्चर केलेली प्रतिमा निवडा. विंडोच्या डावीकडील फोल्डरवर क्लिक करा कार्यालय प्रश्नात प्रतिमा दिसण्यासाठी फाईलवर एकदा क्लिक करा कॅप्चर, नंतर बटण घाला.
- आपण बर्याच प्रतिमांचे आकार बदलल्यास त्या सर्व निवडण्यासाठी की दाबून ठेवा नियंत्रण, नंतर केलेल्या सर्व कॅप्चरवर क्लिक करा. आपण ज्या क्रमाने त्यांना व्यवस्थित करावयाचे आहे त्या क्रमाने क्लिक करा.
- यावर क्लिक करा फाइल, नंतर निर्यात. मेनू फाइल विंडोच्या वरील डाव्या कोपर्यातला पहिला टॅब आणि पर्याय आहे निर्यात ड्रॉप-डाउन मेनूच्या जवळजवळ तळाशी आहे.
- एक पीडीएफ दस्तऐवज तयार करा. डावीकडील टॅबवर क्लिक करा एक पीडीएफ / एक्सपीएस दस्तऐवज तयार करा, नंतर आयताकृती चिन्हावर पीडीएफ / एक्सपीएस तयार करा पृष्ठाच्या मध्यभागी.
- आपली फाईल सेव्ह करा. डावीकडे, एक गंतव्य फोल्डर निवडा, आपल्या भविष्यातील फायलीला नाव द्या, त्यानंतर तळाशी उजवीकडे बटणावर क्लिक करा रेकॉर्ड. आपला दस्तऐवज शब्द आपला स्क्रीनशॉट पीडीएफ स्वरूपात जतन झाला आहे.
पद्धत 3 पूर्वावलोकन सह पीडीएफ दस्तऐवज क्रॉप करा (मॅक ओएस एक्स)
- मध्ये आपले पीडीएफ दस्तऐवज उघडा सर्वेक्षण. उघडा सर्वेक्षण स्टॅक केलेल्या फोटोंनी बनविलेल्या त्याच्या निळ्या चिन्हावर डबल क्लिक करणे. नंतर मेनूवर क्लिक करा फाइल वरच्या बारमध्ये आणि नंतर उघडा दिसत असलेल्या मेनूमध्ये. संवाद बॉक्समध्ये आपली पीडीएफ फाइल शोधा आणि नंतर क्लिक करा उघडा विंडोच्या खाली आणि उजवीकडे.
- सर्वेक्षण ओएस एक्स प्लॅटफॉर्मसह कोणत्याही मॅकवर स्थापित केलेली प्रतिमा-पाहण्याची उपयुक्तता आहे.
- यावर क्लिक करा सादरीकरण. हा मेनू शीर्ष मेनू बारमध्ये आहे. एक ड्रॉप-डाउन मेनू दिसेल.
- यावर क्लिक करा एकल पृष्ठ. आपल्याला हा पर्याय दुसर्या मेनू आयटममध्ये आढळेल. आपला कागदजत्र एका पृष्ठाच्या रूपात असेल.
- यावर क्लिक करा साधने. हा मेनू शीर्ष मेनू बारमध्ये आहे.
- यावर क्लिक करा आयताकृती निवड. आपल्याला हा पर्याय तिसर्या मेनू आयटममध्ये आढळेल.
- आपल्या आवडीचे क्षेत्र निवडा. निवडण्यासाठी क्षेत्राच्या वरील डाव्या कोप on्यावर माउस कर्सर ठेवा, माउस बटण दाबा आणि कर्सर ई च्या संपूर्ण क्षेत्रासाठी कव्हर करा. आपण तळापासून उजवीकडे देखील प्रारंभ करू शकता आणि डावीकडे वरच्या बाजूला समाप्त करू शकता.
- माऊस बटण सोडा. निवडलेले क्षेत्र कमीतकमी फ्लॅशिंग ठिप्यांद्वारे वेढलेले आहे.
- मेनूवर पुन्हा क्लिक करा साधने. सामान्य मेनू बारचा हा सहावा मेनू आहे.
- यावर क्लिक करा पीक. निवडी बाहेरची सामग्री लपलेली आहे सर्वेक्षणपरंतु ती इतरत्र दिसू शकते.
- आपल्याला इतर निवडी हव्या असतील तर प्रत्येक पृष्ठासाठी फक्त याची पुनरावृत्ती करा.
- मेनूवर क्लिक करा फाइल. एक्सपोर्ट म्हणून एक्सपोर्ट पर्याय निवडा. स्क्रीनवर एक रेकॉर्डिंग विंडो दिसते.
- यावर क्लिक करा रेकॉर्ड. निळा बटण विंडोच्या खालच्या उजव्या कोपर्यात आहे. जोपर्यंत आपण ही नवीन नावाने जतन करण्याचा निर्णय घेत नाही तोपर्यंत हा क्रॉप केलेला भाग जुनी फाईल अधिलिखित करेल.