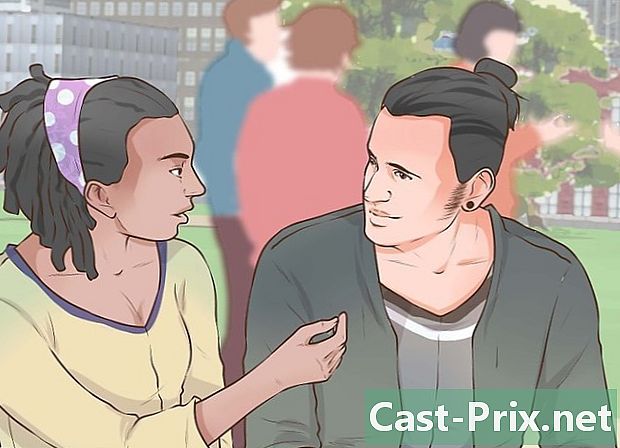मॅक आणि पीसीवरील क्रोममधील सत्र कसे पुनर्संचयित करावे
लेखक:
Laura McKinney
निर्मितीची तारीख:
10 एप्रिल 2021
अद्यतन तारीख:
1 जुलै 2024
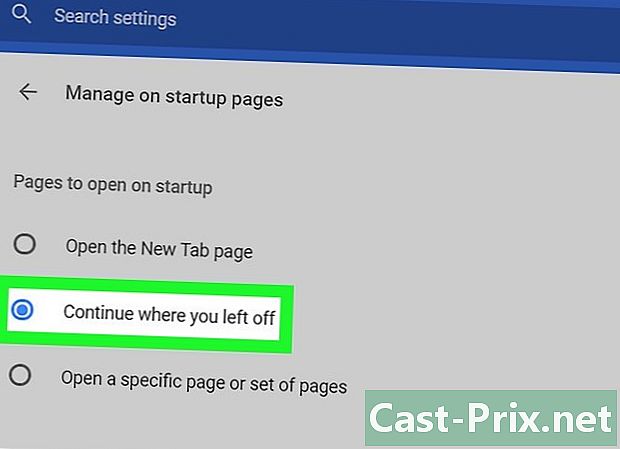
सामग्री
- पायऱ्या
- पद्धत 1 प्रारंभानंतर त्याचे सत्र पुनर्संचयित करा
- पद्धत 2 मॅकवरील एक बंद टॅब पुन्हा उघडा
- पद्धत 3 विंडोजवरील बंद टॅब पुन्हा उघडा
Google Chrome मध्ये त्याचे शेवटचे सत्र पुनर्संचयित करणे शक्य आहे, कोठे क्लिक करावे हे माहित आहे!
पायऱ्या
पद्धत 1 प्रारंभानंतर त्याचे सत्र पुनर्संचयित करा
-
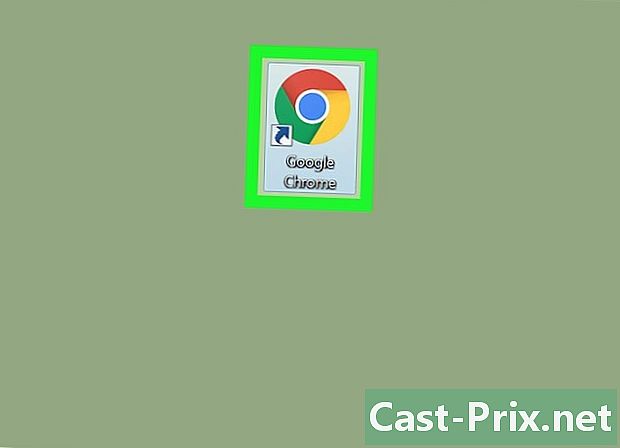
आपल्या संगणकावर Google Chrome उघडा. गूगल क्रोम चिन्ह मध्यभागी निळ्या बिंदूसह रंगीत बॉल आहे. आपण मॅकवरील अनुप्रयोग फोल्डरमध्ये आणि आपल्या विंडोज प्रारंभ मेनूमध्ये शोधू शकता. -
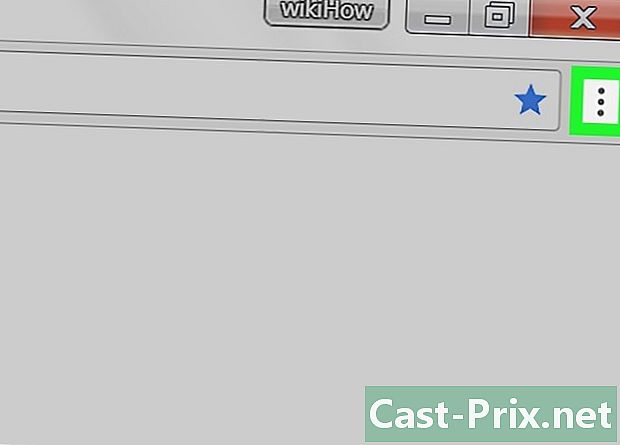
तीन उभ्या बिंदूंवर क्लिक करा. हे चिन्ह ब्राउझरच्या वरील उजव्या कोपर्यात अॅड्रेस बारशेजारी स्थित आहे. हे ड्रॉप-डाउन मेनूमध्ये प्रवेश देते. -
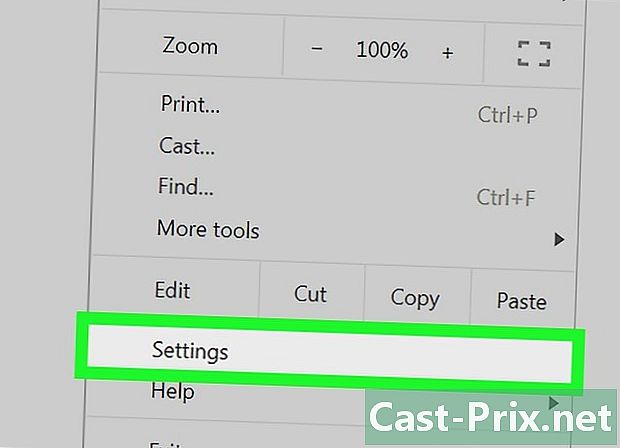
यावर क्लिक करा सेटिंग्ज मेनू मध्ये. हे आपल्या ब्राउझर सेटिंग्जचे तपशीलवार एक नवीन विंडो उघडेल. -
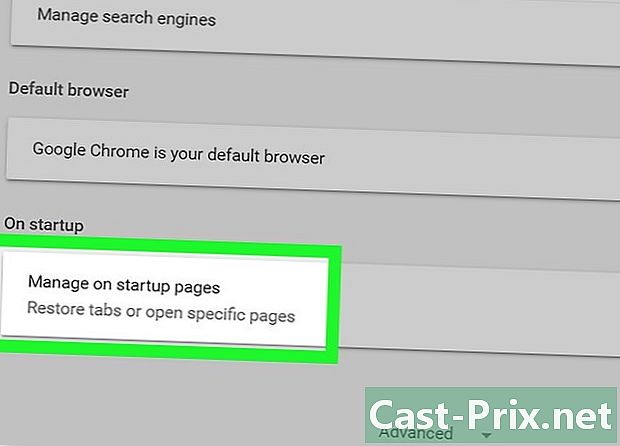
खाली स्क्रोल करा आणि क्लिक करा स्टार्टअपवर. हा पर्याय पानाच्या शेवटी, पर्यायाच्या आधी आहे प्रगत सेटिंग्ज. हे आपल्याला स्टार्टअपवेळी ब्राउझरचे ऑपरेशन बदलण्याची परवानगी देते. -
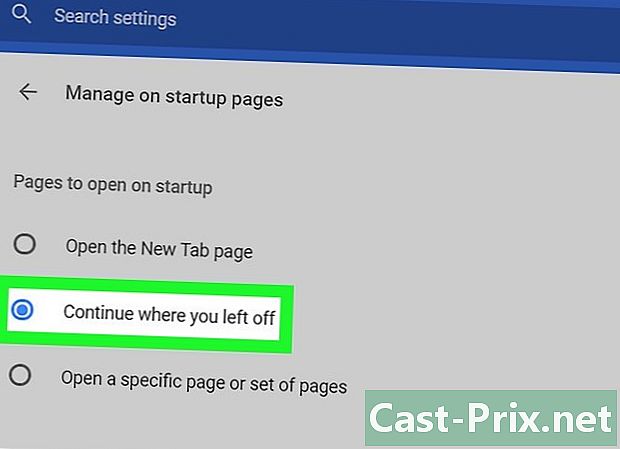
यावर क्लिक करा मी जिथे थांबलो तिथे माझे क्रियाकलाप पुन्हा सुरु करा. एकदा आपण हा पर्याय निवडल्यानंतर, आपला ब्राउझर मागील सत्रामधील सर्व मुक्त पृष्ठे पुनर्संचयित करेल.
पद्धत 2 मॅकवरील एक बंद टॅब पुन्हा उघडा
-
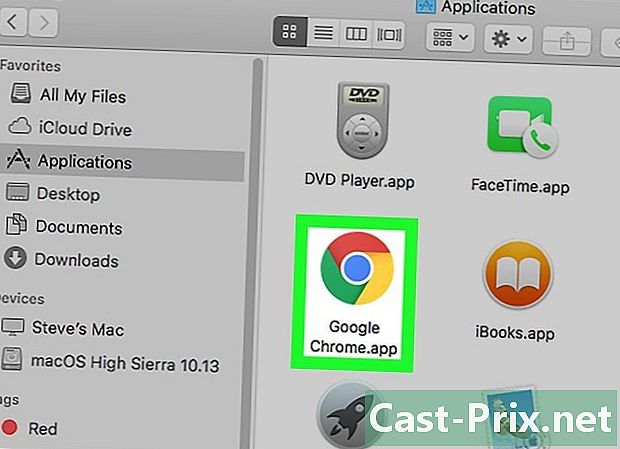
आपल्या संगणकावर Google Chrome उघडा. गूगल क्रोम चिन्ह मध्यभागी निळ्या बिंदूसह रंगीत बॉल आहे. आपण अनुप्रयोग फोल्डरमध्ये किंवा डेस्कटॉपवर शोधू शकता. -
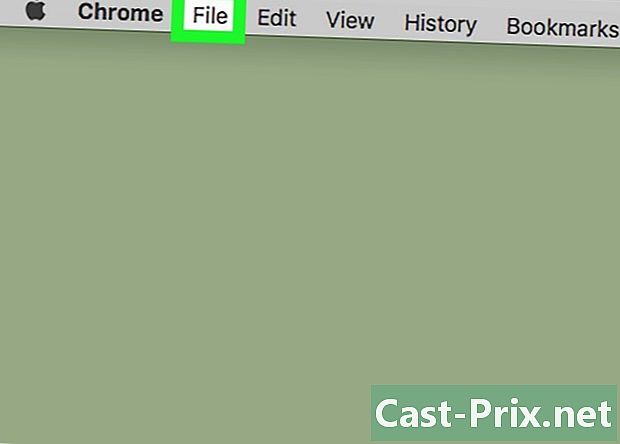
चिन्हावर क्लिक करा रेकॉर्ड. आपल्या स्क्रीनच्या वरील डाव्या कोपर्यात मेनूबारवरील iconपल चिन्हाच्या पुढे आहे. हे ड्रॉप-डाउन मेनूमध्ये प्रवेश देते. -
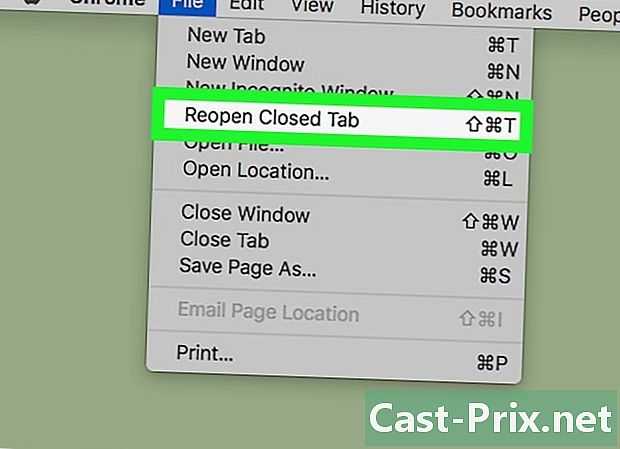
यावर क्लिक करा बंद केलेली विंडो पुन्हा उघडा मेनू मध्ये. ही आज्ञा आपल्याला आपल्या ब्राउझरमधील शेवटची बंद विंडो पुनर्संचयित करण्यास अनुमती देते. विंडो नवीन टॅबमध्ये उघडेल.- आपण कीबोर्ड शॉर्टकट देखील वापरू शकता Ift शिफ्ट+⌘ आज्ञा+टी अलीकडे बंद केलेली विंडो पुन्हा उघडण्यासाठी.
-
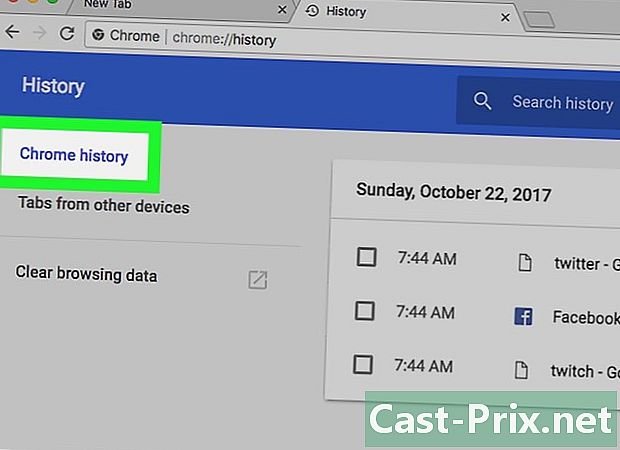
यावर क्लिक करा ऐतिहासिक. आपण आपल्या स्क्रीनच्या वरील डाव्या कोपर्यात मेनूबारमध्ये या आदेशामध्ये प्रवेश करा. इतिहास म्हणजे सर्व अलीकडे बंद केलेल्या टॅब आणि सर्व अलीकडे भेट दिलेल्या साइट्सची यादी. -
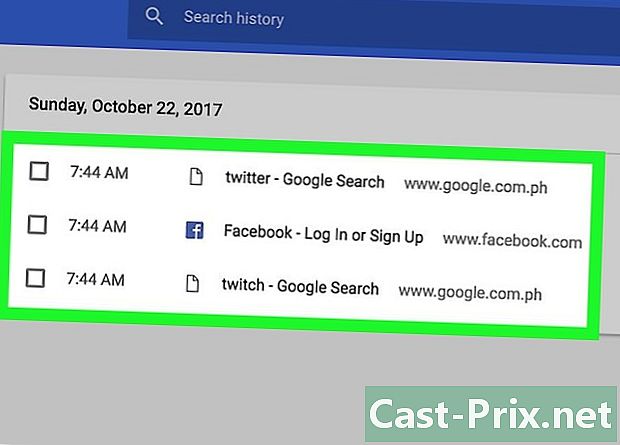
नुकत्याच बंद झालेल्या विंडोच्या इतिहासात पहा. इतिहासाने शीर्षक अंतर्गत काही काळापूर्वी बंद असलेल्या सर्व विंडोची यादी केली आहे अलीकडे बंद.- आपण बंद केलेल्या विंडोमध्ये एकाधिक टॅब असल्यास शीर्षकाखाली यादी अलीकडे बंद आपल्याला सर्व टॅब दर्शवेल. उदाहरणार्थ, आपल्याकडे तीन टॅब उघडल्यास आणि विंडो बंद केल्यास इतिहास दर्शविला जाईल 3 टॅब.
-
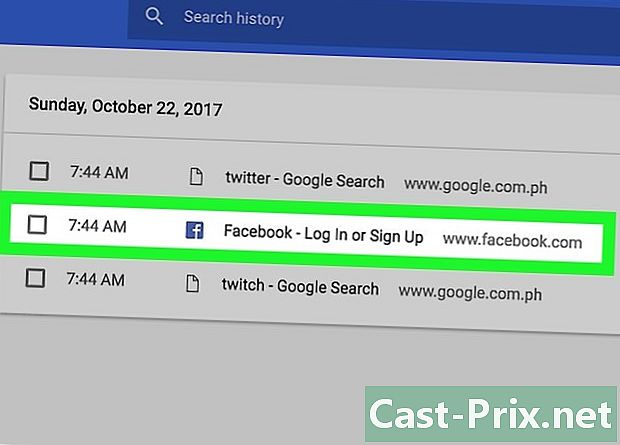
सूचीतील एका साइटवर क्लिक करा. हे एका नवीन टॅबमध्ये उघडेल.- आपण एकाधिक टॅबसह विंडो पुन्हा उघडल्यास, सूचीतील टॅबच्या संख्येवर माउस ठेवा आणि क्लिक करा सर्व टॅब पुनर्संचयित करा.
पद्धत 3 विंडोजवरील बंद टॅब पुन्हा उघडा
-
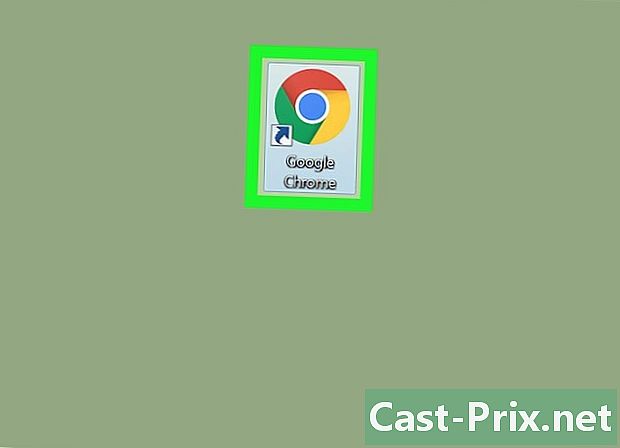
आपल्या संगणकावर Google Chrome उघडा. गूगल क्रोम चिन्ह मध्यभागी निळ्या बिंदूसह रंगीत बॉल आहे. आपल्याला प्रारंभ मेनूमध्ये सापडेल. -
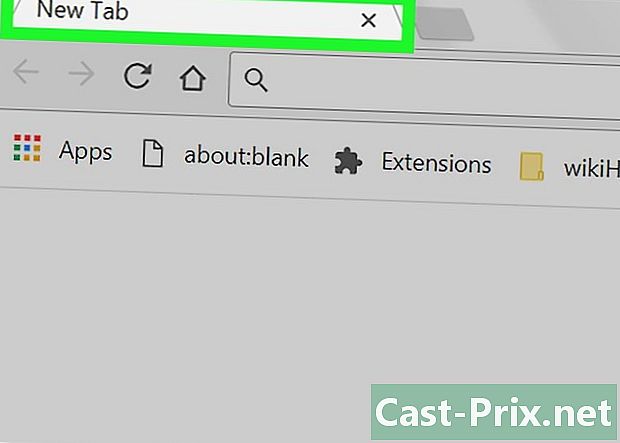
टॅब बारवर कुठेही उजवे क्लिक करा. आपल्या ब्राउझरच्या टॅब बारमध्ये रिक्त जागेवर माउस ठेवा आणि राइट-क्लिक करा. आपल्याला ड्रॉप डाऊन मेनू दिसेल. -
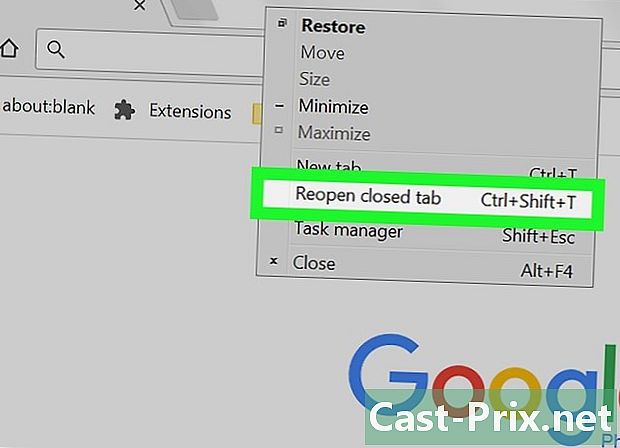
यावर क्लिक करा बंद केलेला टॅब पुन्हा उघडा मेनू मध्ये. ही आज्ञा या ब्राउझरवर आपली अलीकडेच बंद केलेली सत्रे पुनर्संचयित करेल. हे एका नवीन टॅबमध्ये दिसून येतील.- आपण कीबोर्ड शॉर्टकट देखील वापरू शकता Ift शिफ्ट+नियंत्रण+टी नुकतेच बंद केलेले सत्र पुन्हा उघडण्यासाठी.
- आपण नुकतीच एकाधिक टॅबसह विंडो बंद केली असल्यास, पुढील आदेश दिसून येईल: बंद केलेली विंडो पुन्हा उघडा. त्यावर क्लिक करून, आपण उघडलेल्या सर्व टॅबसह विंडो पुन्हा उघडेल.