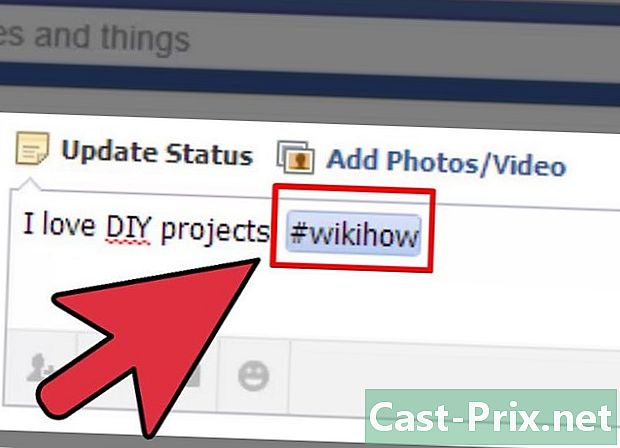Google ड्राइव्हवर फाईल कशी सामायिक करावी
लेखक:
Robert Simon
निर्मितीची तारीख:
21 जून 2021
अद्यतन तारीख:
1 जुलै 2024

सामग्री
- पायऱ्या
- पद्धत 1 मोबाइलवर एक Google ड्राइव्ह फाईल सामायिक करा
- पद्धत 2 डेस्कटॉप संगणकावर एक Google ड्राइव्ह फाईल सामायिक करा
Google ड्राइव्ह ही Google ची ऑनलाइन स्टोरेज सेवा आहे. बॅकअप व्यतिरिक्त, हे आपल्याला इतर वापरकर्त्यांसह फायली आणि फोल्डर्स सामायिक करण्यास अनुमती देते. आपण आपल्या Google ड्राइव्ह खात्यातून एखाद्यास एखाद्यासह फाइल सामायिक करू इच्छित असल्यास आपण ती मोबाइल अॅपवरून किंवा वेबसाइटवरून करू शकता.
पायऱ्या
पद्धत 1 मोबाइलवर एक Google ड्राइव्ह फाईल सामायिक करा
- Google ड्राइव्ह अॅप उघडा. अॅप चिन्ह पांढर्या पार्श्वभूमीवर हिरव्या, पिवळ्या आणि निळ्या त्रिकोणासारखे दिसते. आपण आधीपासून साइन इन केलेले असल्यास Google ड्राइव्ह मुख्य पृष्ठ उघडण्यासाठी टॅप करा.
- आपण अद्याप लॉग इन केलेले नसल्यास प्रथम आपला पत्ता आणि संकेतशब्द प्रविष्ट करा.
-

एक फाईल निवडा. आपण सामायिक करू इच्छित फाईलच्या पुढे एक चिन्ह चिन्ह येईपर्यंत दाबा. जर फाइल फोल्डरमध्ये असेल तर ती उघडण्यासाठी प्रथम त्यास दाबा.- Android वर, फाईल निवडणे मेनू उघडेल.
-

दाबा ⋯. हे बटण स्क्रीनच्या तळाशी आहे आणि दुसरे मेनू उघडते. -
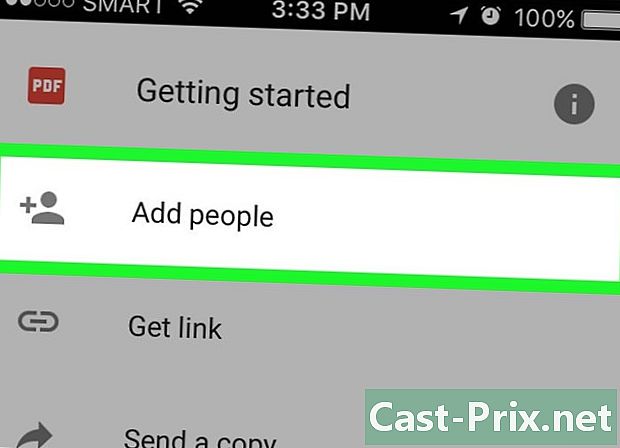
निवडा लोकांना जोडा. हा पर्याय ड्रॉप-डाउन मेनूच्या शीर्षस्थानी आहे. सामायिकरण पर्यायांसह विंडो उघडण्यासाठी टॅप करा. -
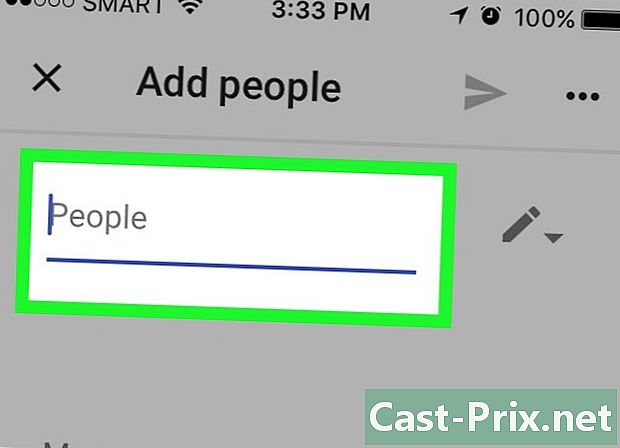
पत्ता टाइप करा. स्क्रीनच्या शीर्षस्थानी समर्पित क्षेत्रात, ज्याच्याबरोबर आपण फाइल सामायिक करू इच्छित आहे त्याचा पत्ता टाइप करा.- आपण पत्ता टाइप करता तेव्हा संबंधित संपर्क ड्रॉप-डाउन मेनूच्या खाली दिसेल (जर तो आपल्या Google संपर्कांचा भाग असेल तर). उर्वरित पत्ता जोडण्यासाठी आपण त्याचे नाव दाबू शकता.
-
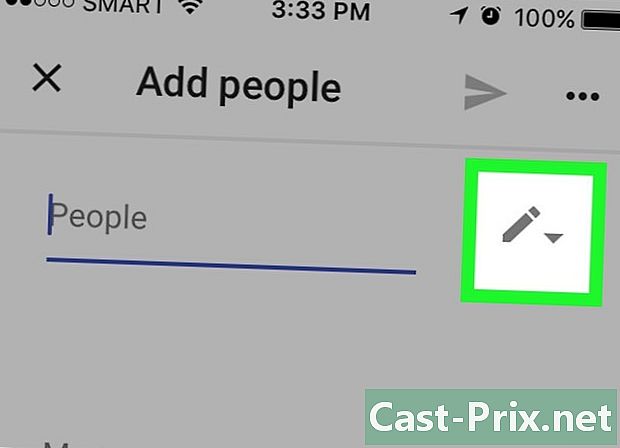
सामायिकरण निर्बंध स्तर निवडा. पेन्सिल चिन्ह टॅप करा
नंतर देण्यात आलेल्या पर्यायांपैकी एक निवडा.- बदल : प्राप्तकर्त्यांना फाइल संपादित करण्याची परवानगी देते.
- टिप्पणी : प्राप्तकर्त्यांना फाईलवर टिप्पण्या पाहण्यास आणि त्या सोडण्यास अनुमती देते. हा पर्याय फोटो, व्हिडिओ आणि पीडीएफसाठी उपलब्ध नाही.
- वाचन : प्राप्तकर्ते फाईलमधील सामग्री पाहू शकतात परंतु संपादित करू शकत नाहीत.
-
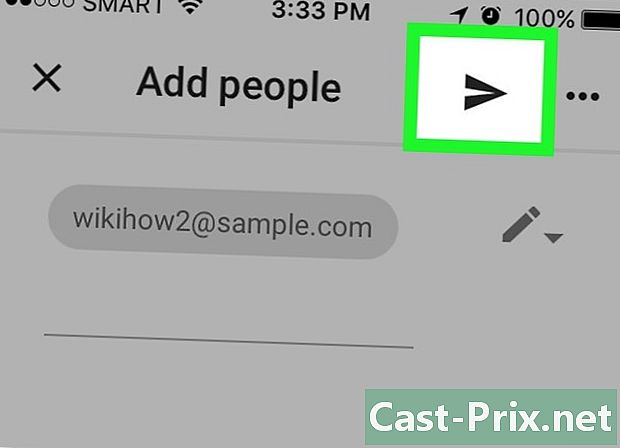
पाठवा बटण दाबा
. स्क्रीनच्या उजवीकडे उजवीकडे असलेले हे विमानाचे चिन्ह आहे.निर्दिष्ट प्राप्तकर्त्यांकडे निवडलेल्या परवानग्यांसह आपली फाईल पाठविण्यासाठी टॅप करा.- आवश्यक असल्यास, फाइल पाठविण्यापूर्वी आपण समर्पित क्षेत्रात टिप्पणी जोडू शकता.
पद्धत 2 डेस्कटॉप संगणकावर एक Google ड्राइव्ह फाईल सामायिक करा
-
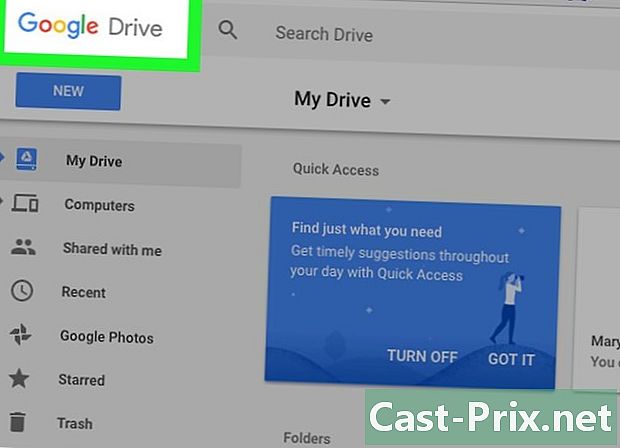
Google ड्राइव्ह मध्ये साइन इन करा. हे पृष्ठ आपल्या वेब ब्राउझरमध्ये उघडा. आपण आधीपासून साइन इन केले असल्यास, साइट मुख्य Google ड्राइव्ह पृष्ठावर उघडेल.- आपण अद्याप लॉग इन केलेले नसल्यास क्लिक करा Google ड्राइव्ह वर जा नंतर आपला संकेतशब्द पाठविल्यानंतर आपला पत्ता प्रविष्ट करा.
- आपण Google ड्राइव्ह सह वापरत असलेले खाते बदलू इच्छित असल्यास, पृष्ठाच्या वरील उजव्या बाजूला असलेल्या प्रोफाइल चित्र (किंवा पत्र) वर क्लिक करा आणि आपण वापरू इच्छित खाते निवडा.
-
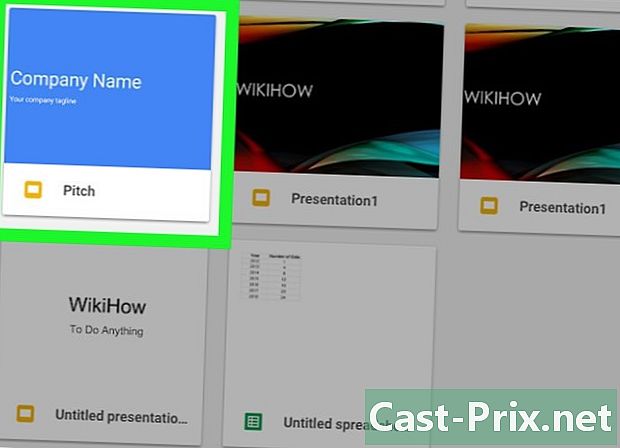
आपण सामायिक करू इच्छित फाईल निवडा. जर फाइल एखाद्या फोल्डरमध्ये असेल तर त्यावर क्लिक करून फाइल निवडण्यापूर्वी ती उघडण्यासाठी फोल्डरवर डबल क्लिक करा.- आपण एखादा फोटो किंवा व्हिडिओ उघडल्यास तो त्याच विंडोमध्ये उघडेल.
-
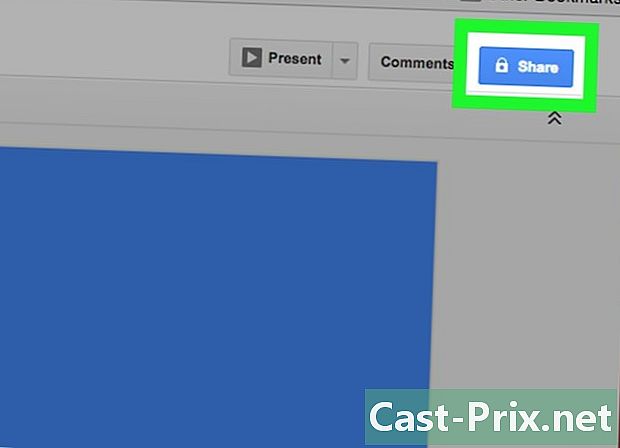
सामायिकरण चिन्हावर क्लिक करा हे त्याच्या पुढे "+" असलेल्या एखाद्या व्यक्तीच्या सिल्हूटसारखे दिसते आणि Google ड्राइव्ह पृष्ठाच्या सर्वात वर उजवीकडे आहे. विंडो उघडण्यासाठी त्यावर क्लिक करा. -
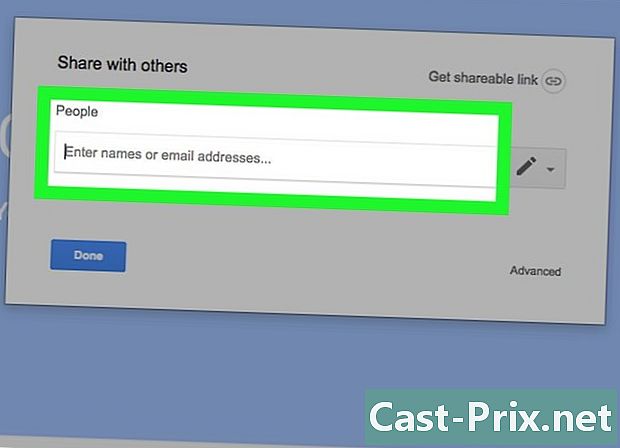
पत्ता टाइप करा. शेतात नावे किंवा पत्ते प्रविष्ट करा , ज्याच्याबरोबर आपण फाइल सामायिक करू इच्छित आहे त्याचा पत्ता टाइप करा.- जर ती व्यक्ती आपल्या Google संपर्कांचा भाग असेल तर आपल्याला ई फील्ड अंतर्गत त्याचे नाव प्रदर्शित करण्यासाठी केवळ त्याच्या नावाचा किंवा पत्त्याचा एक भाग टाइप करावा लागेल. आपल्याला ते जोडण्यासाठी फक्त त्यावर क्लिक करावे लागेल.
-
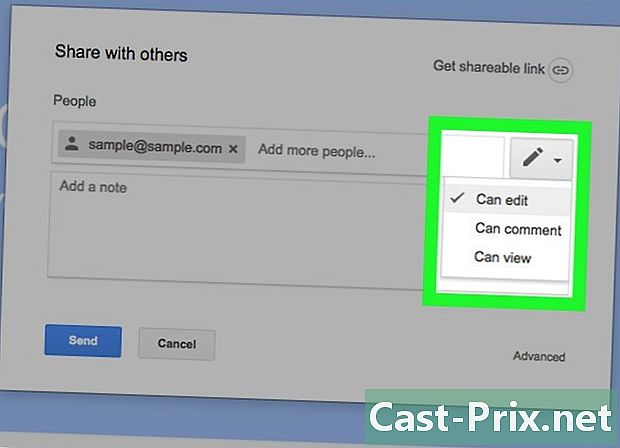
सामायिकरण निर्बंध स्तर निवडा. पेन्सिल चिन्हावर क्लिक करा
त्यानंतर उपलब्ध पर्यायांपैकी एक निवडा.- बदल : हा पर्याय प्राप्तकर्त्यास फाइल संपादित करण्यास परवानगी देतो.
- टिप्पणी : प्राप्तकर्त्यास फाईलमधील सामग्री न बदलता दस्तऐवजावर टिप्पण्या देण्यास परवानगी द्या.
- वाचन : प्राप्तकर्त्यास पाहण्याची परवानगी देतो, परंतु फाइलमध्ये संपादन किंवा टिप्पणी देऊ शकत नाही.
-
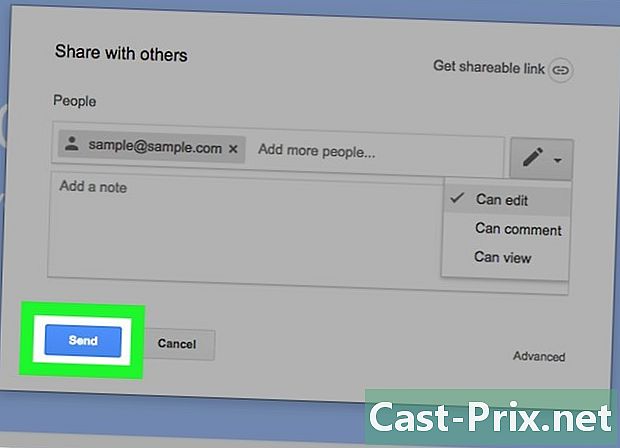
यावर क्लिक करा पाठवा. हा पर्याय विंडोच्या डावीकडे खाली स्थित आहे आणि निवडलेल्या परवानग्यांसह फाइल निर्दिष्ट प्राप्तकर्त्यांकडे पाठविण्याची परवानगी देतो.- क्लिक करण्यापूर्वी आपण ई फील्डमध्ये टिप्पणी देखील टाइप करू शकता पाठवा प्राप्तकर्त्यांना इतर माहिती प्रदान करण्यासाठी.
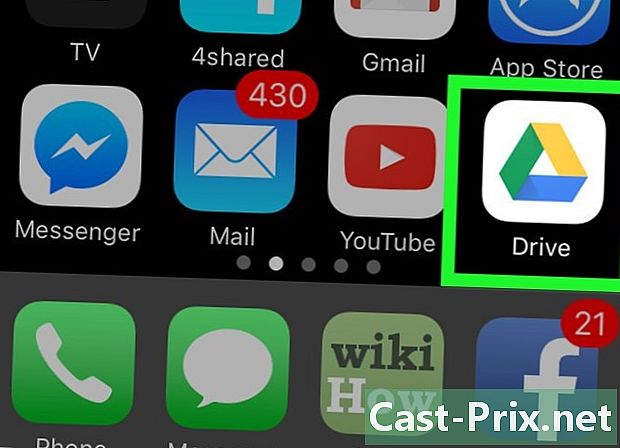
- Google Chrome मध्ये, चिन्हावर क्लिक करून Google ड्राइव्ह प्रवेशयोग्य आहे अनुप्रयोग नवीन टॅब टूलबारवर आणि नंतर निवडून Google ड्राइव्ह.
- आपण इतरांसह सामायिक केलेल्या फायली Google ड्राइव्हच्या बाहेर कॉपी, डाउनलोड आणि सामायिक केल्या जाऊ शकतात.