लॅपटॉपसह स्मार्टफोनचे इंटरनेट कनेक्शन कसे सामायिक करावे
लेखक:
Robert Simon
निर्मितीची तारीख:
20 जून 2021
अद्यतन तारीख:
24 जून 2024
![पीसी या लैपटॉप से एंड्रॉइड मोबाइल पर इंटरनेट कनेक्शन कैसे साझा करें [हिंदी]](https://i.ytimg.com/vi/5t7c76JPkOM/hqdefault.jpg)
सामग्री
- पायऱ्या
- पद्धत 1 लॅपटॉपसह आयफोनचे इंटरनेट कनेक्शन सामायिक करा
- पद्धत 2 Android स्मार्टफोनचे कनेक्शन लॅपटॉपसह सामायिक करा
- पद्धत 3 स्मार्टफोनची उपयुक्तता जपून ठेवणे
सध्याचे मोबाइल तंत्रज्ञान वायरलेस इंटरनेटसह डेटा कनेक्शनसह कनेक्ट होण्यास इच्छुक असलेल्या कोणालाही अनुमती देते. आपण आपल्या स्मार्टफोनमधून वाय-फाय, ब्ल्यूटूथ किंवा यूएसबी केबलचा वापर करुन आपल्या लॅपटॉपवर इंटरनेट प्रवेश हस्तांतरित करू शकता. बरेच नवीन स्मार्टफोन आणि लॅपटॉप या पद्धतींचे समर्थन करतात, त्या प्रत्येकाचे त्याचे फायदे आहेत.
पायऱ्या
पद्धत 1 लॅपटॉपसह आयफोनचे इंटरनेट कनेक्शन सामायिक करा
- आपल्या मोबाइल योजनेची ऑफर तपासा. काही टेलिफोनी ऑपरेटर कनेक्शन सामायिकरणासाठी वापरलेला अतिरिक्त डेटा आकारतात. इतर एक विशेष पॅकेज ऑफर करतात.
-
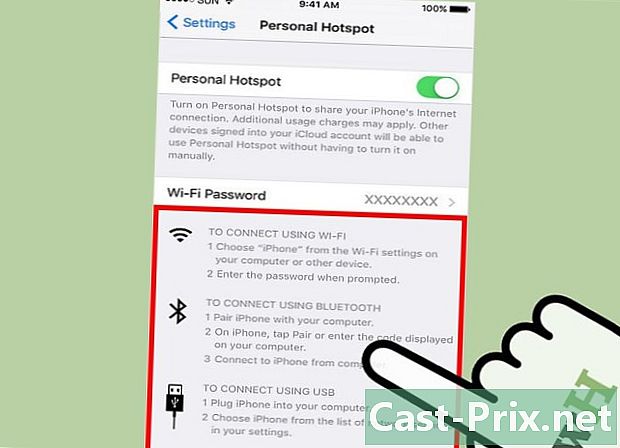
आपल्यास अनुकूल असलेली पद्धत निवडा. लॅपटॉपसह स्मार्टफोनचे इंटरनेट कनेक्शन सामायिक करण्याचे 3 मार्ग आहेत. आवश्यक कॉन्फिगरेशन एका पद्धतीपासून दुसर्या पद्धतीने बदलू शकतात.- द्वारे कनेक्शन सामायिकरण वाय-फाय आयफोन 4 आणि डायओएस 4.3 वरून शक्य आहे. वाय-फाय असलेले कोणतेही लॅपटॉप आणि कमीतकमी मॅक ओएस 10.4.11 किंवा विंडोज एक्सपी एसपी 2 वर चालत असेल.
- द्वारे कनेक्शन सामायिकरण USB 3 जी आयफोनवरून शक्य आहे. आपल्या लॅपटॉपशी आपला आयफोन कनेक्ट करण्यासाठी आपल्याला एक यूएसबी केबलची आवश्यकता असेल. आपला संगणक किमान 8.2 डिट्यून्ससह सज्ज असावा आणि किमान मॅक ओएस 10.5.7 किंवा विंडोज एक्सपी एसपी 2 वर चालवा.
- द्वारे कनेक्शन सामायिकरण ब्लूटूथ 3 जी आयफोनवरून शक्य आहे. यासाठी ब्लूटूथ 2.0 सह लॅपटॉप असणे आवश्यक आहे आणि कमीतकमी मॅक ओएस 10.4.11 किंवा विंडोज एक्सपी एसपी 2 वर चालत आहे.
-
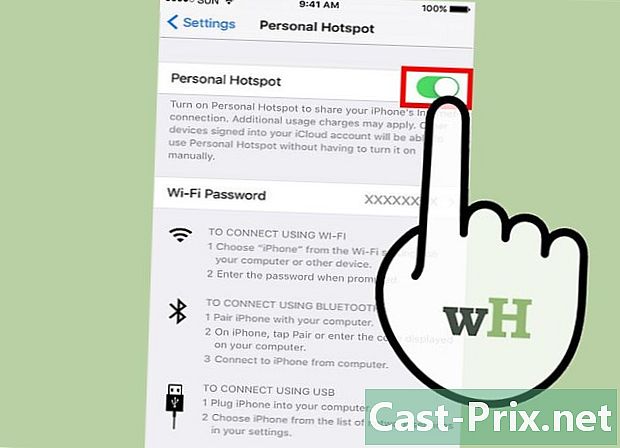
कनेक्शन सामायिकरण सक्षम करा. आपल्या आयफोनच्या सेटिंग्जवर जा. कनेक्शन सामायिक स्लाइडर ड्रॅग करा. आपण वापरू इच्छित असलेली पद्धत (वाय-फाय, ब्लूटूथ किंवा यूएसबी) टॅप करा.- आपल्या डिव्हाइसवर अवलंबून, आपल्याला मेनू सापडेल कनेक्शन सामायिकरण मध्ये सेटिंग्ज → सेल्युलर नेटवर्क किंवा सेटिंग्ज → सामान्य → नेटवर्क किंवा थेट मेनूमध्ये सेटिंग्ज .
- आपण वाय-फाय वापरत असल्यास, दाबा वाय-फाय संकेतशब्द आणि संकेतशब्द प्रविष्ट करा. आपण केवळ एएससीआयआय वर्ण वापरू शकता.
-
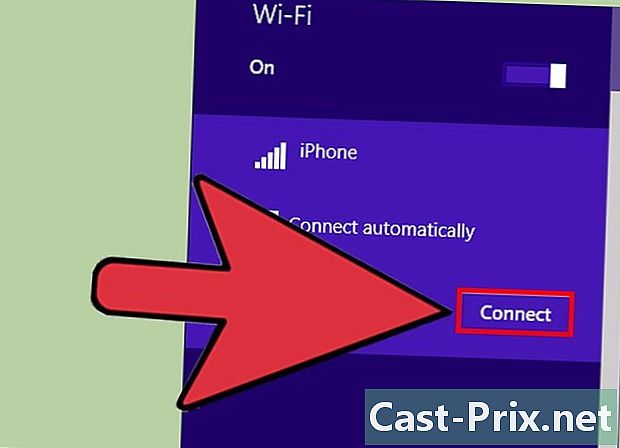
वाय-फाय नेटवर्कशी कनेक्ट करा. वाय-फाय कनेक्शन सामायिकरण हे सर्वात वेगवान वायरलेस सोल्यूशन आहे, परंतु सर्वात बॅटरी वापरणारे देखील आहे. आपला मोबाइल फोन कनेक्ट करण्यासाठी, आपल्याला फक्त वायफाय सक्रिय करणे आवश्यक आहे, नेटवर्क निवडा आणि आपण निवडलेला संकेतशब्द प्रविष्ट करणे आवश्यक आहे. थोडक्यात, नेटवर्क नाव आपल्या आयफोनवर डीफॉल्ट होते.- आपण 90 सेकंदात कोणतेही डिव्हाइस कनेक्ट न केल्यास आपल्या आयफोनची कनेक्शन सामायिकरण बंद होईल.
- आपण 2 जी मोबाइल नेटवर्कवर असल्यास, कॉलवर वाय-फाय डिस्कनेक्ट होईल.
-
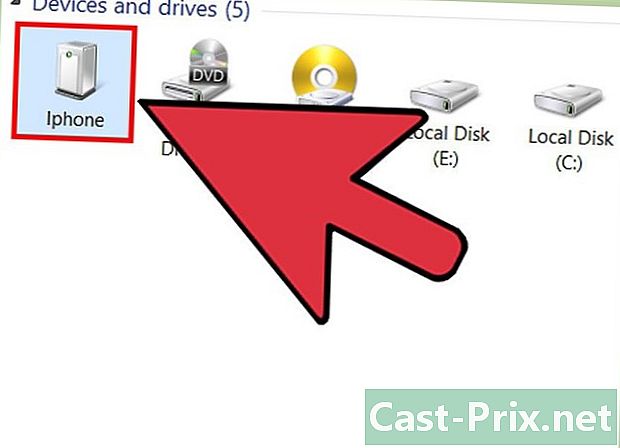
यूएसबी सह कनेक्ट करा. कौतुक नाही कारण त्यासाठी केबल आवश्यक आहे, यूएसबी कनेक्शन सामायिक करणे हा सेट अप करण्याचा सर्वात वेगवान आणि सोपा मार्ग आहे. एकदा कनेक्शन सामायिकरण सक्षम झाल्यानंतर, आपल्या आयफोन आणि आपल्या नोटबुक दरम्यान यूएसबी केबल प्लग करा. कनेक्शन सामायिकरण स्वयंचलितपणे प्रारंभ झाले पाहिजे. नसल्यास, आपल्या मोबाइलच्या नेटवर्क सेटिंग्जवर जा आणि यूएसबी निवडा.- आपल्याकडे आपल्या मोबाइलवर आयट्यून्स (विनामूल्य डाउनलोड म्हणून उपलब्ध) असणे आवश्यक आहे.
-
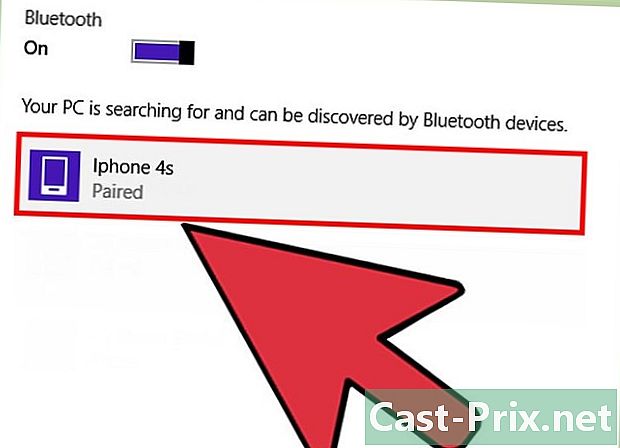
ब्ल्यूटूथ नेटवर्कशी कनेक्ट करा. ब्लूटूथ वाय-फायपेक्षा हळू आहे आणि केवळ एका डिव्हाइससह कनेक्शन सामायिकरणांना अनुमती देते. तथापि, ती कमी बॅटरी वापरते. खाली लॅपटॉपला ब्लूटूथ नेटवर्कशी जोडण्याची पद्धत आहे.- मॅक वर
- लॅपटॉपवर जा सिस्टम प्राधान्ये → ब्लूटूथ.
- यावर क्लिक करा ब चालू करा किंवा एक नवीन डिव्हाइस सेट करा आणि स्क्रीनवरील सूचनांचे अनुसरण करा आणि उपलब्ध डिव्हाइसच्या सूचीमधून आपला आयफोन निवडा.
- आपल्या आयफोनवर सामना कोड प्रविष्ट करा.
- काही आयफोनवर, आपल्याला दाबा आवश्यक आहे नेटवर्क पोर्ट म्हणून डिव्हाइस वापरा जोडी नंतर.
- विंडोज 10 वर
- टास्कबारमधील सूचना केंद्र चिन्हावर (ईचा एक बबल) क्लिक करा आणि नंतर क्लिक करा ब्लूटूथ.
- यावर क्लिक करा वर लॉग इन मग आपला आयफोन निवडा.
- आपल्या आयफोनवर सामना कोड प्रविष्ट करा.
- विंडोज 7 वर
- आत जा नियंत्रण पॅनेल → ब्लूटूथ → ब्लूटूथ सेटिंग्ज उघडा → पर्याय नंतर शोध सक्षम करा.
- आत जा प्रारंभ → गौण आणि प्रिंटर → एक डिव्हाइस जोडा मग आपला आयफोन निवडा.
- आपल्या आयफोनवर सामना कोड प्रविष्ट करा.
- विंडोज व्हिस्टा वर
- आत जा नियंत्रण पॅनेल → हार्डवेअर आणि ऑडिओ → ब्लूटूथ उपकरणे → पर्याय नंतर नेटवर्क शोध सक्षम करा.
- त्याच मेनूमध्ये ब्लूटूथ उपकरणेवर क्लिक करा जोडा मग आपला आयफोन निवडा.
- आपल्या आयफोनवर सामना कोड प्रविष्ट करा.
- मॅक वर
पद्धत 2 Android स्मार्टफोनचे कनेक्शन लॅपटॉपसह सामायिक करा
-
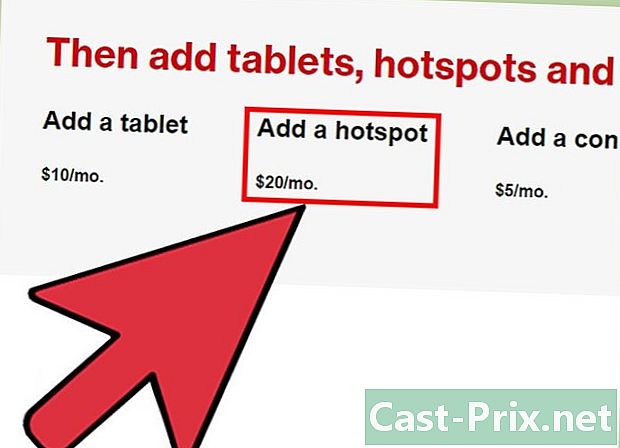
आपल्या मोबाइल योजनेची ऑफर तपासा. बरेच मोबाइल ऑपरेटर कनेक्शन सामायिकरणासाठी अतिरिक्त फी आकारतात किंवा त्यांच्या इंटरनेट योजनांमध्ये हा पर्याय समाविष्ट करतात. काही ऑफर फक्त त्यास परवानगी देत नाहीत. -
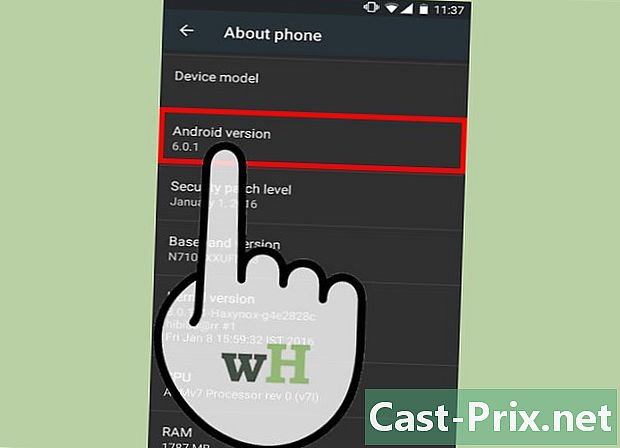
आपले डिव्हाइस सुसंगत असल्याचे सुनिश्चित करा. Android 2.2 आवृत्ती पासून वाय-फाय आणि यूएसबी कनेक्शन सामायिकरणला अनुमती देते. ब्लूटूथ कनेक्शन सामायिकरणात कमीत कमी Android 3.0 आवश्यक आहे.- आपले स्मार्टफोन मॉडेल आणि आपल्या मोबाइलच्या ऑपरेटिंग सिस्टमला कनेक्शन सामायिकरण देखील अनुमती देणे आवश्यक आहे,जोपर्यंत आपण काही वर्षांपूर्वीचे डिव्हाइस वापरत नाही तोपर्यंत असेच घडते.
- Android च्या नवीन आवृत्ती असलेल्या काही डिव्हाइसवर, कनेक्शन सामायिकरणला अनुमती देणारा अनुप्रयोग स्थापित केला जाऊ शकतो.
-
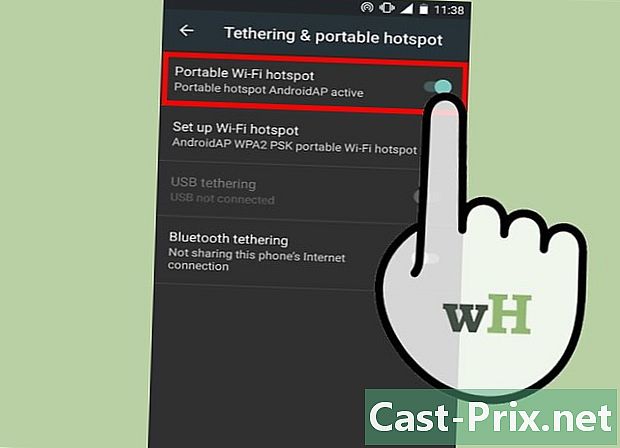
वाय-फाय कनेक्शन सामायिकरण सक्षम करा. वाय-फाय एक वेगवान कनेक्शन ऑफर करते आणि सुमारे 10 डिव्हाइसेसना समर्थन देते परंतु ते बॅटरीचा वेगवान वापर करते. खाली, वाय-फाय कनेक्शन सामायिकरण सक्षम करण्यासाठी पुढील चरणांचे अनुसरण करा.- आपल्या Android स्मार्टफोनवर, वर जा सेटिंग्ज. कलम अंतर्गत वायरलेस आणि नेटवर्क, दाबा अधिक → कनेक्शन सामायिकरण आणि मोबाइल प्रवेश बिंदू.
- सक्षम मोबाइल वाय-फाय हॉटस्पॉट.
- एक सूचना चिन्ह दिसावे. दाबा आणि निवडा वाय-फाय प्रवेश बिंदू सेट करा. केवळ एएससीआयआय वर्ण वापरून संकेतशब्द प्रविष्ट करा. आपल्याला नेटवर्क नाव देखील प्रविष्ट करावे लागेल.
- आपल्या मोबाइल फोनवर, वाय-फाय चालू करा आणि आपले स्मार्टफोन नेटवर्क निवडा. आपण निवडलेला संकेतशब्द प्रविष्ट करा.
-
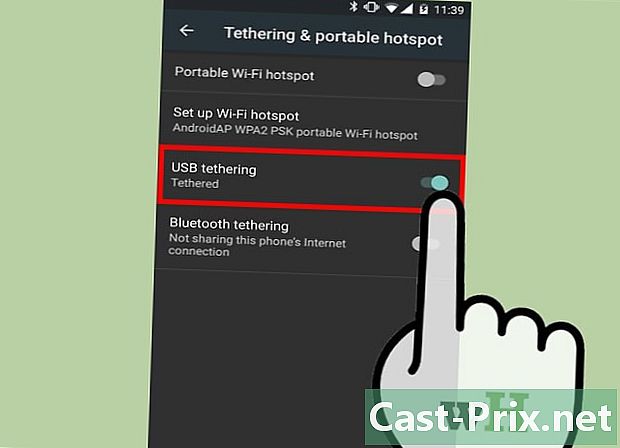
आपले इंटरनेट कनेक्शन यूएसबी द्वारे सामायिक करा. यूएसबी केबल सर्वाधिक कनेक्शन गती प्रदान करते. तथापि, ही पद्धत (अधिकृतपणे) केवळ विंडोजवर उपलब्ध आहे. यूएसबी केबलसह फक्त 2 डिव्हाइस कनेक्ट करा आणि आपल्या स्मार्टफोनवरील कनेक्शन सामायिकरण चालू करा. मध्ये भेटू सेटिंग्ज → अधिक → कनेक्शन सामायिकरण आणि मोबाइल प्रवेश बिंदू → यूएसबी कनेक्शन सामायिकरण .- विंडोज एक्सपी वापरकर्त्यांनी प्रथम या पृष्ठावरील सूचनांचे अनुसरण करून कॉन्फिगरेशन फाईल डाउनलोड करणे आवश्यक आहे.
- यूएसबी कनेक्शन सामायिकरण सक्षम करण्यासाठी मॅक वापरकर्ते त्यांच्या लॅपटॉपवर तृतीय-पक्ष ड्रायव्हर्स स्थापित करु शकतात. हे ड्राइव्हर्स गूगल किंवा .पलद्वारे सत्यापित केलेले नाहीत. केवळ विश्वसनीय स्त्रोतांवरूनच ती स्थापित करा.
-
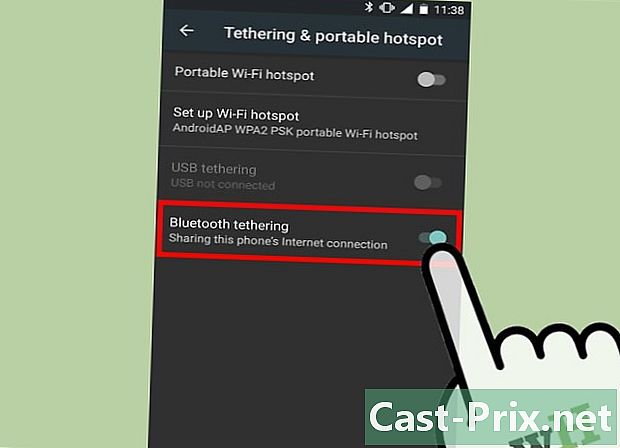
ब्लूटूथद्वारे कनेक्ट करा. ब्ल्यूटूथ हे सर्वात धीमे वायरलेस सोल्यूशन आहे, परंतु त्यामध्ये थोडी बॅटरी खाण्याचा फायदा आहे. हे केवळ एक डिव्हाइस कनेक्ट करण्याची परवानगी देते.- आपल्या स्मार्टफोनच्या सेटिंग्जमध्ये ब्ल्यूटूथ सक्रिय करा.
- आपल्या मोबाइलवर ब्ल्यूटूथ सक्रिय करा. मॅकवर, ब्लूटूथ सक्रियता मेनूमधून केली जाते सिस्टम प्राधान्ये. विंडोज 10 वर, टास्कबारवर जा आणि निवडा सूचना केंद्र → वर लॉग इन. विंडोजच्या मागील आवृत्त्यांवर शोध बारमध्ये "ब्ल्यूटूथ" शोधा.
- आपल्या स्मार्टफोनमध्ये, उपलब्ध डिव्हाइसच्या सूचीतून आपले मोबाइल डिव्हाइस निवडा. आपण ते दिसत नसल्यास दाबा डिव्हाइस शोधा किंवा चिन्हास स्पर्श करा मेनू आणि दाबा प्रत्यक्षात.
- आपल्या डिव्हाइसची जोडणी करण्यासाठी सूचनांचे अनुसरण करा. त्यापैकी एकावर आपल्याला पासकोड प्रविष्ट करण्याची आवश्यकता असू शकते. अन्य डिव्हाइस कोणताही कोड दर्शवित नसल्यास 0000 किंवा 1234 वापरून पहा.
- आपल्या स्मार्टफोनवर जा सेटिंग्ज → अधिक → कनेक्शन सामायिकरण आणि मोबाइल प्रवेश बिंदू → ब्लूटूथ कनेक्शन सामायिकरण.
पद्धत 3 स्मार्टफोनची उपयुक्तता जपून ठेवणे
-
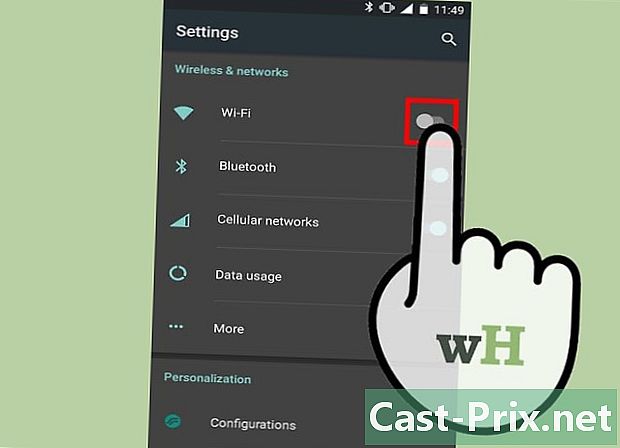
सर्व अनावश्यक वैशिष्ट्ये अक्षम करा. GPS, स्वयं संकालन, अद्यतने आणि Wi-Fi अक्षम करा आपणास फक्त मोबाइल नेटवर्क आवश्यक आहे.- आपण Android डिव्हाइस वापरत असल्यास, येथे जा सेटिंग्ज → अनुप्रयोग → चालू आहे आणि सर्व प्रक्रिया बंद करा. आत जा सर्व आणि आपल्याला आवश्यक नसलेले अॅप्स अक्षम करा जसे की Hangouts किंवा Play.
- आपण Windows 8.1 डिव्हाइस वापरत असल्यास, बॅटरी बचतकर्ता चालू करा.
-
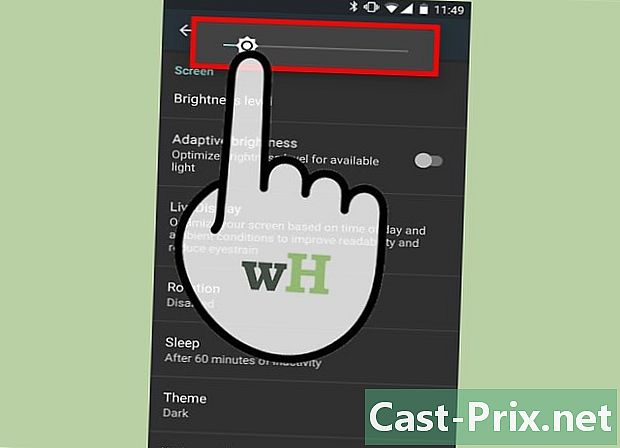
चमक कमी करा. आपल्या स्मार्टफोनची चमक कमी करा. -
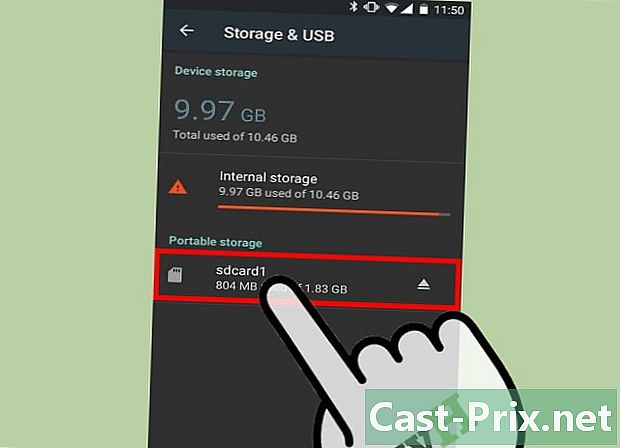
SD कार्ड काढा. शक्य असल्यास, आपल्या स्मार्टफोनमधून SD कार्ड काढा.हे काही उपकरणांवर बॅटरी भरपूर वापरते. -
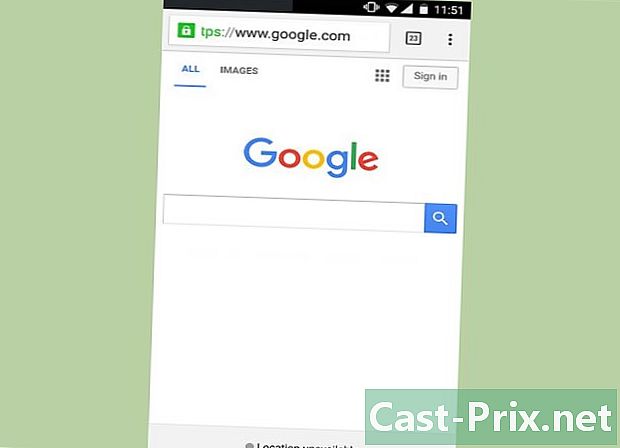
मध्यम मध्ये सर्फ आपल्याला इंटरनेटवर अधिक वेळ घालवायचा असेल तर साध्या वेब पृष्ठांवर काळजी करू नका. एकाच वेळी एकाधिक विंडो डाउनलोड करणे आणि उघडणे व्हिडिओ प्रवाहित करणे टाळा. -
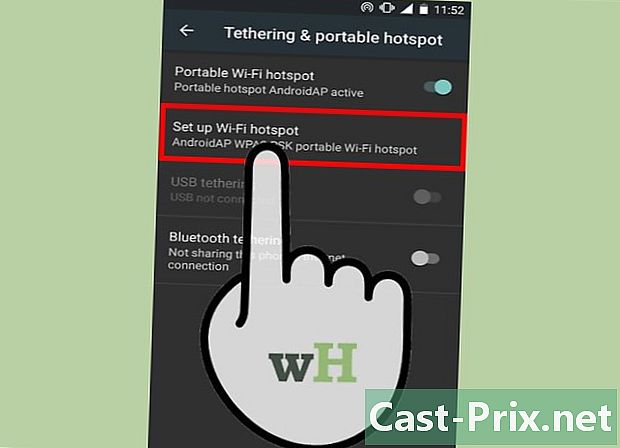
कनेक्शन सामायिकरण व्याप्ती कमी करा. कनेक्शन सामायिकरणची व्याप्ती कमी करणे शक्य आहे की नाही हे पाहण्यासाठी आपल्या स्मार्टफोनच्या सेटिंग्जवर जा. शक्य तेवढे कमी करा आणि आपला स्मार्टफोन आपल्या फोनजवळ ठेवा. -
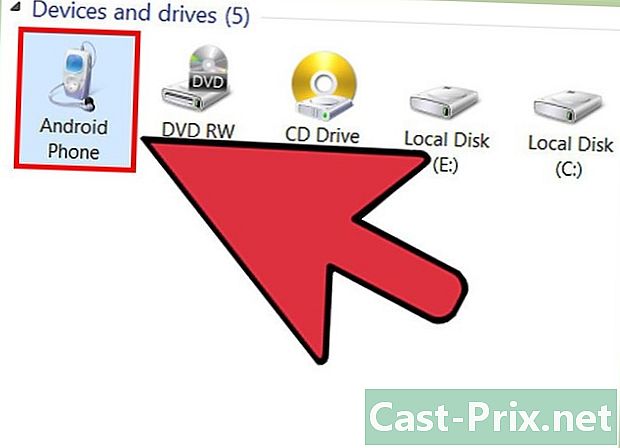
आपला स्मार्टफोन आपल्या लॅपटॉपशी कनेक्ट करा. सर्वात अलीकडील स्मार्टफोन संगणकाच्या यूएसबी पोर्टवर लोड केले जाऊ शकतात (जरी त्यांना योग्य केबलची आवश्यकता असेल). तथापि, हे लक्षात घ्या की संगणक चार्जिंग हे वॉल आउटलेटवर चार्ज करण्यापेक्षा खूपच कमी आहे.- आपण आपले यूएसबी स्मार्टफोन कनेक्शन चार्ज करताना देखील सामायिक करू शकता.
-

बाह्य बॅटरी खरेदी करा. आपला स्मार्टफोन आपल्या लॅपटॉपवर चार्ज न घेतल्यास किंवा आपला लॅपटॉप द्रुत डिस्चार्ज होत असल्यास या प्रकारच्या accessक्सेसरीसाठी उपयुक्त आहे. बाह्य बॅटरी देखील "पॉवरबँक" नावाने विकल्या जातात.- यूके मधील ईई सारख्या काही कंपन्या बर्याचदा विनामूल्य ऑफर करतात. खरेदी करण्यापूर्वी आपल्या फोन ऑपरेटरच्या वेबसाइटवर पाहण्याचा विचार करा.
-

बॅटरी बॅकअप घ्या. आपल्या स्मार्टफोनची बॅटरी काढण्यायोग्य असल्यास आपण इंटरनेटवर 2 पट जास्त वेळ घालवू शकता. एकदा घरी बॅटरी बॅकअप चार्ज करण्यास विसरू नका.
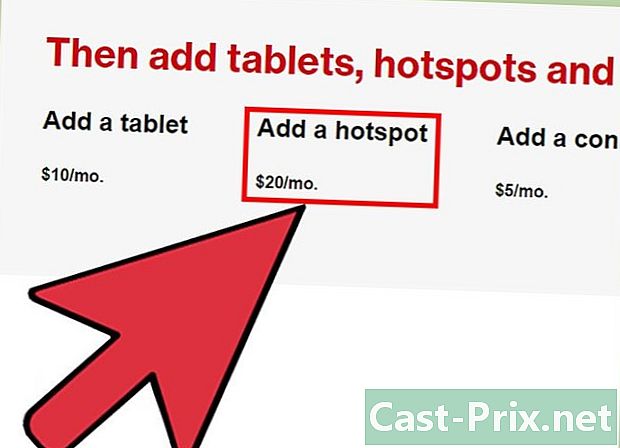
- इंटरनेटशी कनेक्ट केलेला स्मार्टफोन
- डेटा सामायिक करण्याची परवानगी एक मोबाइल डेटा योजना
- किंवा:
- वाय-फाय सक्षम लॅपटॉप;
- एक स्मार्टफोन आणि लॅपटॉप सुसंगत यूएसबी केबल;
- ब्लूटूथ सक्षम केलेला लॅपटॉप;
- लॅपटॉप आणि ब्लूटूथ अॅडॉप्टर

