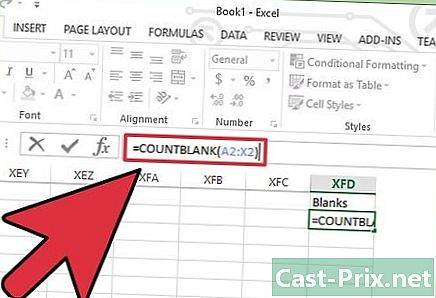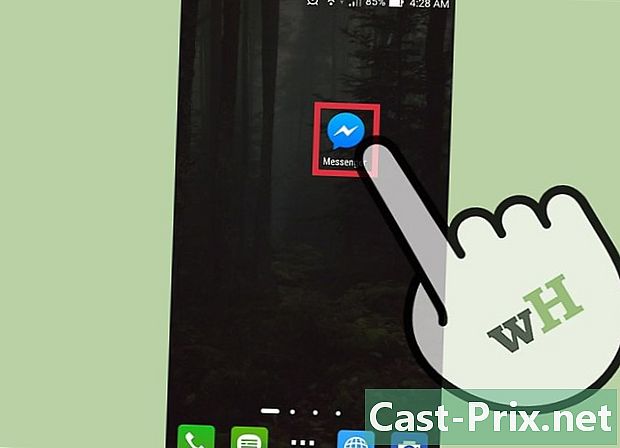संगणकाची रॅम कशी तपासावी
लेखक:
Robert Simon
निर्मितीची तारीख:
15 जून 2021
अद्यतन तारीख:
1 जुलै 2024

सामग्री
या लेखातील: विंडोजचेक अंतर्गत रॅम तपासा मॅकचॅकची रॅम आयपॅडची रॅम
संगणक उपकरणाच्या रॅम किंवा रॅममध्ये आपण वापरत असलेल्या प्रोग्रामच्या अंमलबजावणी दरम्यान तयार केलेला सर्व तात्पुरता डेटा संग्रहित करण्याचे कार्य आहे.या प्रोग्राम्सच्या अंमलबजावणी दरम्यान उद्भवणार्या काही तांत्रिक अडचणींमुळे डिव्हाइसच्या रॅममधील दोष लक्षात येऊ शकेल, जे योग्य असतील त्या उपाययोजना करण्यासाठी तपासले पाहिजेत.
पायऱ्या
पद्धत 1 विंडोजवरील रॅम तपासा
- विंडोज प्रारंभ मेनू उघडा

. आपल्या स्क्रीनच्या डाव्या कोप .्यात असलेल्या लोगोवर क्लिक करा. -
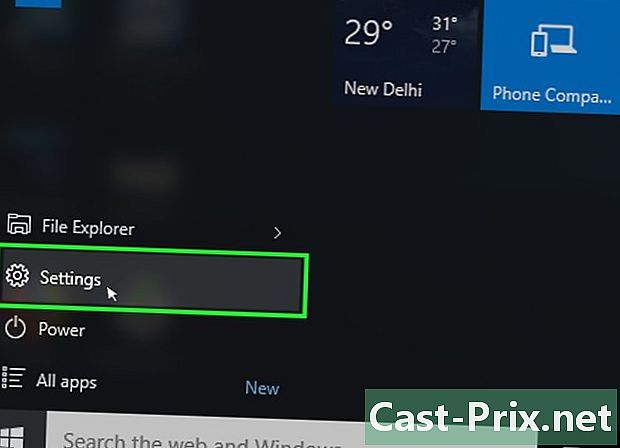
सेटिंग्ज विंडो उघडा
. गीयर व्हीलचे प्रतीक असलेल्या चिन्हावर क्लिक करा जे आपल्याला शीर्षक असलेल्या विंडोच्या डाव्या बाजूला आढळेल स्टार्टअप. हे ऑपरेटिंग सिस्टमची विंडो उघडेल. -
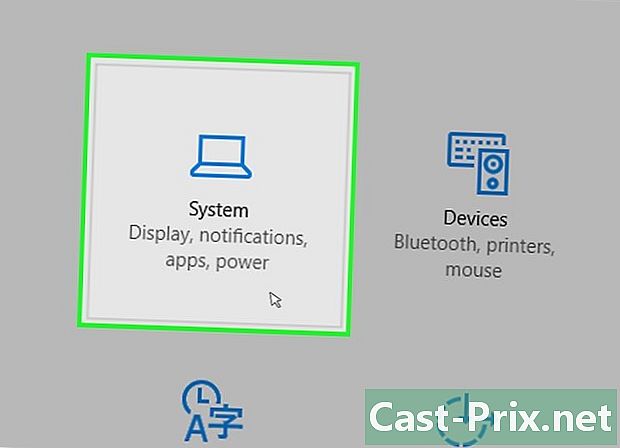
बटणावर क्लिक करा प्रणाली. त्याचे चिन्ह लॅपटॉपचे प्रतिनिधित्व करते आणि आपल्याला सेटिंग्ज विंडोच्या डाव्या कोपर्यात आढळेल. -

लेबल असलेल्या शीर्षकांवर क्लिक करा बद्दल. आपल्याला सिस्टम विंडोच्या डाव्या कोप .्यात सापडेल. हे आपल्या संगणकाविषयी माहितीची सूची उघडेल. -
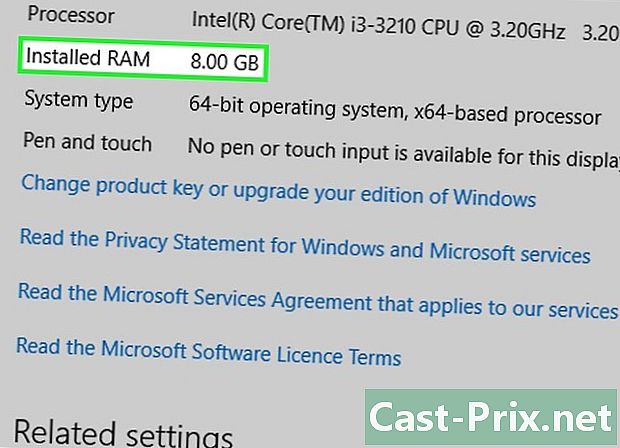
म्हणतात विभाग पुनरावलोकन स्थापित मेमरी. हे प्रदर्शित केलेल्या पृष्ठाच्या मध्यभागी नामित भागात आहे संगणकाची वैशिष्ट्ये. या शीर्षकाच्या उजवीकडील संख्या आपल्या संगणकावर एकूण मेमरी किती स्थापित आहे आणि ऑपरेटिंग सिस्टमद्वारे प्रत्यक्षात ओळखली गेली हे सांगेल. -
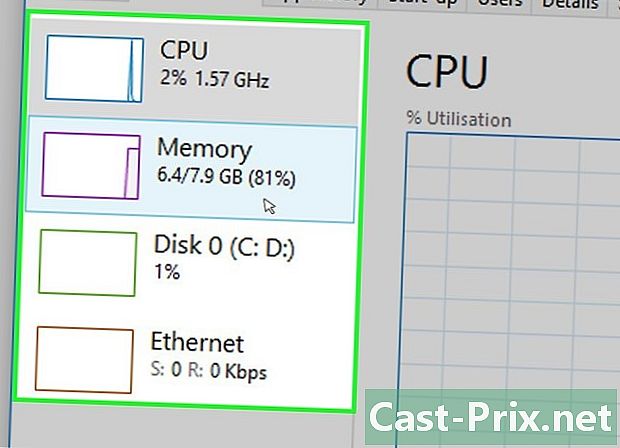
आपल्या PC च्या मेमरीचा वापर तपासा. आपल्या संगणकाची रॅम कशी वाटप केली जाते किंवा दिलेली वेळेत वापरलेली एकूण मेमरी किती आहे हे जाणून घेऊ इच्छित असल्यास आपण सिस्टम टास्क मॅनेजर वापरण्यास सक्षम असाल.- आपण हे करत असल्यास प्रोग्रामद्वारे आवश्यक असलेल्या मेमरीच्या प्रमाणाची कल्पना आपल्याला सक्षम होईलहे कार्य करत असताना तपासा.
कृती 2 मॅकची रॅम तपासा
-
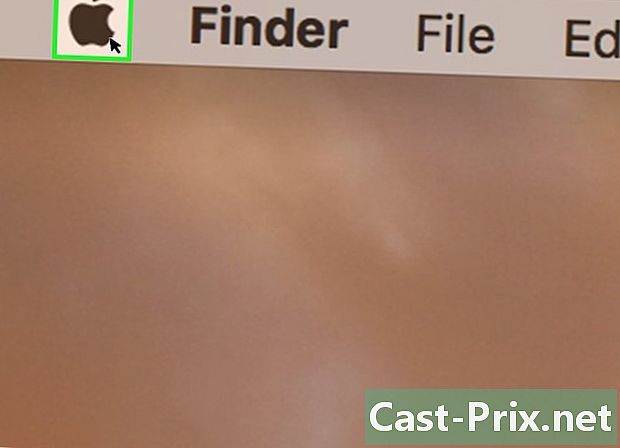
.पल मेनू उघडा
. लोगोवर क्लिक करा ऍपल जी स्क्रीनच्या डाव्या कोपर्यात आहे. याचा ड्रॉप-डाउन मेनू प्रदर्शित करण्याचा परिणाम होईल. -
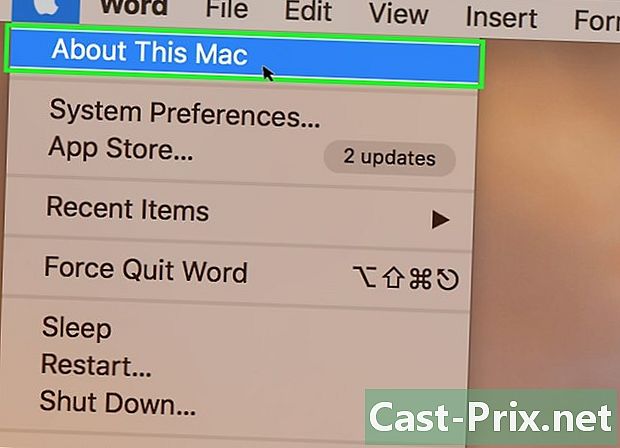
बटणावर क्लिक करा या मॅक बद्दल. आपण नुकतेच उघडलेल्या ड्रॉप-डाउन मेनूमध्ये आपल्याला हे आढळेल. ही क्रिया लेबल असलेली विंडो उघडेल या मॅक बद्दल. -
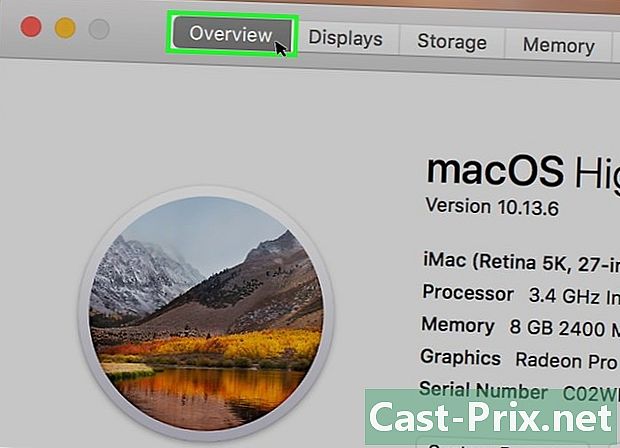
लेबल असलेल्या शीर्षकांवर क्लिक करा सर्वेक्षण. हा टॅब नामित विंडोच्या वरच्या डाव्या कोपर्यात आहे या मॅक बद्दल.- Longlet सर्वेक्षण आपण विंडो उघडता तेव्हा साधारणपणे डीफॉल्टनुसार दर्शविले पाहिजे या मॅक बद्दल.
-
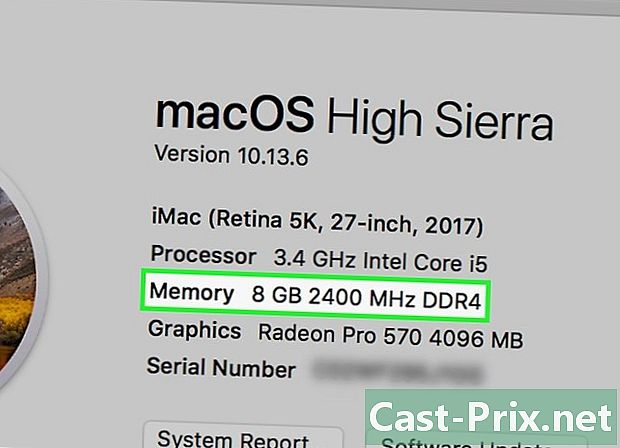
शीर्षकातील विभागातील माहितीचे पुनरावलोकन करा स्मृती. आयटमच्या शीर्षकाच्या उजवीकडे प्रदर्शित केलेली संख्या आपल्या मॅकवर किती रॅम स्थापित केली आहे तसेच वापरलेल्या मेमरीचा प्रकार सांगेल. -
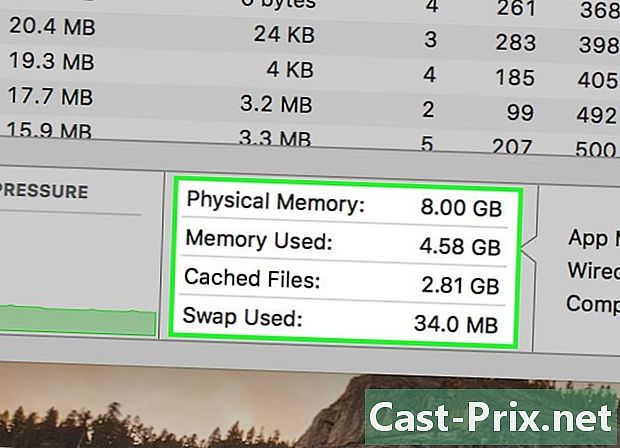
आपल्या मॅकचा मेमरी वापर तपासा. आपल्या संगणकाची रॅम कशी वाटप केली जाते किंवा एखाद्या वेळी दिलेल्या मेमरीची एकूण रक्कम कशी वाटली हे जाणून घेऊ इच्छित असल्यास आपण सिस्टम अॅक्टिव्हिटी मॉनिटर वापरण्यास सक्षम असाल.- आपण हे चालवित असताना ही तपासणी करत असल्यास प्रोग्रामला योग्यरित्या चालण्यासाठी किती मेमरी आवश्यक आहे याची कल्पना येऊ शकेल.
कृती 3 आयपॅडची रॅम तपासा
-
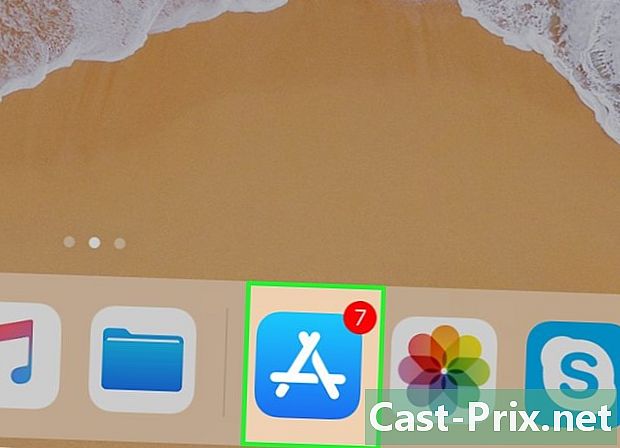
Repप्लिकेशन रेपॉजिटरी उघडा
आपल्या आयफोनचा. अॅप्लिकेशन डेपो चिन्हावर टॅप करा, जे एका वर्णासारखे दिसते एक निळ्या पार्श्वभूमीवर पांढरा.- या पद्धतीने कार्य करण्यासाठी आवश्यक असलेल्या अनुप्रयोगासाठी आपल्या आयपॅडला कमीतकमी आवृत्ती 7 आयओएस सिस्टम चालविणे आवश्यक आहे.
-
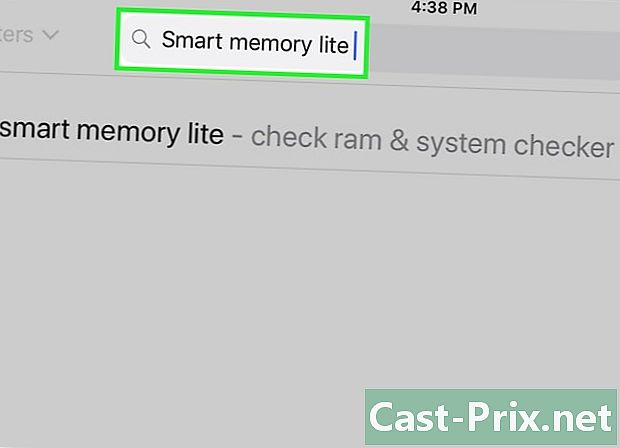
अॅपची हलकी आवृत्ती पहा स्मार्ट मेमरी. आपल्या आयपॅड स्क्रीनच्या वरच्या उजव्या कोपर्यातील शोध बारवर टॅप करा आणि त्यास प्रविष्ट करा स्मार्ट मेमरी लाइट नंतर लेबल असलेले निळे बटण टॅप करा शोध. हे बटण कीबोर्डच्या उजव्या कोपर्यात स्थित आहे.- आपण शोध बार प्रदर्शित केलेला दिसत नसल्यास, बटण टॅप करुन आपण योग्य टॅबवर आहात हे तपासा मालमत्ता जे स्क्रीनच्या डाव्या बाजूला आहे.
-
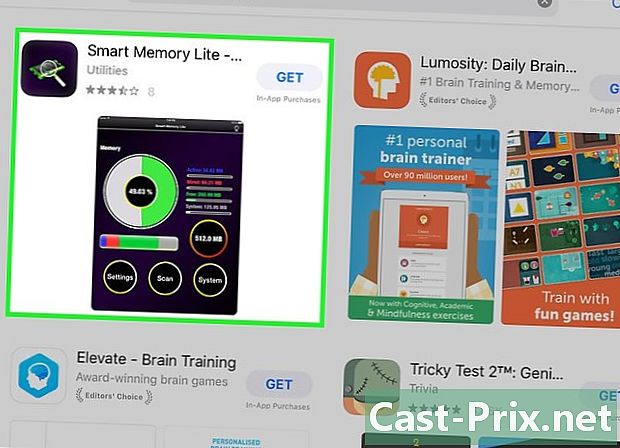
अॅप शोधा स्मार्ट मेमरी लाइट. आपण आपल्या शोध परिणामांच्या पृष्ठाच्या शीर्षस्थानी हे शीर्षक शोधले पाहिजे. -
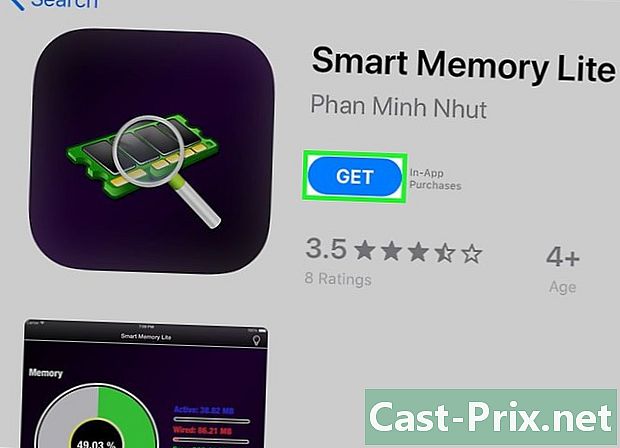
बटण टॅप करा GET. हे ofप्लिकेशनच्या शीर्षकाच्या उजवीकडे आहे स्मार्ट मेमरी लाइट. -
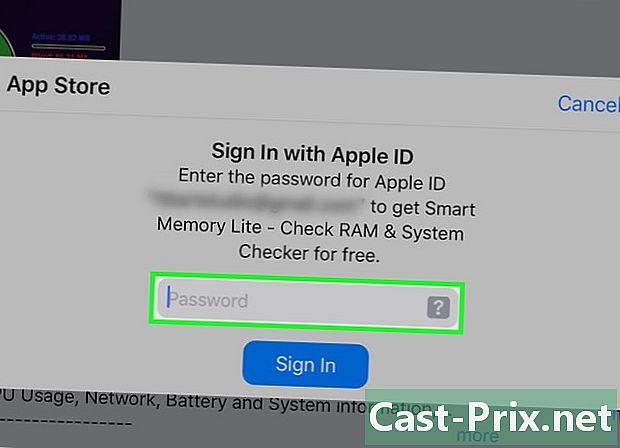
विचारले जाते तेव्हा आपला फिंगरप्रिंट सादर करा. आपल्या आयपॅडवर अॅप्लिकेशन डाउनलोड करणे प्रारंभ करण्यासाठी Appleपलसह स्वत: ला ओळखण्यासाठी फिंगरप्रिंट स्कॅन करा.- जर आपला आयपॅड फिंगरप्रिंट प्रमाणीकरण वापरत नसेल तर आपल्याला टॅप करण्याची आवश्यकता असेल स्थापित विचारले जाते तेव्हा स्क्रीनच्या तळाशी आणि आपला IDपल आयडी संकेतशब्द प्रविष्ट करा.
-
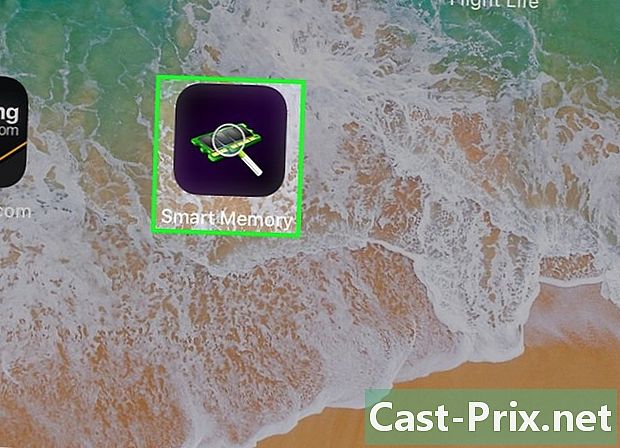
ओपन स्मार्ट मेमरी लाइट. प्रोग्राम डाउनलोड होईल की, टॅप करा उघडा repप्लिकेशन रिपॉझिटरीमध्ये किंवा इलेक्ट्रॉनिक चिपच्या स्वरूपात असलेल्या स्मार्ट मेमरी लाइट चिन्हावर. -
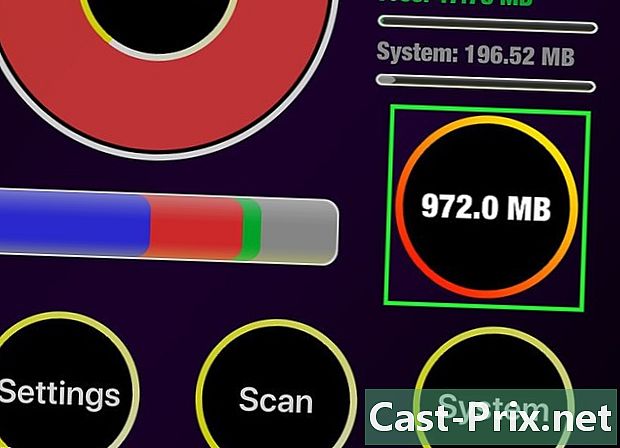
आपल्या आयपॅडवर रॅमची एकूण रक्कम तपासा. आपण स्क्रीनच्या उजव्या कोपर्यात एक मंडळ दिसेल ज्यामध्ये एक नंबर लिहिलेला आहे. हे आपल्या आयपॅडवर एकूण मेमरीचे प्रतिनिधित्व करते.- बर्याच संगणकांप्रमाणे, आपण आपल्या आयपॅडमधील अस्तित्वात असलेल्या रॅममध्ये सक्षम होऊ शकणार नाही.
-
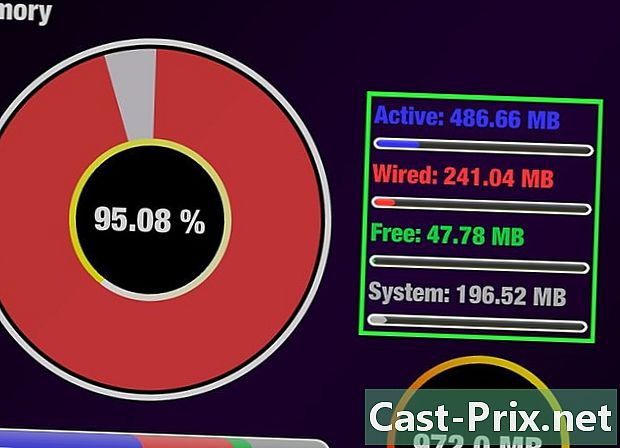
आपल्या आयपॅडवर रॅमचा वापर तपासा. आपण आपल्या स्क्रीनच्या खाली निळ्या, लाल, हिरव्या आणि राखाडी रंगाची एक बार पहाल.हा बार आपल्या आयपॅडच्या मेमरीपासून बनविलेले वाटप दर्शवितो, हे रंग अनुक्रमे कायमस्वरूपी वापरल्या जाणार्या रॅमचे प्रतिनिधित्व करतात, मुक्त राहिले आहेत आणि ऑपरेटिंग सिस्टमला मेमरी वाटप करतात.- आपण आपल्या आयपॅडच्या स्क्रीनच्या उजवीकडे, उपकरणाच्या रॅमच्या रिअल टाइममधील वापराचे दर देखील पाहण्यास सक्षम असाल.
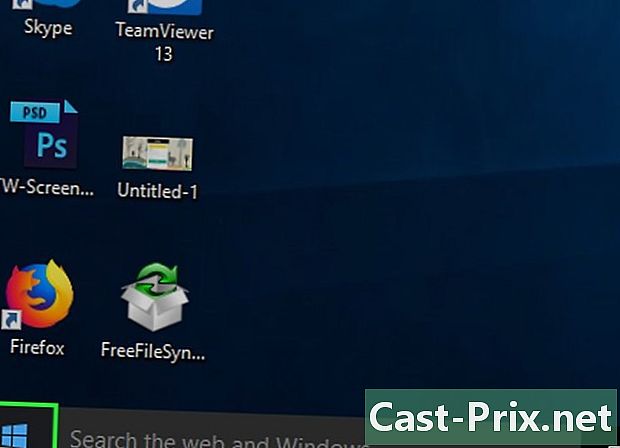
- अर्ज स्मार्ट मेमरी लाइट आयपॅड आणि आयफोन दोन्हीसाठी उपलब्ध आहे.
- रॅम, देखील म्हणतात रॅम हार्ड ड्राइव्हसह गोंधळ होऊ नये. हार्ड ड्राइव्ह म्हणून देखील ओळखले जाते साठवण आठवणी.
- आपण आपल्या हार्ड ड्राइव्हवरील जागा देखील तपासू शकता.
- 32-बिट आर्किटेक्चर असलेले संगणक फक्त 4 गिगाबाइट रॅम वापरू शकतात. अधिक स्थापित करणे काही अर्थ नाही आणि कचरा व्यतिरिक्त काहीही नाही.