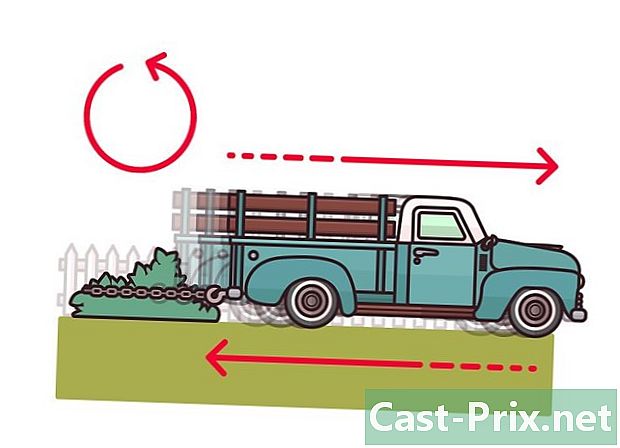मॅकवर अद्यतने कशी तपासावी आणि स्थापित कशी करावी
लेखक:
Robert Simon
निर्मितीची तारीख:
15 जून 2021
अद्यतन तारीख:
24 जून 2024

सामग्री
- पायऱ्या
- अॅप स्टोअर आणि ऑपरेटिंग सिस्टम मधील पद्धत 1 अद्यतनित करा
- पद्धत 2 स्वयंचलित अद्यतने सक्षम करा
- पद्धत 3 अॅप स्टोअरशिवाय स्थापित केलेले अॅप्स अद्यतनित करा
- पद्धत 4 ओएस एक्सची नवीन आवृत्ती स्थापित करा
- पद्धत 5 जुन्या आवृत्त्यांमध्ये अद्यतने स्थापित करा
प्रोग्राम अद्यतने आपल्याला आपला संगणक सुरक्षितपणे वापरु द्या, त्रुटी दुरुस्त करा किंवा नवीन वैशिष्ट्ये जोडा. हे चांगले कार्य करण्यासाठी आपण स्थापित केलेले बरेच अनुप्रयोग नियमितपणे अद्यतनित केले जातील. Appleपल आपली मॅक सुरक्षित आणि स्थिर ठेवणारी अद्यतने प्रकाशित करतो. जेव्हा ओएस एक्सची नवीन आवृत्ती उपलब्ध असेल तेव्हा आपण अॅप स्टोअर वरून ती विनामूल्य डाउनलोड करू शकता. आपण ओएस एक्स ची जुनी आवृत्ती वापरत असल्यास, अद्यतने अद्ययावत सुविधेद्वारे जातात.
पायऱ्या
अॅप स्टोअर आणि ऑपरेटिंग सिस्टम मधील पद्धत 1 अद्यतनित करा
-
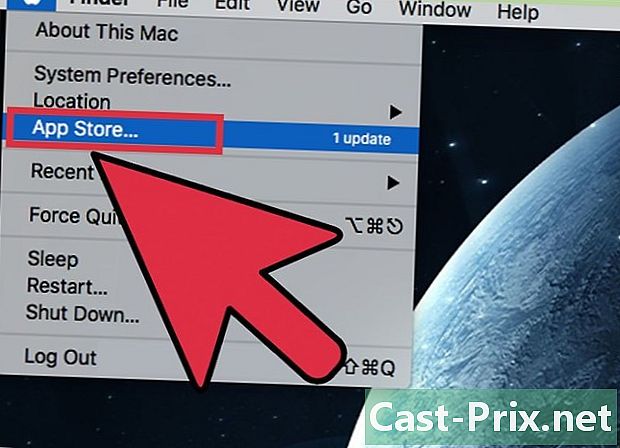
Menuपल मेनूवर क्लिक करा आणि निवडा अॅप स्टोअर. Menuपल मेनू स्क्रीनच्या डाव्या बाजूस स्थित आहे आपण आता अनुप्रयोगांच्या नवीनतम आवृत्त्या तपासण्यासाठी आणि ओएस एक्स सुरक्षा आणि दुरुस्ती अद्यतने स्थापित करण्यासाठी अॅप स्टोअर वापरू शकता. ओएस एक्स योसेमाइटमध्ये तयार केले गेले आहे, आपल्याकडे आधीची आवृत्ती असल्यास, ती कशी स्थापित करावी यासाठी खालील विभाग पहा. -

टॅबवर क्लिक करा अद्यतने. आपल्याला हे अॅप स्टोअर विंडोच्या शीर्षस्थानी आढळेल. बटणावर एक संख्या दर्शविली पाहिजे जी उपलब्ध अद्यतनांची संख्या दर्शवते. -
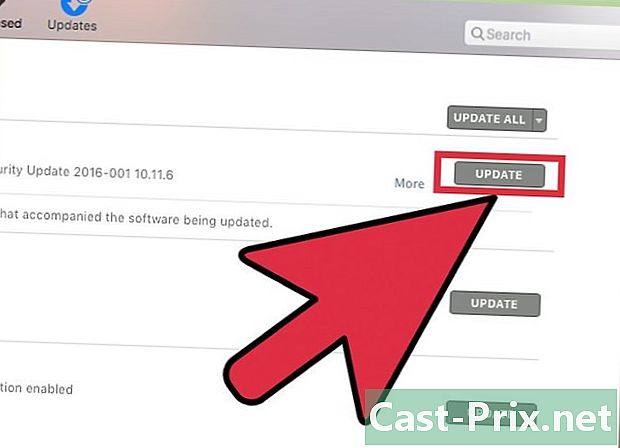
यावर क्लिक करा अद्यतनित करा. हे बटण अद्यतनित करण्यासाठी अनुप्रयोगाच्या पुढील आहे. डाउनलोड स्वयंचलितपणे सुरू झाले पाहिजे आणि डाउनलोड पूर्ण झाल्यावर स्थापना सुरू होईल.- उपलब्ध अद्यतनांच्या यादीमध्ये आपण अनुप्रयोगांचे अद्यतनित कार्य आणि ऑपरेटिंग सिस्टम पहाल (काही असल्यास).
-
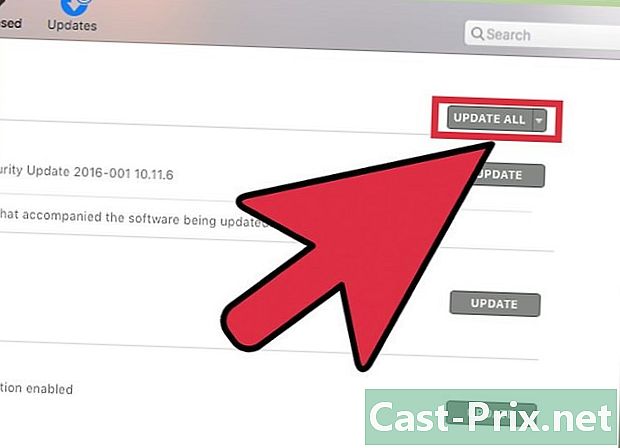
यावर क्लिक करा सर्व काही अद्यतनित करा. हे आपल्याला उपलब्ध अद्यतने डाउनलोड आणि स्थापित करण्याची अनुमती देते. जर बरेच असतील तर क्लिक करा सर्व काही अद्यतनित करा त्यांना एकाच वेळी डाउनलोड आणि स्थापित करण्यासाठी. -

स्थापना नंतर अद्यतने तपासा. काहीजण कदाचित जुने अद्यतन स्थापित करताना दिसतील. बाकी सर्व काही शिल्लक असल्यास आपण ते सर्व स्थापित केल्यानंतर अद्यतने टॅब उघडा.
पद्धत 2 स्वयंचलित अद्यतने सक्षम करा
-

.पल मेनू उघडा. निवडा सिस्टम प्राधान्ये. आपण अनुप्रयोग आणि सिस्टमसाठी स्वयंचलित अद्यतने सक्षम करू शकता जेणेकरून आपल्याला ते स्वतःच तपासण्याची आवश्यकता नाही. हे आपल्या सिस्टमला अद्ययावत आणि सुरक्षित ठेवण्यास मदत करेल.- आपल्याला स्क्रीनच्या डाव्या बाजूस Appleपल मेनू दिसेल.
-
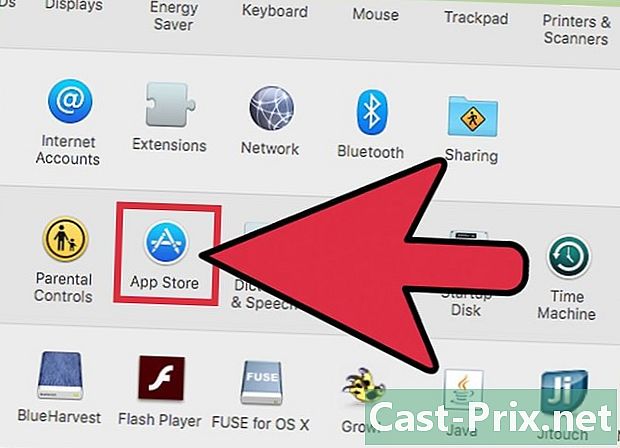
पर्यायावर क्लिक करा अॅप स्टोअर. हे आपल्याला सेटिंग्ज उघडण्याची परवानगी देईल. -
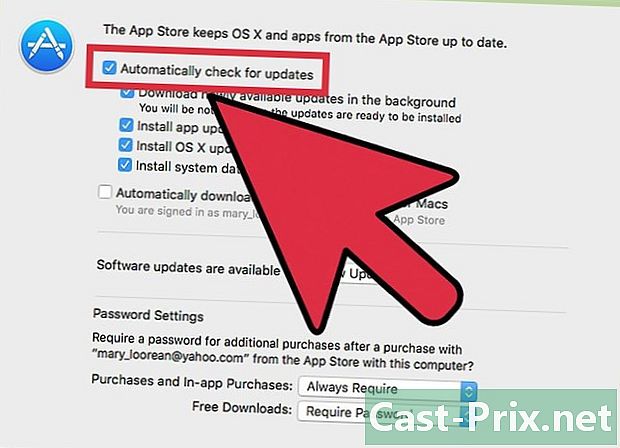
निवडा अद्यतनांसाठी स्वयंचलितपणे तपासा. हे स्वयंचलित अद्यतन पर्याय सक्षम करते. -

खालील बॉक्स तपासा अद्यतनांसाठी स्वयंचलितपणे तपासा. हे आपल्याला स्वयंचलितपणे तपासण्याची परवानगी देते, परंतु सिस्टम आणि सुरक्षितता अद्यतने डाउनलोड आणि स्थापित करण्यास देखील परवानगी देते. -

यावर क्लिक करा आता तपासा. हे आता अद्यतने उपलब्ध आहेत की नाही हे जाणून घेण्यास अनुमती देते. काही असल्यास, हे डाउनलोड आणि इन्स्टॉलेशन त्वरित सुरू करेल.
पद्धत 3 अॅप स्टोअरशिवाय स्थापित केलेले अॅप्स अद्यतनित करा
-
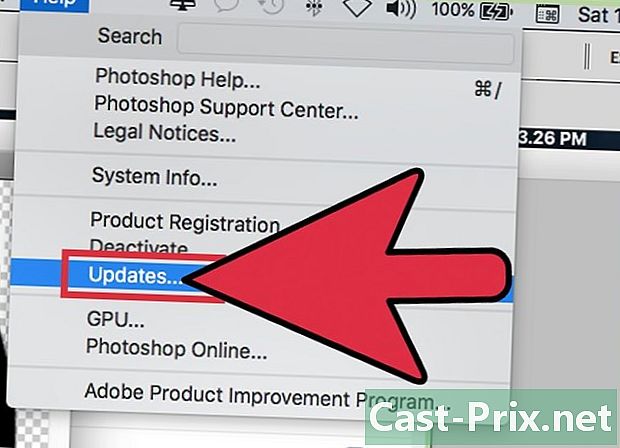
अॅपमधील अद्यतनांसाठी तपासा. त्यापैकी काही, जे आपण वेबसाइट्स किंवा सीडी वरून डाउनलोड केल्या आहेत, त्यांच्याकडे अद्ययावत तपासणी साधन आहे. मेनूमध्ये एक शोधा मदत किंवा फाइल. उपलब्ध अद्यतने स्थापित करण्यासाठी सूचनांचे अनुसरण करा.नवीन आवृत्ती स्थापित करण्यासाठी आपल्याला प्रोग्राम विस्थापित करावा लागेल.- सर्व प्रोग्राम्समध्ये ही सेटिंग नसल्याचे जागरूक रहा.
-

विकसकाच्या वेबसाइटवर जा. काही विकसक थेट त्यांच्या वेबसाइटवर अद्यतने ऑफर करतात. मुख्यपृष्ठावर जा आणि तेथे काही विभाग आहे का ते तपासा बातम्या किंवा डाउनलोड नवीन आवृत्ती उपलब्ध आहे का ते पहाण्यासाठी.- विभागातील विकसकाच्या साइटचा दुवा आपण बर्याचदा शोधू शकता बद्दल मेनू मध्ये मदत.
-
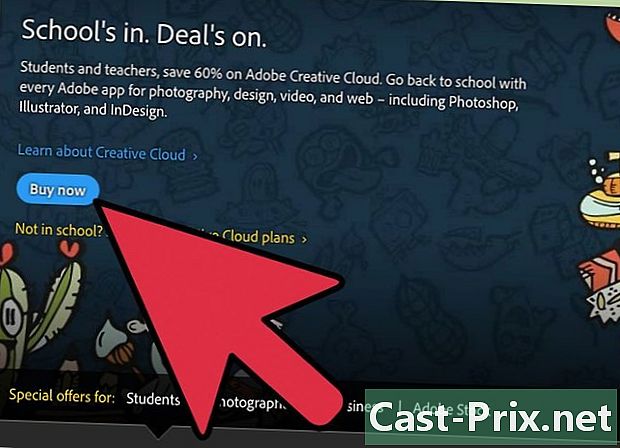
नवीन आवृत्ती डाउनलोड आणि स्थापित करा. आपण इंटरनेटवरून थेट स्थापित केलेले काही अनुप्रयोग कदाचित अद्यतने देऊ शकत नाहीत आणि आपल्याला नवीन आवृत्ती व्यक्तिचलितपणे स्थापित करण्याची आवश्यकता असेल.- वेबसाइटच्या नवीनतम आवृत्तीसाठी इन्स्टॉलेशन विझार्ड डाउनलोड करा.
- स्थापित केलेला प्रोग्राम कचर्यामध्ये अनुप्रयोग फोल्डरमध्ये ड्रॅग करा. हे प्रोग्राम काढेल, परंतु आपण सामान्यतः जतन केलेली सेटिंग्ज ठेवू शकता.
- आपण डाउनलोड केलेले विझार्ड लाँच करा आणि अनुप्रयोग फोल्डरमध्ये अनुप्रयोग ड्रॅग करा. हे आपल्याला नवीनतम आवृत्ती स्थापित करण्याची परवानगी देईल.
पद्धत 4 ओएस एक्सची नवीन आवृत्ती स्थापित करा
-
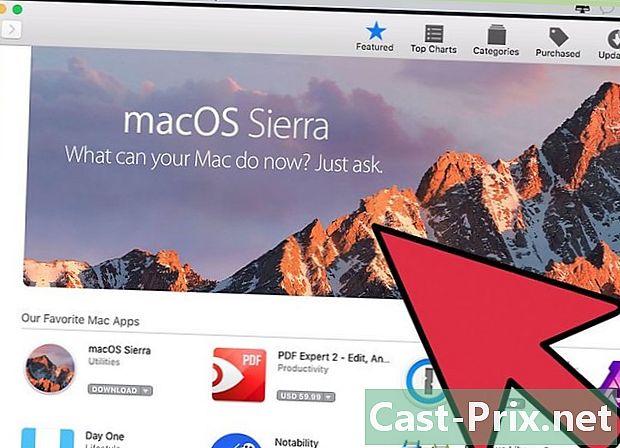
अॅप स्टोअर उघडा. अद्यतने विनामूल्य आहेत आणि सामान्यत: नवीन वैशिष्ट्ये आणि सुरक्षिततेसाठी शिफारस केली जातात. आपण त्यांना अॅप स्टोअर वरून थेट आपल्या मॅकवर डाउनलोड करू शकता. -
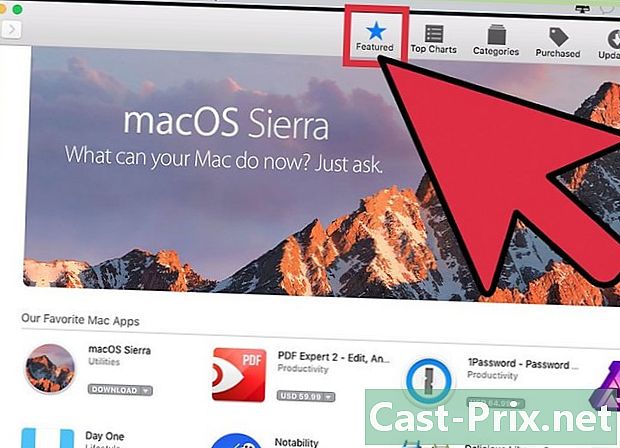
अद्यतन मिळवा. अॅप स्टोअरमधील अद्यतन पृष्ठ आपण आधीपासूनच स्थापित केले नसल्यास विंडोच्या शीर्षस्थानी दिसून येईल. आपण ते न पाहिले तर आपल्याला ते विभागातील सर्वात वर सापडेल द्रुत दुवे पृष्ठाच्या उजवीकडे. आपण अद्यतनाचे नाव देखील शोधू शकता.- हा लेख लिहिण्याच्या वेळी, शेवटचे अद्यतन "एल कॅपिटन" असे म्हटले गेले.
-

बटणावर क्लिक करा डाउनलोड. अद्यतनाचे डाउनलोड प्रारंभ होईल. सर्वसाधारणपणे, ते बरेच मोठे आहेत आणि डाउनलोड पूर्ण होण्यापूर्वी आपल्याला कित्येक तास प्रतीक्षा करावी लागेल.- आपल्याकडे ब्रॉडबँड कनेक्शन नसल्यास किंवा आपल्याला जास्त डेटा वापरू इच्छित नसल्यास आपण आपला संगणक अद्यतनांसाठी कोणत्याही Appleपल स्टोअरमध्ये आणू शकता.
-
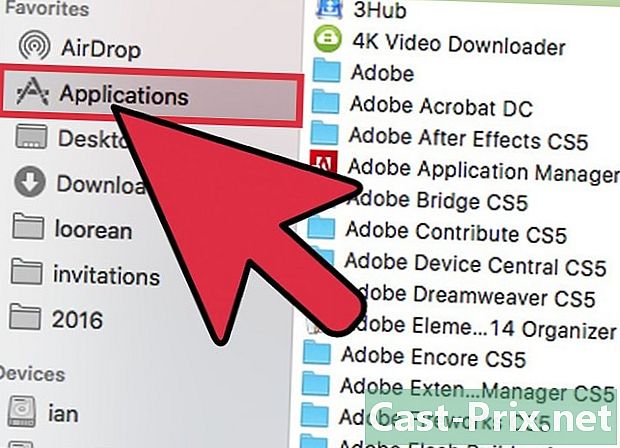
इंस्टॉलर लाँच करा. डाउनलोड केल्यानंतर स्वयंचलितरित्या प्रारंभ झाले नसल्यास आपण अनुप्रयोग फोल्डरमध्ये दिसून येणारा प्रोग्राम सुरू करू शकता. हे अद्यतन प्रारंभ करेल. -
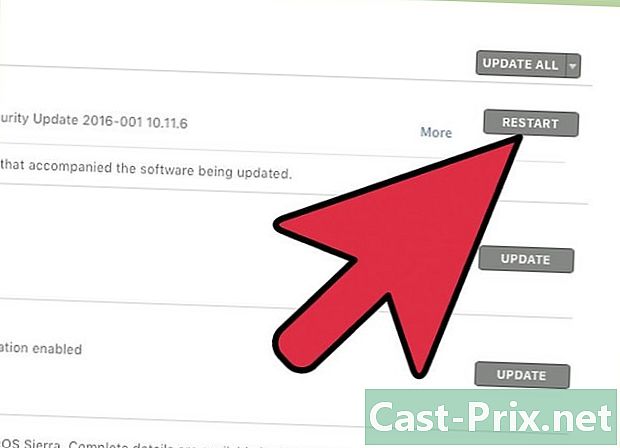
दिसणार्या सूचनांचे अनुसरण करा. इंस्टॉलेशन सुरू होण्यापूर्वी आपण वेगवेगळ्या पडद्यावर जाल, उदाहरणार्थ वापरण्याच्या अटींपैकी एक. बरेच वापरकर्ते काहीही बदलल्याशिवाय वेगवेगळ्या स्क्रीनवर जातील.- अद्यतन आपल्या वैयक्तिक फायली किंवा कार्यक्रमांवर परिणाम करणार नाही.
-
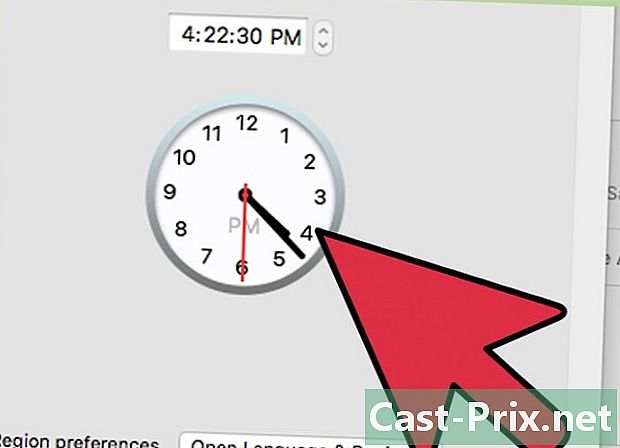
स्थापनेच्या समाप्तीची प्रतीक्षा करा. अद्यतनास सहसा 20 ते 30 मिनिटांचा कालावधी लागतो आणि एकदा आपण आपले कार्य पूर्ण केले की आपला मॅक पुन्हा सुरू होईल. अद्यतन स्थापित केल्यावर त्या सर्व फाईल्स आणि प्रोग्राम्स जिथे आहेत त्या शोधण्यात आपणास सक्षम असले पाहिजे.
पद्धत 5 जुन्या आवृत्त्यांमध्ये अद्यतने स्थापित करा
-
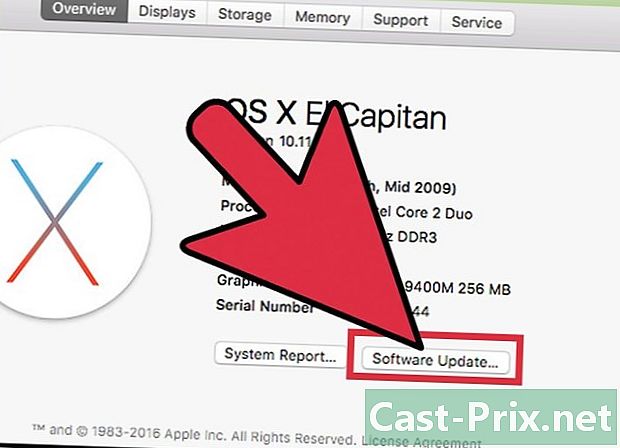
.पल मेनू उघडा. निवडा सिस्टम अद्यतन. हे एक नवीन विंडो उघडेल जिथे आपण अद्यतनांची उपलब्धता तपासू शकता. -
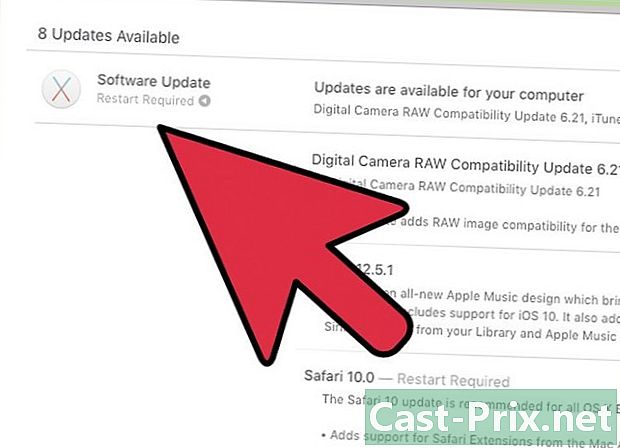
अद्यतन प्राधान्ये व्यवस्थापित करा. त्यांची वारंवारता निश्चित करण्यासाठी आपण अद्यतन प्रोग्राम निवडू शकता किंवा ते उपलब्ध झाल्यावर स्वयंचलितपणे तपासणी आणि स्थापित करणे निवडू शकता.- निवडा अद्यतनांसाठी तपासानंतर चेकची वारंवारता निवडा. हे दररोज, प्रत्येक आठवड्यात किंवा प्रत्येक महिन्यात केले जाऊ शकते.
- निवडा अद्यतने स्वयंचलितपणे डाउनलोड करा आपणास आपला संगणक आपोआप तपासून पहावा आणि उपलब्ध होताच त्यांना स्थापित करा. आपल्याला स्थापनेनंतर ते पुन्हा सुरू करावे लागेल.
-

बटणावर क्लिक करा आता तपासा. हे आपल्या सिस्टम आणि आपल्या प्रोग्रामसाठी अद्यतनांच्या उपलब्धतेची पडताळणी करेल. -

अद्यतने स्थापित करण्यासाठी बॉक्स चेक करा. सत्यापनानंतर, आपल्याकडे स्थापित केलेल्या अद्यतनांची सूची असेल. प्रत्येकाच्या मागे चेकबॉक्स असावा. आपण अद्यतनित करू इच्छित असलेल्या प्रोग्रामसहित बॉक्स चेक करा. -
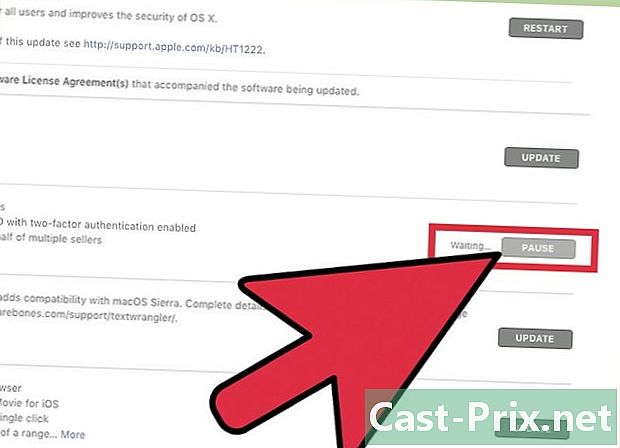
बटणावर क्लिक करा स्थापित. आपला प्रशासक संकेतशब्द आवश्यक असेल. एकदा आपण संकेतशब्द प्रविष्ट केल्यास, अद्यतने डाउनलोड आणि स्थापित करावी. -
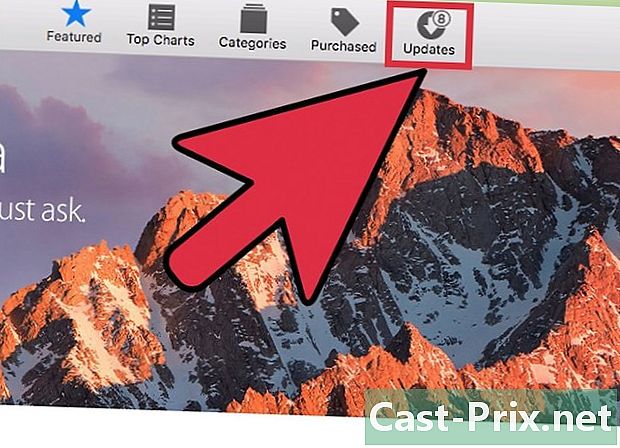
अद्यतनांसाठी तपासणी करण्यासाठी अॅप स्टोअर उघडा. सॉफ्टवेअर स्टोअरमध्ये असणारी विंडोज सॉफ्टवेअर अपडेट करणार नाही. आपल्याला ते स्वतः करावे लागेल.- अॅप स्टोअर उघडा.
- टॅबवर क्लिक करा अद्यतने.
- बटणावर क्लिक करा अद्यतनित करा पुढील अनुप्रयोग ज्यांचे अद्यतन डाउनलोड करण्यासाठी उपलब्ध आहेत.