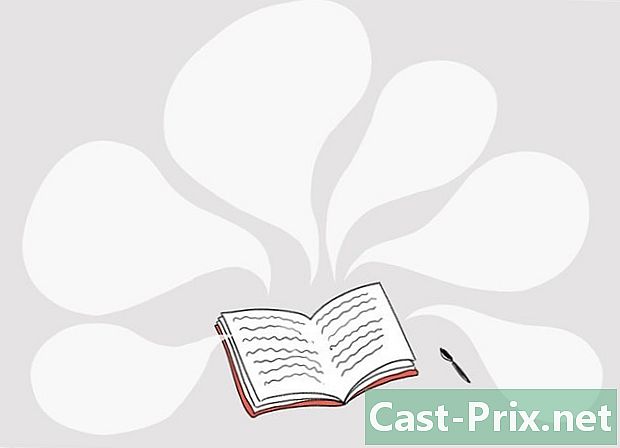मायक्रोसॉफ्ट वर्डमध्ये डॉक्युमेंट टेम्पलेट्स कसे वापरावे
लेखक:
Lewis Jackson
निर्मितीची तारीख:
5 मे 2021
अद्यतन तारीख:
1 जुलै 2024
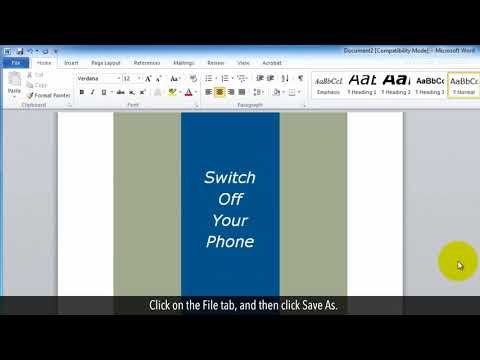
सामग्री
- पायऱ्या
- पद्धत 1 विंडोजवर एक टेम्पलेट निवडा
- पद्धत 2 मॅकवर एक टेम्पलेट निवडा
- पद्धत 3 विंडोजवरील अस्तित्वात असलेल्या दस्तऐवजात टेम्पलेट लागू करा
- पद्धत 4 मॅकवरील विद्यमान दस्तऐवजात टेम्पलेट लागू करा
- पद्धत 5 विंडोजवर एक टेम्पलेट तयार करा
- कृती 6 मॅक वर एक टेम्पलेट तयार करा
विंडोज संगणक किंवा मॅक्स असो, मायक्रोसॉफ्ट वर्ड टेम्पलेट्स निवडण्याची किंवा तयार करण्याची क्षमता देते. ही चालान, कॅलेंडर किंवा सीव्ही सारख्या विशिष्ट हेतूंसाठी पूर्व-स्वरूपित कागदपत्रे आहेत.
पायऱ्या
पद्धत 1 विंडोजवर एक टेम्पलेट निवडा
- मायक्रोसॉफ्ट वर्ड उघडा. वर्ड उघडण्यासाठी गडद निळ्या पार्श्वभूमीवर पांढर्या "डब्ल्यू" चिन्हावर डबल क्लिक करा.
-

टेम्पलेट पहा. टेम्पलेट शोधण्यासाठी मायक्रोसॉफ्ट वर्ड मुख्यपृष्ठ खाली स्क्रोल करा किंवा निकाल पाहण्यासाठी पृष्ठाच्या शीर्षस्थानी शोध बारमध्ये क्वेरी टाइप करा.- उदाहरणार्थ, आपण बजेटसाठी टेम्पलेट शोधत असल्यास, शोध बारमध्ये "बजेट" टाइप करा.
- टेम्पलेट शोधण्यासाठी, आपण इंटरनेटशी कनेक्ट केलेले असणे आवश्यक आहे.
-

एक टेम्पलेट निवडा. आपण जवळून पाहू शकता अशा विंडोमध्ये उघडण्यासाठी आपण वापरू इच्छित असलेल्या टेम्पलेटवर क्लिक करा. -

यावर क्लिक करा तयार. हा पर्याय मॉडेलच्या पूर्वावलोकनाच्या उजवीकडे स्थित आहे आणि एका नवीन वर्ड दस्तऐवजात तो उघडतो. -

टेम्पलेट संपादित करा. बर्याच मॉडेल्समध्ये ई चा नमुना असतो जो आपण तो हटवून आणि नंतर स्वतःचा ई टाइप करून बदलू शकता.- आपण टेम्पलेटच्या प्रारंभिक देखावावर परिणाम न करता बर्याच टेम्पलेटचे लेआउट (जसे की फॉन्ट, रंग आणि ई आकार) बदलू शकता.
-

आपला कागदजत्र जतन करा. यावर क्लिक करा फाइल पृष्ठाच्या डाव्या बाजूस, निवडा म्हणून जतन करा, सेव्ह स्थानावर डबल क्लिक करा, आपल्या दस्तऐवजाचे नाव प्रविष्ट करा आणि क्लिक करा रेकॉर्ड.- पुढच्या वेळी हा कागदजत्र पुन्हा उघडायचा असेल तेव्हा आपण तो सेव्ह केलेला फोल्डरमध्ये जा आणि त्यावर डबल क्लिक करा.
पद्धत 2 मॅकवर एक टेम्पलेट निवडा
-

मायक्रोसॉफ्ट वर्ड उघडा. निळ्या पार्श्वभूमीवर पांढर्या "डब्ल्यू" सारख्या दिसणार्या वर्ड अॅप्लिकेशनच्या चिन्हावर डबल क्लिक करा. आपल्या सेटिंग्जवर अवलंबून, हे एक नवीन दस्तऐवज उघडेल किंवा मुख्य शब्द पृष्ठ प्रदर्शित करेल.- हे वर्ड मुख्यपृष्ठ उघडल्यास, "टेम्पलेट शोधा" चरणावर जा.
-

यावर क्लिक करा फाइल. हा आयटम स्क्रीनच्या डावीकडील बाजूस स्थित आहे आणि एक ड्रॉप-डाउन मेनू उघडतो. -

निवडा टेम्पलेट वरुन नवीन. हा पर्याय ड्रॉप-डाउन मेनूच्या शीर्षस्थानी आहे फाइल. टेम्पलेट गॅलरी उघडण्यासाठी त्यावर क्लिक करा. -

टेम्पलेट पहा. पूर्वनिर्धारित पर्याय पाहण्यासाठी उपलब्ध टेम्पलेट्समधून स्क्रोल करा किंवा पृष्ठाच्या शीर्षस्थानी उजवीकडे समर्पित बारमध्ये शोध संज्ञा टाइप करा.- उदाहरणार्थ, बीजक टेम्पलेट्स शोधण्यासाठी, शोध बारमध्ये "इनव्हॉइस" टाइप करा.
- टेम्पलेट्स शोधण्यासाठी आपण इंटरनेटशी कनेक्ट केलेले असणे आवश्यक आहे.
-

एक मॉडेल निवडा. निवडलेल्या टेम्पलेटची पूर्वावलोकन विंडो उघडण्यासाठी टेम्पलेटवर क्लिक करा. -

यावर क्लिक करा उघडा. हा पर्याय पूर्वावलोकन विंडोमध्ये आहे आणि नवीन दस्तऐवज म्हणून मॉडेल उघडेल. -

टेम्पलेट संपादित करा. बर्याच मॉडेल्सवर आपणास ईचा नमुना सापडेल जो आपण आपल्या स्वतःच्या सामग्रीसह पुनर्स्थित करू शकता.- आपण बर्याच टेम्पलेटचे लेआउट बदलू शकता (जसे की फॉन्ट, रंग किंवा ई आकार) त्यांना नुकसान न करता.
-

आपला कागदजत्र जतन करा. यावर क्लिक करा फाइल > म्हणून जतन करा, आपण आपला कागदजत्र देऊ इच्छित असलेले नाव प्रविष्ट करा आणि निवडा रेकॉर्ड.
पद्धत 3 विंडोजवरील अस्तित्वात असलेल्या दस्तऐवजात टेम्पलेट लागू करा
-

आपला मायक्रोसॉफ्ट वर्ड दस्तऐवज उघडा. आपण ज्या कागजात टेम्पलेट लागू करू इच्छित आहात त्या दस्तऐवजावर डबल क्लिक करा.- ही युक्ती केवळ अलीकडेच उघडलेल्या मॉडेल्ससाठी कार्य करते. आपण वापरू इच्छित असलेले मॉडेल आपण अलीकडे उघडलेले नसल्यास, पुढे जाण्यापूर्वी ते उघडा आणि बंद करा.
-

यावर क्लिक करा फाइल. हा पर्याय पृष्ठाच्या डाव्या बाजूस स्थित आहे. -

निवडा पर्याय. पर्याय पृष्ठाच्या डावीकडे तळाशी आहे फाइल. -

टॅबवर जा complements. हा टॅब विंडोच्या डाव्या बाजूस आहे पर्याय. -

ड्रॉप-डाऊन फील्ड वर क्लिक करा व्यवस्थापित. हे पृष्ठाच्या तळाशी आहे complements आणि ड्रॉप-डाउन मेनू उघडेल. -

निवडा मॉडेल. हा पर्याय ड्रॉप-डाउन मेनूच्या मध्यभागी आहे. -

यावर क्लिक करा पोहोच. बटण जाता जाता ड्रॉप-डाऊन फील्डच्या उजवीकडे आहे व्यवस्थापित. -

निवडा टाय. हा पर्याय पृष्ठाच्या उजव्या बाजूस स्थित आहे. -

एक टेम्पलेट निवडा. आपण वापरू इच्छित असलेल्या मॉडेलवर क्लिक करा. -

यावर क्लिक करा उघडा. उघडा विंडोच्या तळाशी आहे मॉडेल आणि निवडलेले टेम्पलेट उघडते. -

बॉक्स चेक करा दस्तऐवज शैलीचे स्वयंचलित अद्यतन. हा बॉक्स पृष्ठाच्या शीर्षस्थानी असलेल्या मॉडेलच्या नावाखाली आहे. -

यावर क्लिक करा ओके विंडोच्या तळाशी. आपल्या टेम्पलेटचा लेआउट दस्तऐवजात लागू होईल. -

आपला कागदजत्र जतन करा. यावर क्लिक करा फाइल पृष्ठाच्या डाव्या बाजूस, निवडा म्हणून जतन करा, सेव्ह स्थानावर डबल क्लिक करा, आपल्या दस्तऐवजाचे नाव प्रविष्ट करा आणि क्लिक करा रेकॉर्ड.
पद्धत 4 मॅकवरील विद्यमान दस्तऐवजात टेम्पलेट लागू करा
-

आपला मायक्रोसॉफ्ट वर्ड दस्तऐवज उघडा. आपण उघडू इच्छित दस्तऐवजावर डबल क्लिक करा.- हे केवळ नुकत्याच उघडलेल्या मॉडेल्ससाठी कार्य करेल. आपण वापरू इच्छित असलेले मॉडेल आपण अलीकडे उघडलेले नसल्यास सुरू ठेवण्यापूर्वी प्रथम ते उघडा आणि बंद करा.
-

यावर क्लिक करा साधने. हा पर्याय मॅकच्या मेनू बारच्या डाव्या बाजूला आहे. ड्रॉप-डाउन मेनू उघडण्यासाठी त्यावर क्लिक करा.- आपण पर्याय दिसत नसल्यास साधनेमायक्रोसॉफ्ट वर्ड विंडोवर ती दिसण्यासाठी क्लिक करा.
-

निवडा मॉडेल्स आणि पूरक. आपणास हा पर्याय ड्रॉप-डाउन मेनूच्या तळाशी सापडेल. विंडो उघडण्यासाठी त्यावर क्लिक करा. -

यावर क्लिक करा टाय. टाय विंडो मध्ये आहे मॉडेल्स आणि पूरक. -

एक मॉडेल निवडा. आपण आपल्या दस्तऐवजावर लागू करू इच्छित टेम्पलेट क्लिक करा. -

यावर क्लिक करा उघडा. टेम्पलेटचा लेआउट आपल्या दस्तऐवजात लागू होईल. -

आपला कागदजत्र जतन करा. यावर क्लिक करा फाइल > म्हणून जतन करा, आपल्या दस्तऐवजासाठी एक नाव प्रविष्ट करा आणि क्लिक करा रेकॉर्ड.
पद्धत 5 विंडोजवर एक टेम्पलेट तयार करा
-

मायक्रोसॉफ्ट वर्ड उघडा. मायक्रोसॉफ्ट वर्ड चिन्हावर डबल क्लिक करा जे गडद निळ्या पार्श्वभूमीवर पांढर्या "डब्ल्यू" सारखे दिसते.- आपण विद्यमान दस्तऐवजामधून टेम्पलेट तयार करू इच्छित असल्यास दस्तऐवजावर डबल-क्लिक करा आणि "आपला दस्तऐवज संपादित करा" चरणावर जा.
-

मॉडेलवर क्लिक करा रिक्त दस्तऐवज. वर्ड विंडोच्या डाव्या बाजूला तुम्हाला ते सापडेल. -

आपला कागदजत्र संपादित करा. आपण केलेले कोणतेही लेआउट बदल (उदाहरणार्थ अंतर, ई आकार किंवा फॉन्ट) आपल्या मॉडेलवर लागू होतील.- आपण विद्यमान दस्तऐवजामधून टेम्पलेट तयार केल्यास कदाचित आपणास काहीही संपादित करण्याची आवश्यकता नाही.
-

यावर क्लिक करा फाइल. हा टॅब पृष्ठाच्या डावीकडे डावीकडे आहे. -

निवडा म्हणून जतन करा. हा पर्याय कॉनुएल विंडोच्या सर्वात वर आहे फाइल. -

बॅकअप स्थान निवडा. टेम्पलेट जतन करण्यासाठी फोल्डरवर डबल क्लिक करा किंवा स्थान जतन करा. -

आपल्या मॉडेलचे नाव बदला. आपण आपले मॉडेल देऊ इच्छित असलेले नाव टाइप करा. -

फील्ड अनरोल करा प्रकार. हे फाईलच्या नावाला समर्पित फील्ड अंतर्गत आहे. ड्रॉप-डाउन मेनू उघडण्यासाठी त्यावर क्लिक करा. -

यावर क्लिक करा शब्द टेम्पलेट. हा पर्याय ड्रॉप-डाउन मेनूच्या शीर्षस्थानी आहे.- आपण आपल्या दस्तऐवजात मॅक्रो घातल्यास आपण क्लिक देखील करू शकता वर्ड टेम्पलेट समर्थन करणारे मॅक्रो.
-

निवडा रेकॉर्ड. हे बटण विंडोच्या खाली उजवीकडे आहे आणि आपल्याला टेम्पलेट जतन करण्यास अनुमती देते.- आपण इच्छित असल्यास, आपण इतर कागदपत्रांवर टेम्पलेट लागू करण्यास सक्षम असाल.
कृती 6 मॅक वर एक टेम्पलेट तयार करा
-

मायक्रोसॉफ्ट वर्ड उघडा. अनुप्रयोग उघडण्यासाठी, गडद निळ्या पार्श्वभूमीवर पांढर्या "डब्ल्यू" चिन्हावर डबल क्लिक करा.- विद्यमान कागदजत्रातून टेम्पलेट तयार करण्यासाठी, प्रश्नात असलेल्या दस्तऐवजावर डबल क्लिक करा आणि त्वरित "आपला कागदजत्र संपादित करा" चरणात जा.
-

टॅबवर जा नवीन. टॅब नवीन मुख्यपृष्ठाच्या डावीकडे सर्वात वर आहे.- मुख्यपृष्ठ नसल्यास टॅबवर जा फाइल नंतर क्लिक करा टेम्पलेट वरुन नवीन.
-

मॉडेल निवडा रिक्त दस्तऐवज. हे पांढर्या बॉक्ससारखे दिसते आणि आपल्याला नवीन वर्ड दस्तऐवज तयार करू देते. -

आपला कागदजत्र संपादित करा. आपण केलेले लेआउट बदल (उदाहरणार्थ अंतर, ई आकार किंवा फॉन्ट) आपल्या मॉडेलवर लागू होतील.- आपण विद्यमान दस्तऐवजातून टेम्पलेट तयार केल्यास काहीही बदलण्याची आवश्यकता नाही.
-

यावर क्लिक करा फाइल. हा पर्याय पृष्ठाच्या डाव्या बाजूस स्थित आहे. -

निवडा टेम्पलेट म्हणून जतन करा. पर्याय टेम्पलेट म्हणून जतन करा ड्रॉप-डाउन मेनूमध्ये आहे फाइल. -

आपल्या मॉडेलसाठी नाव प्रविष्ट करा. आपण आपले मॉडेल देऊ इच्छित असलेले नाव टाइप करा. -

मेनू खाली खेचा फाइल स्वरूप. हे विंडोच्या तळाशी आहे आणि ड्रॉप-डाउन मेनू उघडते. -

यावर क्लिक करा मायक्रोसॉफ्ट वर्ड टेम्पलेट . हा पर्याय ड्रॉप-डाउन मेनूमध्ये आहे आणि त्यानंतर ". डॉटएक्स" विस्ताराचा पाठलाग केला जातो.- निवडा मायक्रोसॉफ्ट वर्ड टेम्पलेट जे मॅक्रोसचे समर्थन करते आपण आपल्या दस्तऐवजात मॅक्रो ठेवल्यास.
-

यावर क्लिक करा रेकॉर्ड. विंडोच्या तळाशी असलेले हे निळे बटण आहे. आपले टेम्पलेट जतन करण्यासाठी त्यावर क्लिक करा.- आपण इच्छित असल्यास आपण इतर कागदपत्रांवर टेम्पलेट लागू करू शकता.

- पावत्या किंवा माहितीपत्रके तयार करण्यासाठी टेम्पलेट्स विशेषतः उपयुक्त आहेत.
- आपल्याला मॉडेल्ससाठी पैसे देण्याची गरज नाही.