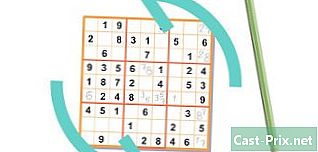IMovie कसे वापरावे
लेखक:
Monica Porter
निर्मितीची तारीख:
20 मार्च 2021
अद्यतन तारीख:
1 जुलै 2024

सामग्री
- पायऱ्या
- भाग 1 आयात अनुक्रम
- भाग 2 एक नवीन प्रकल्प तयार करा
- भाग 3 आयमोव्ही प्रोजेक्टमध्ये व्हिडिओ जोडा
- भाग 4 छायाचित्रे जोडा
- भाग 5 आपला प्रकल्प पूर्ण करीत आहे
- भाग 6 शीर्षके जमा करणे
- भाग 7 चित्रपटाला अंतिम रूप द्या
Mपलच्या आयलाइफ सूटचा एक भाग, आयमोवी हा एक आश्चर्यकारक बहुमुखी परंतु वापरण्यास-सुलभ चित्रपट-तयार करणारा अॅप आहे जो आपल्या वैयक्तिक व्हिडिओंना मोहक निर्मितींमध्ये रूपांतरित करतो. साधने आणि परिणाम खूपच छान आहेत, वैशिष्ट्ये समृद्ध आणि सानुकूल करण्यायोग्य आहेत जे आपल्याला आपल्या आवडीनुसार प्रॉडक्शन तयार करण्यास परवानगी देतात.
पायऱ्या
भाग 1 आयात अनुक्रम
-

IMovie प्रारंभ करा. जर ते डॉकमध्ये नसेल (डायरेक्ट Barक्सेस बार), आपण आपल्या "अनुप्रयोग" फोल्डरमध्ये शोधू शकता किंवा स्पॉटलाइटसह शोधू शकता. -

आपला व्हिडिओ अपलोड करा आयमोव्हीसह मूव्ही बनविण्यासाठी, आपण प्रथम आपल्या कॅमेर्यावरून व्हिडिओ आपल्या संगणकावर आयात करणे आवश्यक आहे. डिव्हाइसशी थेट कनेक्ट केलेली यूएसबी किंवा फायरवायर केबल किंवा यूएसबी फ्लॅश ड्राइव्हद्वारे कनेक्ट केलेले सिक्योर डिजिटल (एसडी) किंवा कॉम्पॅक्टफ्लॅश (सीएफ) कार्ड यासारखी फ्लॅश मेमरी कार्ड्स वापरुन बहुतेक साधने ही प्रक्रिया अगदी सुलभ करतात. कार्ड. आपण आयफोन किंवा आयपॅडवरून सामान्य 30-पिन पोर्टद्वारे किंवा थंडरबोल्ट कनेक्टरद्वारे चित्रपट देखील आयात करू शकता.- योग्य केबल आपल्या कॅमेर्याशी जोडा. आपल्या कॅमकॉर्डरसह आलेल्या केबलचा वापर करून, कॅमेरासह लहान टोक आणि आपल्या संगणकास मोठा अंत जोडा.
- आपला कॅमेरा चालू करा आणि "प्ले बाय केबल" मोडमध्ये ठेवा. आपण वापरत असलेल्या डिव्हाइसच्या मेक आणि मॉडेलवर अवलंबून या कार्यामध्ये भिन्न नावे आहेत. त्याला "पीसी" म्हटले जाऊ शकते.
- आपल्या चित्रपटाच्या प्रतिमेची व्याख्या निवडा. आपण उच्च परिभाषा व्हिडिओ "एचडी" शूट करत असल्यास, आयात विंडोमध्ये "वाइड" किंवा "पूर्णांक" निवडा. जर ते स्वयंचलितपणे उघडत नसेल तर "फाइल" मेनूमध्ये "कॅमेरामधून आयात करा" निवडा.
-

आपण iMovie मधे काय आयात करू इच्छिता ते निवडा. आयात विंडो आपल्या कॅमेर्यावर उपलब्ध सर्व क्लिप दर्शवेल. (प्रत्येक वेळी आपण आपला कॅमेरा थांबविता आणि प्रारंभ करता तेव्हा आपण एक नवीन क्लिप तयार करता).आपण सर्व उपलब्ध क्लिप आयात करणे किंवा आपण ज्या क्लिप्स आयात करू इच्छित नाही त्यांना निवड रद्द करण्यासाठी आपण क्लिक करू शकता आणि नंतर "चेक केलेले आयटम आयात करा" क्लिक करू शकता.- आपण टेप कॅमकॉर्डर वापरत असल्यास, आपण पुढे किंवा मागे जाण्यासाठी आणि आपण आयात करू इच्छित असलेला चित्रपट क्रम शोधण्यासाठी कॅमकॉर्डर स्क्रीनवरील नियंत्रणे वापरू शकता, नंतर "प्ले" आणि "प्ले" बटणे वापरा. आयात थांबविण्यासाठी "थांबवा".
-

आपले व्हिडिओ रेकॉर्ड करा. बर्याच मेमरी स्पेससह एक स्थान निवडण्याचे सुनिश्चित करा: व्हिडिओ फायली, विशेषत: एचडी फाइल्स बर्याच मोठ्या असू शकतात. आपण प्रारंभ करण्यापूर्वी आपल्याला जागेची धावण्याची आवश्यकता नाही! -

आयात केलेल्या व्हिडिओंची क्रमवारी लावा.- आपण प्रथमच आपल्या कॅमेर्यावरून व्हिडिओ आयात करता तेव्हा आपल्या "इव्हेंट लायब्ररी" मध्ये कोणताही विद्यमान इव्हेंट येणार नाही.
- नवीन कार्यक्रम तयार करण्यासाठी, "एक नवीन कार्यक्रम तयार करा" फील्डमध्ये नाव टाइप करा.
- आपण बर्याच दिवसांमध्ये रेकॉर्ड केलेला व्हिडिओ आयात करत असल्यास, आपण "नवीन कार्यक्रमांमध्ये स्प्लिट डे" निवडून दररोज एक नवीन आयटम तयार करू शकता.
- विद्यमान प्रोजेक्टमध्ये नवीन व्हिडिओ जोडण्यासाठी (आपण यापूर्वी iMovie मध्ये आयात केलेला व्हिडिओ), "विद्यमान इव्हेंटमध्ये जोडा" निवडा. कॉन्युअल मेनूमधील नवीन कार्यक्रमाचे नाव बदला.
-

थरकाप उडा! "आयातानंतर, यासाठी विश्लेषण करा" मेनूमधून "स्थिरीकरण" पर्याय निवडा. iMovie आपल्या प्रतिमांचे विश्लेषण करेल आणि कोणत्याही कॅमेरा शकेस गुळगुळीत करेल (जसे की "आपल्याला आठवत असेल कदाचित" द ब्लेअर विच प्रोजेक्ट "चित्रपटातील).- "विश्लेषित करा" मेनूमधील दुसरा पर्याय म्हणजे आपल्या अनुक्रमातील लोकांना शोधणे. जेव्हा आयमोव्ही मानवी पूर्वस्थिती शोधतो तेव्हा ते चित्रपटात मार्कर ठेवते.
- "स्थिरीकरण" आणि "लोक शोध" पर्यायांना थोडा वेळ लागू शकेल.
-

व्हिडिओ ऑप्टिमाइझ करा. आपण हाय डेफिनेशन (एचडी) व्हिडिओ आयात करत असल्यास, "व्हिडिओ ऑप्टिमाइझ" मेनूमध्ये चित्रपटासाठी आकार निवडा. जेव्हा सर्व सेटिंग्ज परिभाषित केल्या जातात, तेव्हा ओके बटणावर क्लिक करा आणि विराम द्या. खरंच, व्हिडिओच्या प्रक्रियेस काही मिनिटांपासून एका तासापर्यंत लागू शकतो.
भाग 2 एक नवीन प्रकल्प तयार करा
-

एक थीम निवडा. प्रथम, "फाइल" मेनूमध्ये, "नवीन प्रकल्प ..." निवडा किंवा "कमांड" आणि "एन" की दाबा. यामुळे प्रकल्पाची मूलभूत चौकट तयार होईल. एकदा तयार झाल्यावर आपण आपल्या चित्रपटामध्ये थीम जोडू शकता. आपल्या चित्रपटाला एक आकर्षक आणि अपवादात्मक सादरीकरण देण्यात मदत करणारी बर्याच अद्वितीय आणि मनोरंजक थीम सह iMovie प्री लोड आहे. प्रत्येकासाठी काहीतरी आहे अल्बम थीमपासून ते हॉलिवूड ब्लॉकबस्टर थीमपर्यंत. पर्याय पहा आणि आपल्या आवडीनुसार निवडा किंवा "थीम नाही" निवडा, आपण आपली स्वतःची थीम वापरू इच्छित असाल तर "तयार करा" बटणावर क्लिक करा. -

आपल्या प्रोजेक्टला प्रॉपर्टी असाइन करा. सामग्री जोडण्यापूर्वी, आपण त्याचे अंतिम स्थान परिभाषित केले पाहिजे.- थीमच्या सूचीच्या पुढे, "नाव:" फील्ड भरून आपल्या प्रोजेक्टला नाव द्या.
- आपल्या चित्रपटासाठी प्रतिमा स्वरूप निवडा. आस्पेक्ट रेशियो एक परिमाण आहे जो उंची आणि रुंदी यांच्यातील संबंधांचे वर्णन करतो. उदाहरणार्थ, आयफोन 5 पूर्वी आयपॅड आणि आयफोन, मानक टीव्ही स्क्रीन आणि जुन्या संगणक स्क्रीनमध्ये 4: 3 आस्पेक्ट रेशियो आहे.अलीकडील टीव्ही आणि मॉनिटर्स वाइडस्क्रीन 16: 9 वापरतात .
- आपल्या व्हिडिओसाठी एक फ्रेम दर निवडा. व्हिडिओ शूट करताना वापरलेला समान फ्रेम रेट निवडा. यूएस मधील बहुतेक व्हिडिओ कॅमेरे "एनटीएससी प्रति सेकंद 30 फ्रेमवर (एफपीएस)" वापरतात, तर युरोपियन कॅमेरे सामान्यत: प्रत्येकी 25 एफपीएसवर "पीएएल" किंवा "सेकम (फ्रान्स)" वापरतात. आपला कॅमेरा 24 एफपीएस चे समर्थन करत असल्यास आणि आपण शूट करण्यासाठी वापरलेले हे हेच स्वरूप आहे, तर हा पर्याय निवडा.
-

स्वयंचलित संक्रमण जोडा. जेव्हा आपण दोन अनुक्रमांमध्ये सामील होता, तेव्हा आपल्याकडे एकापासून दुसर्याकडे जाण्याचे अनेक मार्ग असतात. आपण नेहमीच विशिष्ट संक्रमण निवडण्यासाठी आयमोव्ही कॉन्फिगर करू शकता परंतु हे माहित आहे की आपण कोणत्याही वेळी पूर्वनिर्धारित संक्रमण बदलू शकता.- प्रोजेक्टच्या थीम आपोआप क्रॉसफेड्स (एका क्लिप आणि पुढच्या क्लिप दरम्यान पुरोगामी फीके) आणि इतर संक्रमणे जोडतात, परंतु आपण इच्छित असल्यास आपण या पर्यायाची निवड रद्द करू शकता.
-

"तयार करा" वर क्लिक करा. जेव्हा आपण आपला प्रकल्प सेट अप पूर्ण कराल तेव्हा प्रकल्प ब्राउझर विंडोमध्ये नवीन रिक्त प्रकल्प उघडण्यासाठी "तयार करा" बटणावर क्लिक करा.
भाग 3 आयमोव्ही प्रोजेक्टमध्ये व्हिडिओ जोडा
-

आपण समाविष्ट करू इच्छित क्लिप्स निवडा. एकदा आपण नवीन प्रकल्प परिभाषित केल्यावर आपण त्यात व्हिडिओ क्लिप जोडू शकता. आपण आयात केलेल्या सर्व क्लिप प्रोजेक्ट लायब्ररीच्या खाली आणि आपल्या पूर्वावलोकन स्क्रीनच्या खाली "इव्हेंट लायब्ररी" विभागात सूचीबद्ध आहेत.- आपण हा विभाग प्रारंभ करण्यापूर्वी iMovie बंद केल्यास, iMovie लाँच करा आणि नंतर आपण यापूर्वी तयार केलेल्या प्रकल्प नावावर डबल-क्लिक करा.
- आपण प्रकल्प बदलू इच्छित असल्यास, "प्रकल्प लायब्ररी" बटणावर क्लिक करा आणि सूचीमधून एक निवडा.
-

इच्छित कार्यक्रम निवडा. "इव्हेंट लायब्ररी" मध्ये, सर्व उपलब्ध इव्हेंटची सूची दर्शविली जाईल. आपण कार्य करू इच्छित असलेल्या इव्हेंटवर एकदा क्लिक करून ते निवडा.- आपल्याला इव्हेंटची सूची दिसत नसल्यास, iMovie विंडोच्या डाव्या कोपर्यात पहा.
-

प्रथम क्लिप जोडा. इव्हेंट लायब्ररीत मूव्हीच्या पट्ट्यांमधून क्लिप किंवा व्हिडिओ फ्रेम्सची एक श्रेणी निवडा.- संपूर्ण क्लिप निवडण्यासाठी, शिफ्ट की दाबून ठेवा, नंतर क्लिपवर एकदा क्लिक करा जेणेकरुन ती पिवळ्या रंगात वर्णन केली जाईल.
- क्लिपचा एखादा विशिष्ट ट्रॅक किंवा अध्याय निवडण्यासाठी, स्वारस्य असलेल्या क्लिपच्या सुरूवातीस जा, माउस बटण किंवा ट्रॅकपॅड दाबताना त्यावर क्लिक करा आणि सर्व निवडण्यासाठी स्लायडर ड्रॅग करा. इच्छित प्रतिमा. निवडलेल्या प्रतिमा पिवळ्या रंगात बनविल्या जातात.
- आपली व्हिडिओ निवड स्क्रीनच्या वरील डाव्या कोपर्यात प्रकल्प ब्राउझरवर ड्रॅग करा. आपण जिथे क्लिप ठेवू शकता तिथे हिरव्या "जोडा (+)" चिन्हासह एक हिरवी अनुलंब रेखा दिसते.
-

आपले सर्व व्हिडिओ जोडा. आपण इच्छिता त्या क्रमाने प्रोजेक्ट ब्राउझरमध्ये प्रत्येक क्लिप किंवा क्लिपचा एक भाग ड्रॅग करा. आपण क्लिप अनुक्रमे ठेवू शकता किंवा त्या दोन अन्य क्लिप दरम्यान घालू शकता.
भाग 4 छायाचित्रे जोडा
-

आपले फोटो स्कॅन करा (किंवा ते आपल्या कॅमेर्यामधून आयात करा). IMovie मध्ये, आपण फक्त चित्रपटांपेक्षा अधिक जोडू शकता आणि स्टील प्रतिमा जोडून आपल्या चित्रपटास कागदोपत्री हवा देऊ शकता. डिजिटल कॅमेर्याने स्कॅन केले किंवा घेतले तरीही प्रक्रिया समान आहे. -

फोटो ब्राउझर उघडा. व्हिडिओ क्लिपच्या वरील स्क्रीनच्या खालच्या उजव्या बाजूला असलेल्या कॅमेरा चिन्हावर क्लिक करा. फोटो ब्राउझर स्क्रीनच्या उजव्या बाजूला दिसून येईल आणि आपल्या iPhoto लायब्ररीमधील सर्व फायली निवडण्याची आपल्याला परवानगी देतो.- आपण आयफोटोमध्ये आपले फोटो आयात केले नसल्यास आपण ते आता करू शकता आणि नंतर त्या प्रतिमा पाहण्यासाठी केवळ "अंतिम आयात" बटणावर क्लिक करा. अन्यथा, आपण आपल्या हार्ड ड्राइव्हवर कोठूनही त्यांना सहजपणे ड्रॅग करू शकता. आपल्या सर्व प्रतिमा एकाच फोल्डरमध्ये ठेवणे चांगले.
-

आपला फोटो इच्छित ठिकाणी ड्रॅग करा. आपण क्लिपच्या आधी किंवा नंतर त्यास ड्रॅग केल्यास, तेथे एक हिरवी अनुलंब रेषा असेल जी सूचित करते की आपण तेथे प्रतिमा सुरक्षितपणे ठेवू शकता.- जर रेखा लाल असेल तर आपण विद्यमान क्लिपच्या मध्यभागी प्रतिमा ठेवत आहात. आपण विद्यमान क्लिप पुनर्स्थित करू इच्छित असल्यास, क्लिपमध्ये प्रतिमा घाला किंवा ऑपरेशन रद्द करू इच्छित असल्यास आपल्याला विचारले जाईल.
-

आपले फोटो सर्जनशील वापरा. आपण कृती दृश्य क्रमात स्थिर प्रतिमा समाविष्ट करू शकता; उदाहरणार्थ, जंपिंग सर्फरच्या व्हिडिओमध्ये, सर्फरची प्रतिमा मिड-हॉप एअरमध्ये काढा, नंतर ती मूळ व्हिडिओवर परत करा.- आपण स्थिर प्रतिमेचा कालावधी समायोजित करू शकता, जेणेकरून शेवटचा परिणाम असा होईलः उडी सुरू होते, सर्फर शिल्लक गमावू लागतो, प्रतिमा गोठवते! क्लिप सर्फरवर लक्ष केंद्रित करते आणि प्रेक्षकांना काय होईल हे समजून घेण्यासाठी एक क्षण देते, त्यानंतर व्हिडिओ पुन्हा सुरू होतो! उडी संपते आणि सर्फर एक प्रभावी बाद होणे करते; आम्ही अपेक्षेप्रमाणेच आपण सर्फरच्या दुसर्या फोटोसह, हसतमुख, त्याचा चेहरा बर्फाने भरलेला आहात!
भाग 5 आपला प्रकल्प पूर्ण करीत आहे
-

आपला व्हिडिओ सुशोभित करा. एकदा आपल्याकडे सर्व काही सेट झाले की आपण आपल्या चित्रपटास खरोखर विशेष बनविण्यासाठी घटक जोडू शकता. आपण थीम वापरू शकता (किंवा संपादित करा), संक्रमणे, संगीत आणि शीर्षके जोडू शकता. -

प्रोजेक्ट थीम जोडा. आपण सुरुवातीस थीम न निवडल्यास, आपण आता एक जोडू शकता. "फाईल" मेनूमध्ये, "प्रोजेक्ट थीम ..." निवडा किंवा "शिफ्ट", "कमांड" आणि "जे" की एकाच वेळी दाबा. -

एक थीम निवडा. आपल्या आवडीच्या लघुप्रतिमांपैकी एक शोधा (आपण त्यावर क्लिक करुन त्यांचे पूर्वावलोकन करू शकता) आणि स्वयंचलित संक्रमणे समाविष्ट करायची की नाही ते निवडा.- जेव्हा आपण एखादी थीम निवडता तेव्हा आपल्याला 30 सेकंदांचा व्हिडिओ दिसेल जेणेकरुन आपल्याला काय अपेक्षा करावी हे कळेल.
- आपण iMovie वर नवीन असल्यास, स्वयंचलित संक्रमणे आणि शीर्षक पर्याय वापरा. हे आपल्याला कसे कार्य करते याची कल्पना येण्यास मदत करेल आणि आपण नंतर कधीही त्यांना बदलू किंवा सुधारित करू शकता.
- "स्वयंचलितरित्या संक्रमणे आणि शीर्षके जोडा" बॉक्स निवडून किंवा निवड रद्द करा.
-

ओके क्लिक करा. शेवटी मी अनुक्रम आणि शीर्षकांमधील संक्रमणे जोडून आपल्या प्रोजेक्टवर iMovie कार्य करेल. -

आपली स्वतःची संक्रमणे जोडा. आपण iMovie टूलबारवरील "ट्रान्झिशन्स" ब्राउझर उघडून क्लिप दरम्यान ट्रान्झिशन्स जोडू शकता.- इच्छित संक्रमण निवडा आणि नंतर दोन क्लिप दरम्यान ड्रॅग करा. iMovie स्वयंचलितपणे संक्रमण हाताळेल. आपण आपल्या चित्रपटाच्या संक्रमण चिन्हावर डबल-क्लिक करून आणि कॉन्युअल मेनूमधून एक नवीन निवडून सहजपणे संक्रमण बदलू शकता.
-

संगीत जोडा. संगीत नसलेला चित्रपट म्हणजे "स्लाइडशो". आधीपासून ज्या वेळी स्लाइड शो हा सुट्टीतील फोटो पाहण्याचा एकमात्र मार्ग होता, कोणालाही ते पाहण्यासाठी तासनतास बसणे पसंत नव्हते आणि आता हे अधिक खरे आहे की सादरीकरण करणे इतके सोपे आहे. जिवंत. -

ITunes टूलबारवरील "साउंड इफेक्ट आणि संगीत" बटणावर (संगीत नोट्स चिन्ह) क्लिक करा. ब्राउझर आपल्या फोटो लायब्ररीमधून आपल्या आयट्यून्स लायब्ररीमध्ये तसेच गॅरेज बँड फोल्डर आणि आयलाइफ साउंड इफेक्ट फोल्डर्समध्ये स्विच करेल.- आपल्याला जोडू इच्छित गाणे सापडत नाही तोपर्यंत आपल्या संगीत सूचीमधून स्क्रोल करा. जेव्हा आपल्याला एखादी योग्य निवड सापडेल, तेव्हा गाण्यावर क्लिक करा आणि त्यास प्रोजेक्ट ब्राउझरमधील व्हिडिओ क्लिपच्या शेवटी ड्रॅग करा. एका विशिष्ट क्लिपवर ड्रॅग करु नका. जेव्हा आपण हिरव्या उभ्या रेषा पाहता तेव्हा माउस सोडा आणि क्लिप मूव्हीमध्ये ठेवली जाईल.
- व्हिडिओ क्लिपची पार्श्वभूमी आपल्या चित्रपटाच्या पहिल्या क्लिपपासून प्रारंभ होणारी आणि संगीताच्या शेवटी समाप्त होणार्या संगीत क्लिपच्या कालावधीसाठी हिरव्या रंगाची असेल. लक्षात घ्या की आपल्या निवडीवर अवलंबून संगीत आपल्या व्हिडिओ क्लिपच्या समाप्तीपूर्वी किंवा आपल्या व्हिडिओच्या पलीकडे जाऊ शकते. जर संगीत खूपच लहान असेल तर आपण प्रोजेक्टच्या शेवटी आणखी एक ऑडिओ क्लिप जोडू शकता. जर ते खूप लांब असेल तर आपण ते वितळवू शकता.
-

ध्वनी प्रभाव जोडा. "संगीत आणि ध्वनी प्रभाव" ब्राउझरमध्ये ध्वनी प्रभाव फोल्डर आहे. त्यावर क्लिक करा आणि चित्रपटात ठेवण्यासाठी ध्वनी प्रभाव निवडा. उदाहरणार्थ, जर आपल्याकडे एखाद्या व्यक्तीचा चालण्याचा क्रम असेल तर आपल्याकडे पार्श्वभूमी संगीत असले तरीही आपण चित्रपटात चरणे जोडू शकता. हे करण्यासाठी, पहिल्या फ्रेममध्ये ध्वनी प्रभाव ड्रॅग करा ज्यामध्ये आपण तो प्रदर्शित होऊ इच्छित आहात. जर ते खूपच लहान असेल तर आणखी एक ध्वनी प्रभाव जोडा आणि जर तो बराच लांब असेल तर तो कापून घ्या आणि इच्छेनुसार वितळवा. (खाली पहा) -

ऑडिओ गुणधर्म समायोजित करा. जर संगीत किंवा ध्वनी प्रभाव खूप लांब, खूपच जोरदार किंवा आपण स्टुडिओ प्रभाव जोडू इच्छित असाल तर 'Actionक्शन' कॉनुअल मेनूवर क्लिक करा (ग्रीन ऑडिओ क्लिपच्या वरच्या डाव्या बाजूला गिअर चिन्ह), नंतर क्लिक करा. "ऑडिओ सेटिंग्ज" वर. आपला चित्रपट पहा जोपर्यंत "इन्स्पेक्टर" विंडो खुली आहे, तोपर्यंत आपला चित्रपट निवडलेल्या ध्वनी क्रमांवरुन लूप करेल, या ऑडिओ स्निपेट्समधील ध्वनी प्रभाव यासारख्या मापदंडांचे समायोजन करणे सुलभ करेल जेणेकरून ती फारच जोरात किंवा कमकुवत होणार नाही. .- याच "इन्स्पेक्टर" विंडोमध्ये, आपण आपली इच्छेनुसार, व्हॉल्यूम समायोजित करू शकता, फॅड इन किंवा आउट, इक्वुलाइझर (ईक्यू) किंवा पुढील समायोजने करू शकता.
- "व्हॉल्यूम" पर्याय निवडलेल्या ऑडिओ ट्रॅकची मात्रा समायोजित करतो.
- "अॅटेन्युएशन" पर्याय इतर सर्व ऑडिओ ट्रॅकचा आवाज कमी करतो. आपल्याकडे एखाद्याच्या पार्श्वभूमी संगीतावर बोलण्याची क्लिप असल्यास हे उपयुक्त आहे. "अॅटेन्यूएशन" पार्श्वभूमी संगीताची आवाज कमी करते, जेणेकरून आवाज अधिक स्पष्टपणे ऐकू येईल.
- "फॅड इन / फेड आउट" पर्याय आपल्याला निर्दिष्ट वेळेसाठी ध्वनीचे आगमन किंवा आउटपुट मऊ करण्याची परवानगी देतो. आपण संपादित करू इच्छित असलेल्यावर क्लिक करा, त्यानंतर प्रत्येकाचा कालावधी सेट करण्यासाठी स्लाइडर ड्रॅग करा.
- "पार्श्वभूमी आवाज कमी करा" पर्याय आपल्याला "गोंगाट करणारा" आवाज कमी करण्यास परवानगी देतो; हे अभिसरण, गर्दी इ. मध्ये आवाज अधिक सुगम करण्यासाठी उपयुक्त आहे. आपण त्याचा जास्त वापर केल्यास आपण पार्श्वभूमीतील ध्वनी पूर्णपणे काढून टाकू शकता.
- "ईक्यू" पर्याय आपल्या स्टिरिओवरील बराबरीच्या बरोबरीचा आहे आणि ध्वनीच्या टोनल गुणांना समायोजित करतो.
- "नॉर्मलाइज शॉट व्हॉल्यूम" हा पर्याय क्लिपमधील विकोपाशिवाय शक्य तितक्या जोरात आवाज बनवितो, जो क्लिपमधील इतर सर्व ध्वनी देखील मजबूत करतो (जोपर्यंत आवाज सर्वात जास्त नाही तोपर्यंत सशक्त आधीपासूनच कमाल आहे, या प्रकरणात, त्याचा आवाजावर कोणतेही लक्षणीय प्रभाव पडणार नाही). आपण सामान्यीकरण बटणाच्या खाली "नॉर्मलायझेशन हटवा" बटणावर क्लिक करून केलेले सामान्यीकरण हटवू शकता.
-

ऑडिओ प्रभाव जोडा. "ऑडिओ इंस्पेक्टर" विंडोच्या शीर्षस्थानी, "क्लिप" बटणावर क्लिक करा, त्यानंतर कॉनुअल मेनूमधील "ऑडिओ प्रभाव" क्लिक करा.- कर्सर ठेवून रीव्हर्बेरेशन्स, प्रतिध्वनी आणि पातळी यांचे परिणाम ऐका (क्लिक करू नका); आपल्या आवडीनुसार आणि ठेवू इच्छित असलेल्यावर क्लिक करा.
- आपण आपल्या सर्व सेटिंग्जसह समाधानी असल्यास, आपल्या निवडी जतन करण्यासाठी ओके क्लिक करा.
भाग 6 शीर्षके जमा करणे
-

आपल्या चित्रपटामध्ये ई जोडा आपण मूव्हीमध्ये आणि क्रेडिट्सच्या सुरूवातीस किंवा शेवटी कोठेही ई जोडू शकता. -

उजवीकडील iMovie टूलबारवरील "टी" चिन्हावर क्लिक करून "शीर्षक ब्राउझर" उघडा. वेगवेगळ्या ई उपचार पर्यायांची मालिका दिसते. त्यांना आपल्या चित्रपटात जोडण्यासाठी, त्यावर क्लिक करा आणि त्यापैकी एकास क्लिपवर ड्रॅग करा. -

ई प्रविष्ट करा. आपल्या स्वत: च्या शब्दांद्वारे तात्पुरते ई आवश्यकतेनुसार बदला. फॉन्ट बदलण्यासाठी, “फाँट दाखवा” मेनूवर क्लिक करा. सूचीमधून एखादे उपलब्ध निवडा किंवा विंडोच्या डाव्या तळाशी असलेल्या “फॉन्ट नमूना प्रणाली” वर क्लिक करा आणि उपलब्ध फॉन्टमधून निवडा. बेस नमुनामध्ये 9 रंग पर्याय आहेत परंतु आपण सिस्टमच्या फॉन्ट पॅनेलमध्ये आपल्याला आवडत असलेला कोणताही रंग निवडू शकता. -

शीर्षकाची लांबी बदला. प्रोजेक्ट नेव्हीगेटर मधील शीर्षक अनुक्रम निवडा आणि ई च्या एका बाजूस क्लिक करून आणि इच्छित दिशेने माउस ड्रॅग करून त्याची लांबी इच्छित आकारात समायोजित करा.- "शीर्षक निरीक्षक" पाहण्यासाठी शीर्षक अनुक्रम वर डबल-क्लिक करा.
-

एक सामान्य जोडा आपण पूर्वनिर्धारित थीम वापरली नसेल तर आपण आपल्या चित्रपटाच्या शेवटी "क्रेडिट्सची स्क्रोल" शीर्षक ड्रॅग करून एक जेनेरिक जोडू शकता आणि त्यास योग्य ईसह भरू शकता.
भाग 7 चित्रपटाला अंतिम रूप द्या
-

"फाईल" मेनूमध्ये, "प्रकल्प अंतिम करा" निवडा. iMovie सर्व संक्रमण, प्रभाव, शीर्षक आणि सेटिंग्ज परिभाषित करुन आपला प्रकल्प तयार करेल. आपल्या चित्रपटाच्या लांबी आणि जटिलतेनुसार, आपला चित्रपट तयार होईपर्यंत यास एक किंवा दोन तास लागू शकतात, थोडा वेळ घ्या!- आपण पूर्ण झाल्यावर, आपला चित्रपट प्ले करण्यासाठी, सीडी, डीव्हीडीवर बर्न करण्यास किंवा थेट जाण्यासाठी तयार असेल, उदाहरणार्थ YouTube वर. अभिनंदन!