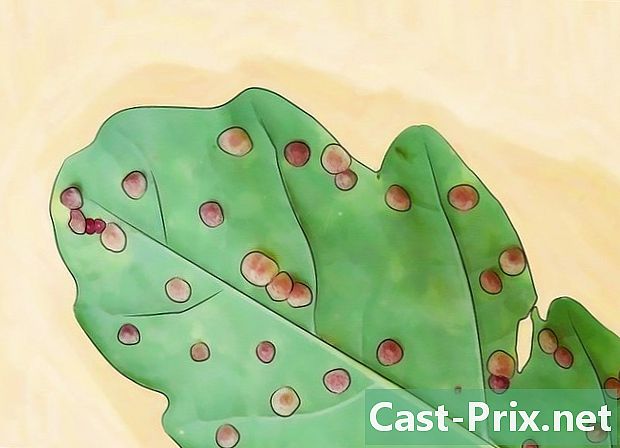विंडोजमध्ये पेंट कसे वापरावे
लेखक:
John Stephens
निर्मितीची तारीख:
26 जानेवारी 2021
अद्यतन तारीख:
11 मे 2024

सामग्री
- पायऱ्या
- भाग 1 ओपन पेंट
- भाग 2 काढा आणि मिटवा
- भाग 3 एक आकार तयार करा
- भाग 4 जोडणे ई
- भाग 5 एक प्रतिमा उघडा
- भाग 6 एक प्रतिमा क्रॉप आणि फिरवा
- भाग 7 प्रतिमेचे आकार बदला
- भाग 8 जतन प्रकल्प
मायक्रोसॉफ्ट पेंट हे विंडोजवर डीफॉल्टनुसार इंस्टॉल केलेले एक मूलभूत रेखाचित्र साधन आहे. याचा वापर चित्र काढण्यासाठी, संपादित करण्यासाठी किंवा फोटो प्रदर्शित करण्यासाठी केला जाऊ शकतो, खासकरुन विंडोज 10 मधील संक्रमणानंतर तो वाचला.
पायऱ्या
भाग 1 ओपन पेंट
-
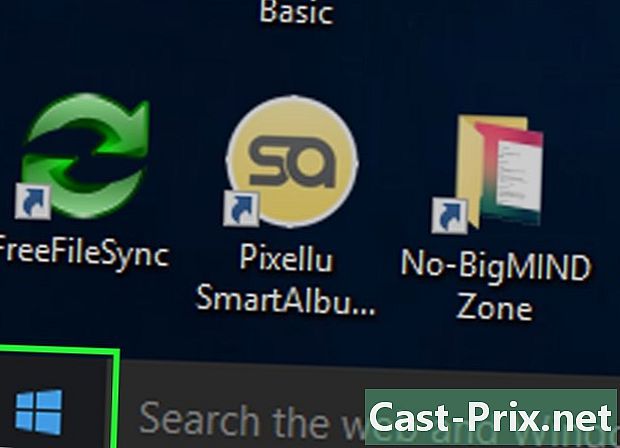
यावर क्लिक करा प्रारंभ
. आपल्या स्क्रीनच्या डावीकडे तळाशी, विंडो लोगो प्रारंभ करा विंडो उघडण्यासाठी क्लिक करा. -
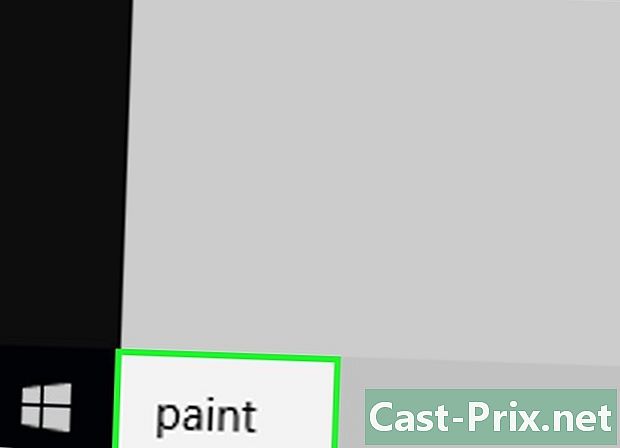
प्रकार रंगविण्यासाठी. विंडोज आपल्या संगणकावर पेंट प्रोग्राम शोधेल. -

पेंट अनुप्रयोग चिन्ह शोधा. पेंट अनुप्रयोग चिन्ह रंगात पेंट केलेल्या पेंट पॅलेटसारखे दिसते आणि मेनूमध्ये दिसून येईल प्रारंभ. -
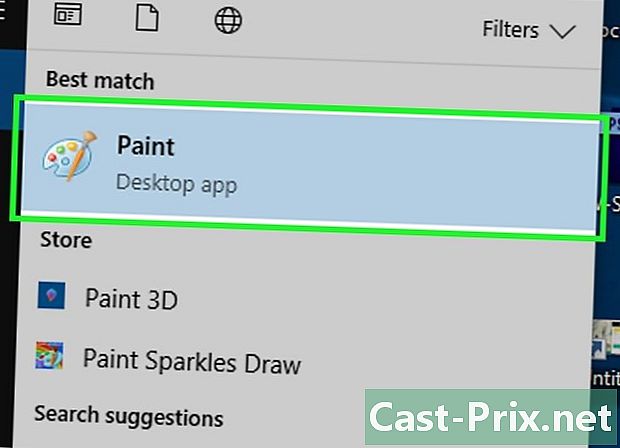
निवडा पेंट. नवीन विंडोमध्ये उघडण्यासाठी पेंट अनुप्रयोग चिन्हावर क्लिक करा.
भाग 2 काढा आणि मिटवा
-
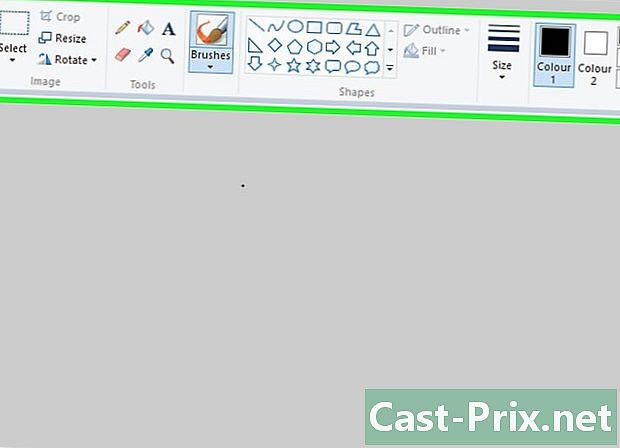
टूलबारचे पुनरावलोकन करा. टूलबार पेंट विंडोच्या शीर्षस्थानी आहे आणि त्यात कॅनव्हाससह संवाद साधण्यासाठी सर्व पर्याय आहेत. -
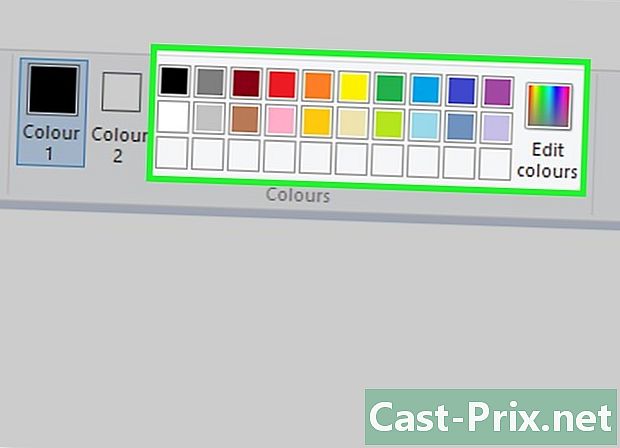
प्राथमिक रंग निवडा. पेंट विंडोच्या वरच्या उजव्या पॅलेटमध्ये, बॉक्समध्ये आपल्याला समाविष्ट करायचा रंग क्लिक करा रंग 1. जेव्हा आपण डावे माउस बटन वापरता तेव्हा कॅनव्हासवर दिसून येणारा हा रंग असेल.- आपण इच्छित असल्यास, आपण क्लिक करून सानुकूल रंग तयार करू शकता रंग बदला विंडोच्या वरच्या उजवीकडे कलर व्हीलमध्ये रंग आणि शेड निवडा आणि क्लिक करा ओके.
-

दुय्यम रंग निवडा. रंग पॅलेटच्या डावीकडील बॉक्सवर क्लिक करा रंग 2 त्यानंतर आपण वापरू इच्छित असलेला रंग दुय्यम रंग म्हणून निवडा. आपण योग्य माऊस बटण वापरता तेव्हा हे रंग दिसून येईल. -

ब्रश प्रकार निवडा. मेनू खाली खेचा brushes पेंट विंडोच्या शीर्षस्थानी आणि आपल्या इच्छित मार्गाच्या आकार, आकार आणि रूंदीच्या आधारावर ब्रश प्रकार निवडा.- विभागातील पेन्सिल चिन्हावर क्लिक करा साधने जर तुम्हाला फक्त फ्रीहँड लाइन काढायची असेल तर.
-
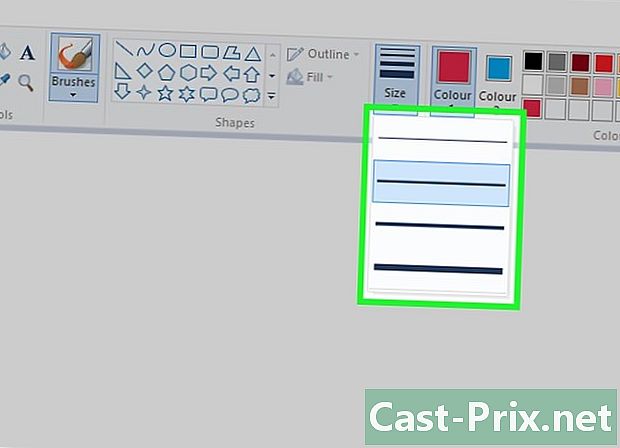
एक ओळ जाडी निवडा. रंग पॅलेटच्या डावीकडील, पर्याय क्लिक करा आकार नंतर आपण रेखांकित करण्यासाठी वापरू इच्छित असलेल्या लाइनची जाडी निवडा. -

आपला कर्सर कॅनव्हासवर ड्रॅग करा. कॅनव्हास काढण्यासाठी माऊसचे डावे बटण दाबून ठेवा आणि आपला कर्सर ड्रॅग करा.- आपला दुय्यम रंग वापरण्यासाठी, उजवे माउस बटण दाबून रेखांकित करा.
-

रंगीत विभाग भरा. विभागात साधने, पेंटच्या बादलीसारखे दिसणारे फिल टूल निवडा आणि त्यानंतर संपूर्ण विभाग रंगविण्यासाठी कॅनव्हासवर क्लिक करा (माध्यमिक रंगासाठी प्राथमिक रंगाचा डावा माउस बटण वापरा आणि उजवीकडील बटण वापरा).- जर आपला कॅनव्हास खंडित झाला असेल (उदाहरणार्थ, तो एका रेषाने 2 मध्ये विभक्त झाला असेल तर), ज्या विभागात आपण क्लिक कराल तोच विभाग भरला जाईल.
- जर आपला कॅनव्हास रिकामा असेल किंवा संपूर्ण विभाग नसेल तर भरण्याचे साधन त्यास रंग देईल.
-

चुका मिटवा. आपल्याला आपल्या कॅनव्हासवर ठेवायच्या नसलेल्या रेषा पुसून टाकण्यासाठी विभागातील गुलाबी इरेझर चिन्हावर क्लिक करा साधने तर आपला कर्सर जणू क्लासिक इरेज़रच्या रुपात ड्रॅग करा.- इरेजर आपला दुय्यम रंग वापरेल, याचा अर्थ असा आहे की आपण कदाचित वापरण्यापूर्वी पांढरा रंग (किंवा आपल्या पार्श्वभूमीच्या रंगानुसार दुसरा) पुनर्संचयित करावा लागेल.
भाग 3 एक आकार तयार करा
-
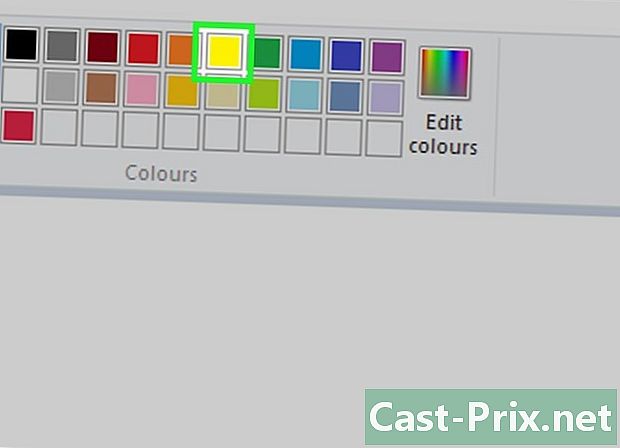
एक रंग निवडा. आपल्या आकाराच्या रूपांना आपण देऊ इच्छित असलेल्या रंगावर क्लिक करा. -
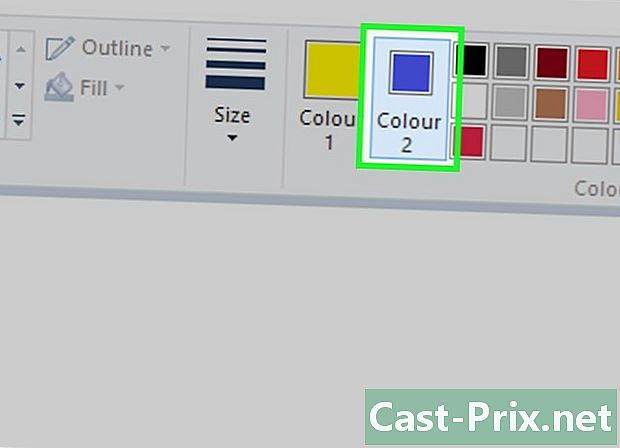
भरा रंग निवडा. बॉक्स वर क्लिक करा रंग 2 तर आपण रंग वापरू इच्छित असल्यास आपण वापरू इच्छित असलेल्या रंगावर आणि फक्त त्याची रूपरेषा काढू नका. -

वापरण्यासाठी आकार पहा. विभाग खाली स्क्रोल करा आकार सर्व उपलब्ध आकार पाहण्यासाठी टूलबार वरुन. -

एक आकार निवडा. त्यावर क्लिक करून आपण वापरू इच्छित आकार निवडा. -
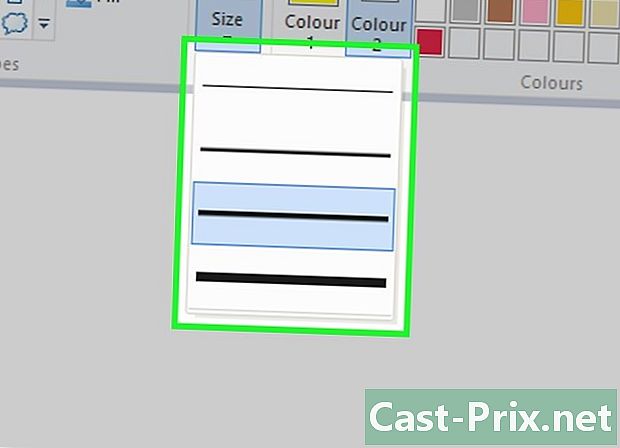
एक ओळ जाडी निवडा. पर्याय खाली खेचा आकार त्यानंतर आपल्याला दिसणार्या मेनूमध्ये आपल्याला वापरू इच्छित असलेल्या ओळीच्या जाडीवर क्लिक करा. -

आवश्यक असल्यास बाह्यरेखा पर्याय निवडा. डीफॉल्टनुसार, आकाराच्या रूपरेषामध्ये बॉक्स सारखाच रंग असेल रंग 1, परंतु आपण रंगाची सुसंगतता बदलू इच्छित असल्यास किंवा पूर्णपणे हटवू इच्छित असल्यास मेनू खाली खेचा रुपरेषा आणि पर्यायावर क्लिक करा (बाह्यरेखा नाही, इ.) ते निवडण्यासाठी. -
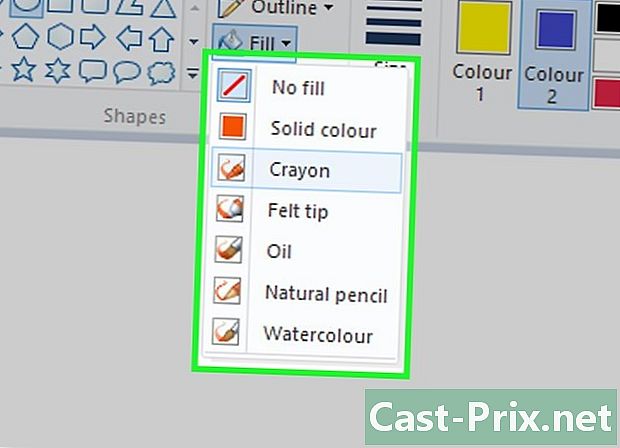
भरा पर्याय निवडा. आपण भरण्याचे रंग निवडल्यास आपण आपल्या आकारात भरण पर्याय जोडू शकता. मेनू खाली खेचा भरणे नंतर क्लिक करा घन रंग.- दुसरा फिलिंग पर्याय निवडणे शक्य आहे (उदाहरणार्थ पेन्सिल) एक शैलीकृत युरे तयार करण्यासाठी.
-

आपला कर्सर तिरपे स्लाइड करा. आपण निवडलेला आकार काढण्यासाठी कॅनव्हासवर क्लिक करा आणि आपला माउस कर्सर कर्णक्रिया सरकवा. -
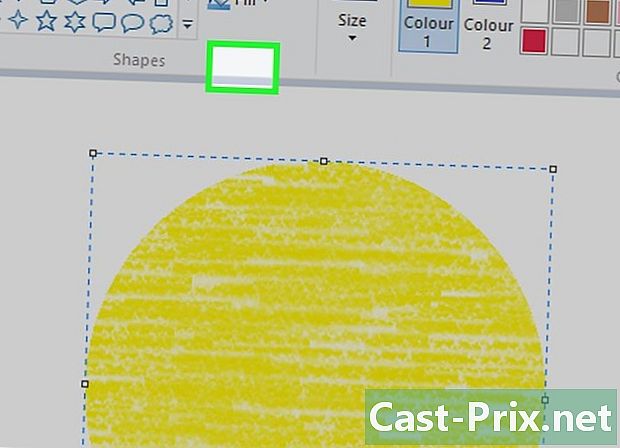
आकार लॉक करा. जेव्हा आपण आकार शोधत आहात त्या आकाराचा असेल आणि आपल्या लक्षात असलेल्या स्थानावर असेल तर माउस बटण सोडा आणि कॅनव्हासच्या बाहेरील बाजूस क्लिक करा.
भाग 4 जोडणे ई
-

ई चा रंग निवडा. बॉक्स वर क्लिक करा रंग 1 नंतर आपण वापरू इच्छित रंग निवडा. -

यावर क्लिक करा एक. हा पर्याय विंडोच्या सर्वात वर आहे. -
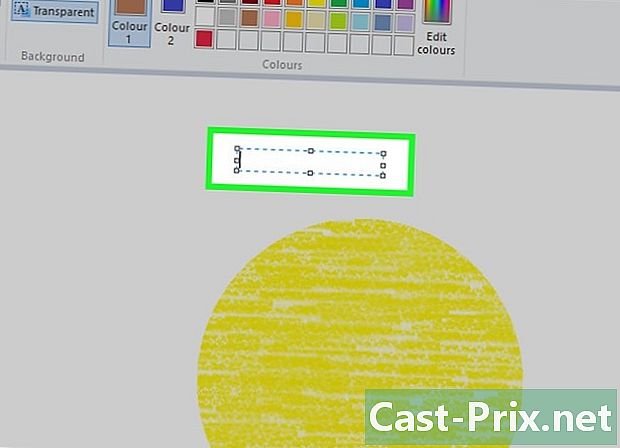
आपल्या ई चे स्थान निवडा. आपल्या कॅनव्हासवर क्लिक करा, जिथे आपण बिंदू असलेला फील्ड प्रदर्शित करण्यासाठी ई ई अंतर्भूत करू इच्छित आहात. -

ई चा फॉन्ट बदला. विभागात पोलिस टूलबार वरुन ई फील्डमधून खाली स्क्रोल करा आणि आपल्याला वापरू इच्छित फॉन्ट निवडा. -
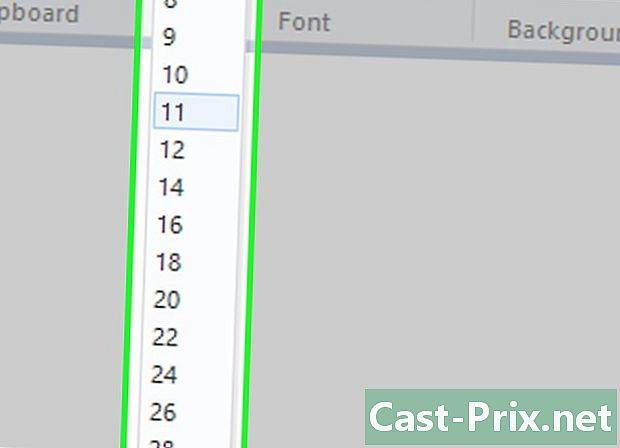
फॉन्ट आकार बदला. फॉन्टच्या नावाखाली फील्ड खाली खेचा आणि आपण आपल्या ईला देऊ इच्छित असलेला आकार निवडा. -
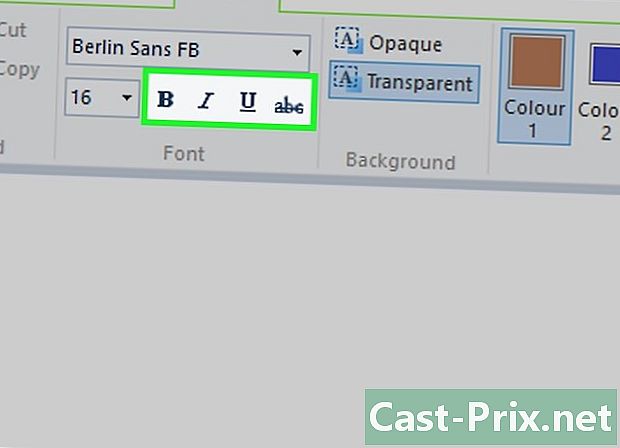
आपल्या ई चे स्वरूपन बदला. आपला ई ठळक इटालिक मध्ये ठेवण्यासाठी किंवा आपण त्यावर जोर देऊ इच्छित असल्यास, बटणावर क्लिक करा ब, मी आणि एस विभागात पोलिस टूलबार वरुन -

ई च्या क्षेत्राचा आकार वाढवा. आपण निवडलेल्या ई च्या फाँट आणि आकारानुसार आपल्याला ई फील्ड वाढवणे आवश्यक आहे. फील्डच्या एका कोपर्यात आपला माउस कर्सर ठेवा आणि त्यास तिरपी बाहेरून ड्रॅग करा. -

आपला ई प्रविष्ट करा. समर्पित क्षेत्रात, आपल्या कॅनव्हासमध्ये आपण जोडू इच्छित ई टाइप करा. -

आपल्या ईची पार्श्वभूमी बदला. आपण आपल्या ई च्या तळाशी सानुकूलित करू इच्छित असल्यास क्लिक करा अपारदर्शक विभागात पार्श्वभूमी टूलबार वरुन- आपल्या ई च्या खाली बॉक्समध्ये सूचीबद्ध केलेला दुय्यम रंग असेल रंग 2.
-

आपला ई लॉक करा. आपण आपला ई पकडल्यानंतर, कॅनव्हासच्या कोणत्याही भागावर (किंवा कॅनव्हासच्या बाहेरील बाजूस) क्लिक करा.- एकदा आपण लॉक केल्यावर आपण ई हलवू शकणार नाही.
भाग 5 एक प्रतिमा उघडा
-

यावर क्लिक करा फाइल. हा पर्याय पेंट विंडोच्या डाव्या बाजूस आहे आणि मेनू उघडतो. -

निवडा उघडा. पर्याय उघडा मेनूच्या मध्यभागी आहे आणि फाईल एक्सप्लोरर उघडते. -
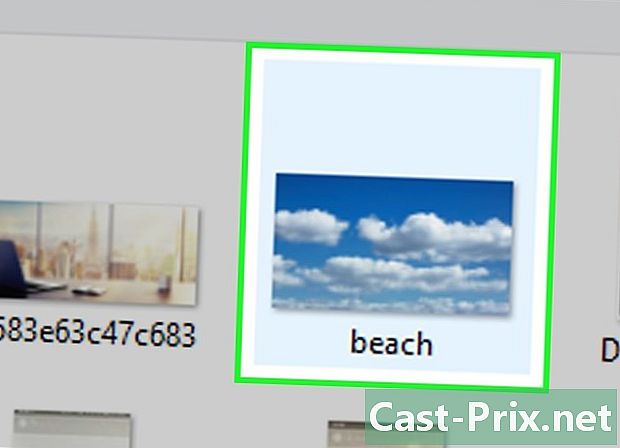
एक फोटो निवडा. आपण ज्या फोटोला उघडू इच्छित आहात त्या ठिकाणी जा आणि त्यावर क्लिक करून फोटो निवडा. -
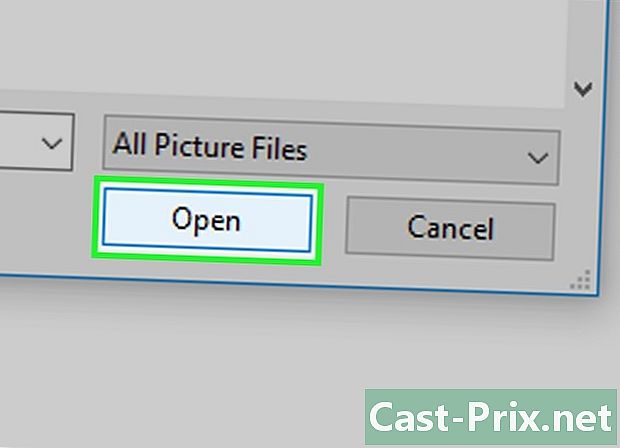
यावर क्लिक करा उघडा. हे बटण विंडोच्या खालच्या उजवीकडे आहे आणि पेंटमध्ये फोटो उघडते. पेंट कॅनव्हास आपोआपच फोटोचे परिमाण घेईल. -

उजवे क्लिक मेनू वापरा. अनुप्रयोग उघडलेला नसतानाही आपण पेंटमध्ये एक प्रतिमा उघडू शकता. प्रतिमेवर राइट क्लिक करा, निवडा सह उघडा नंतर क्लिक करा पेंट दिसत असलेल्या कन्नुअल मेनूमध्ये.
भाग 6 एक प्रतिमा क्रॉप आणि फिरवा
-

यावर क्लिक करा निवडा. हा पर्याय टूलबारच्या डाव्या बाजूस स्थित आहे आणि ड्रॉप-डाउन मेनू उघडतो. -

निवडा आयताकृती निवड. पर्याय आयताकृती निवड ड्रॉप-डाउन मेनूमध्ये आहे.- निवडा विनामूल्य निवड आपण आपली निवड हातांनी काढण्यास प्राधान्य दिल्यास.
-

आपली निवड तयार करा. कॅनव्हास वर क्लिक करा आणि आपण निवडू इच्छित असलेल्या क्षेत्रावर कर्सर तिरपाने स्लाइड करा. निवड पूर्ण झाल्यावर माऊस बटण सोडा.- आपण विनामूल्य निवड निवडल्यास, आपल्या रेखांकनाची दोन टोके पुढे जाण्यापूर्वी पूर्ण होतात याची खात्री करुन आपण निवडू इच्छित असलेल्या भागाभोवती कर्सर ड्रॅग करा.
-

यावर क्लिक करा ट्रिम. हा पर्याय पेंट विंडोच्या सर्वात वर आहे. निवडलेल्या क्षेत्राच्या बाहेर फोटोचे काही भाग हटविण्यासाठी त्यावर क्लिक करा. फक्त आतील भाग राहील.- आपण उर्वरित प्रतिमा ठेवू इच्छित असल्यास आणि निवडीमधील भाग हटवू इच्छित असल्यास, की दाबा हटवा आपल्या कीबोर्डचा.
-
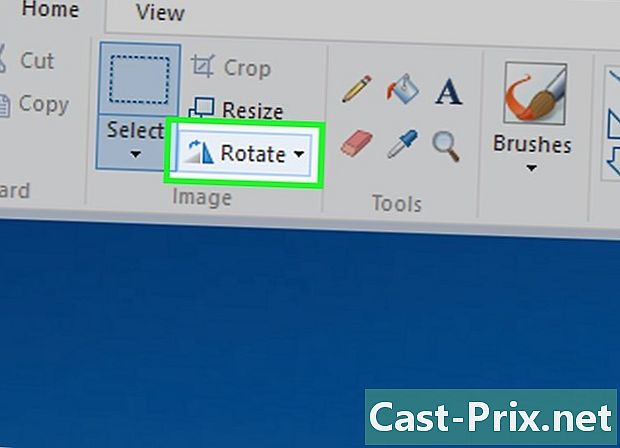
निवडा फिरवा. आपल्याला पेंट विंडोच्या सर्वात वर हा पर्याय दिसेल. ड्रॉप-डाउन मेनू उघडण्यासाठी त्यावर क्लिक करा. -
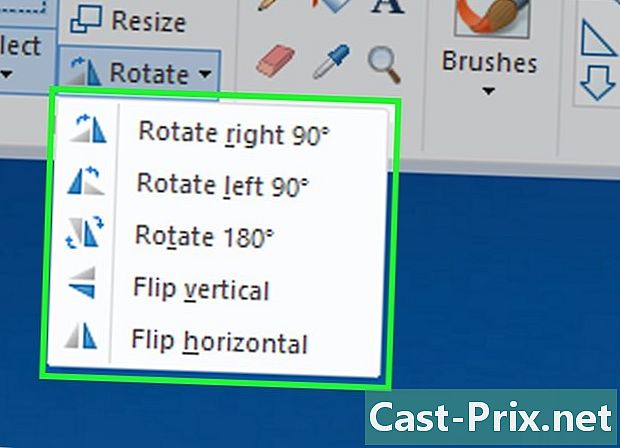
रोटेशन पर्याय निवडा. ड्रॉप-डाऊन मेनूमध्ये, फोटो फिरविण्यासाठी फिरण्याच्या एका पर्यायावर क्लिक करा.- उदाहरणार्थ, आपल्याला फोटोच्या उजव्या बाजूला खाली जायचे असल्यास, क्लिक करा उजवीकडे 90 ० ° फिरवा.
भाग 7 प्रतिमेचे आकार बदला
-

यावर क्लिक करा आकार. हा पर्याय पेंट टूलबार मध्ये आहे आणि एक कन्नुअल विंडो उघडेल. -

बॉक्स चेक करा प्रमाण ठेवा. पर्याय प्रमाण ठेवा विंडोच्या मध्यभागी आहे आणि हे सुनिश्चित करते की आकारात असलेल्या मूल्यांपैकी एकामध्ये केलेले बदल फोटोला विकृत करणार नाहीत.- आपण आपल्या फोटोची रुंदी (किंवा उलट) न बदलता उंची वाढवू इच्छित असल्यास हे चरण वगळा.
-
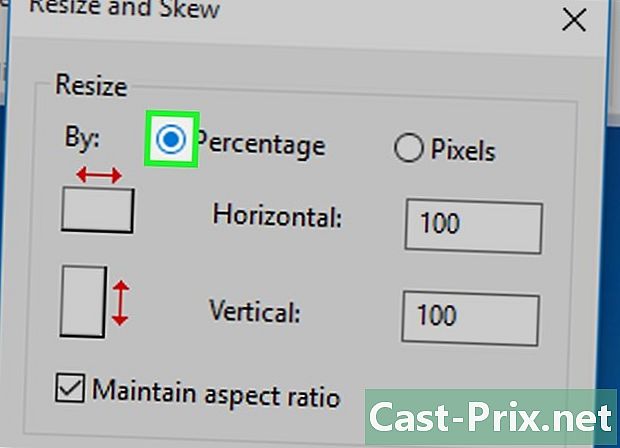
बॉक्स चेक करा टक्केवारी. हा बॉक्स विंडोच्या सर्वात वर आहे.- बॉक्स चेक करा पिक्सेल आपण विशिष्ट पिक्सेल दरावर प्रतिमेचे आकार बदलू इच्छित असल्यास.
-

फील्डचे मूल्य बदला आडव्या. शेतात आडव्या, आपण आपल्या प्रतिमेचा आकार बदलण्यासाठी वापरू इच्छित मूल्य टाइप करा (उदाहरणार्थ, टाइप करा 200 त्याचे आकार दुप्पट करण्यासाठी).- आपण टक्केवारीऐवजी पिक्सेल वापरत असल्यास, या क्षेत्रात वापरण्यासाठी पिक्सलची संख्या प्रविष्ट करा.
- आपण बॉक्स टिक केला नसेल तर प्रमाण ठेवाआपल्याला फील्डचे मूल्य देखील बदलण्याची आवश्यकता असेल उभ्या.
-

आपला फोटो टिल्ट करा. आपण इच्छित असल्यास, आपण आपला फोटो डावीकडे किंवा उजवीकडे वाकवू शकता. हे करण्यासाठी e च्या क्षेत्रात क्रमांक टाईप करा आडव्या आणि उभ्या शीर्षकाखाली टिल्ट (अंश).- जर आपल्याला फोटो उलट दिशेने टिल्ट करायचा असेल तर नकारात्मक मूल्य टाइप करा (उदाहरणार्थ 10 ऐवजी -10)
भाग 8 जतन प्रकल्प
-

आपण केलेले बदल जतन करा. आपला प्रकल्प आधीपासून जतन केल्यास आपण दाबून आपले बदल जतन करू शकता Ctrl+एस (किंवा स्क्रीनच्या डावीकडील फ्लॉपी डिस्क चिन्हावर क्लिक करून).- लक्षात ठेवा की आपण विद्यमान फोटोमध्ये आपले बदल जतन केल्यास ते संपादित आवृत्तीसह अधिलिखित केले जातील. म्हणूनच फोटोची एक प्रत तयार करणे आणि मूळ बदल ऐवजी कॉपीवर आपले बदल लागू करणे चांगले आहे.
-
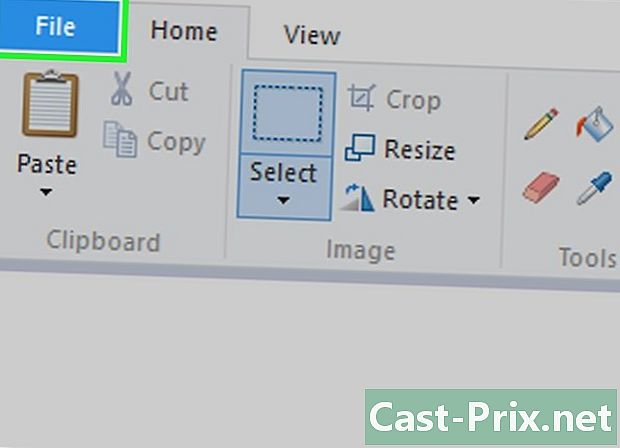
यावर क्लिक करा फाइल. हा पर्याय पेंट विंडोच्या डाव्या बाजूस आहे आणि आपल्याला मेनूमधून स्क्रोल करण्यास अनुमती देतो. -

निवडा म्हणून जतन करा. पर्याय म्हणून जतन करा मेनूच्या मध्यभागी आहे आणि मागील मेनूच्या उजवीकडे दुसरा मेनू उघडतो. -

निवडा जेपीईजी प्रतिमा. उजवीकडे दिसणार्या मेनूमध्ये, निवडा जेपीईजी प्रतिमा विंडो उघडण्यासाठी म्हणून जतन करा.- आपण इच्छित असल्यास, आपण दुसरे प्रतिमा स्वरूप निवडू शकता (उदाहरणार्थ पीएनजी प्रतिमा).
-

फाइल नाव प्रविष्ट करा. ई क्षेत्रात फाईल नाव, आपण आपला प्रकल्प देऊ इच्छित असलेले नाव टाइप करा. -

बॅकअप स्थान निवडा. विंडोच्या डाव्या उपखंडात, आपण आपला प्रकल्प जिथे सेव्ह करू इच्छिता त्या फोल्डरवर क्लिक करा कार्यालय). -
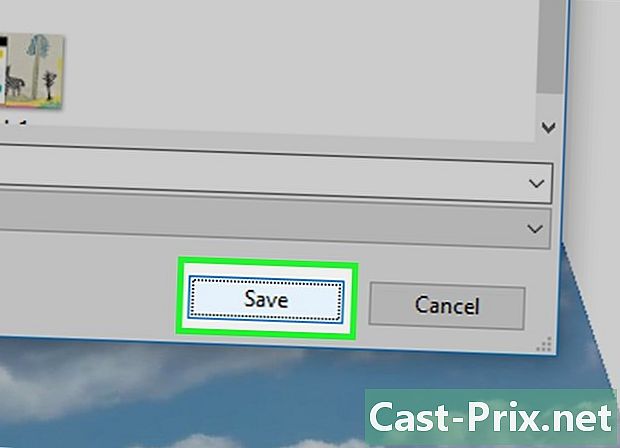
यावर क्लिक करा रेकॉर्ड. पर्याय रेकॉर्ड विंडोच्या उजवीकडे खाली आहे. आपण निवडलेल्या बॅक अप स्थानात निर्दिष्ट केलेल्या नावाखाली आपली प्रतिमा जतन करण्यासाठी त्यावर क्लिक करा.