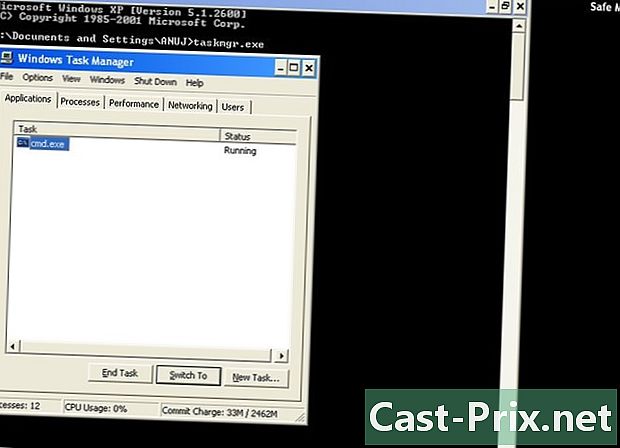मॅकवर हँडब्रेक कसे वापरावे
लेखक:
John Stephens
निर्मितीची तारीख:
26 जानेवारी 2021
अद्यतन तारीख:
18 मे 2024

सामग्री
या लेखात: स्त्रोत फाइल उघडाइन्कॉड व्हिडिओ संदर्भ
आपल्याकडे डीव्हीडी चित्रपटांचा संग्रह असल्यास आपल्यास कदाचित पोर्टेबल डिव्हाइस किंवा आपल्या संगणकावर हस्तांतरित करण्याची इच्छा असेल जेणेकरून आपण नंतर त्यांना पाहू शकाल. चित्रपटाची प्रत बनवल्यानंतर, इतर उपकरणांशी सुसंगत होण्यासाठी आपल्याला एन्कोड करणे आवश्यक आहे. येथूनच हँडब्रेक उपयुक्त ठरेल. कोणत्याही डिव्हाइसशी सुसंगत स्वरूपात व्हिडिओ फायली एन्कोड करण्यासाठी हँडब्रॅक वापरा. हे कसे करावे ते या मार्गदर्शकामध्ये स्पष्ट केले जाईल.
पायऱ्या
पद्धत 1 स्त्रोत फाइल उघडा
-

स्त्रोत बटणावर क्लिक करा. हे हँडब्रॅक विंडोच्या वरच्या डाव्या कोपर्यात आहे. दिसत असलेल्या मेनूमध्ये एकतर फोल्डर किंवा विशिष्ट फाइल निवडा.- हँडब्रेक डीव्हीडी आयएसओ प्रतिमा, डीव्हीडी आणि विनाएनक्रिप्टेड ब्लू रे डिस्क आणि जवळजवळ कोणतेही व्हिडिओ स्वरूप उघडू शकते.
- आपण संरक्षित डीव्हीडी किंवा ब्लू रे डिस्क कॉपी करण्यासाठी हँडब्रेक वापरण्यास सक्षम राहणार नाही. डिस्कची सामग्री कॉपी करण्यापूर्वी आपल्याला दुसरा प्रोग्राम वापरण्याची आवश्यकता असेल. हँडब्रॅक व्हिडिओ डिव्हाइसला अन्य डिव्हाइससह सुसंगत स्वरूपात रूपांतरित करेल.
-
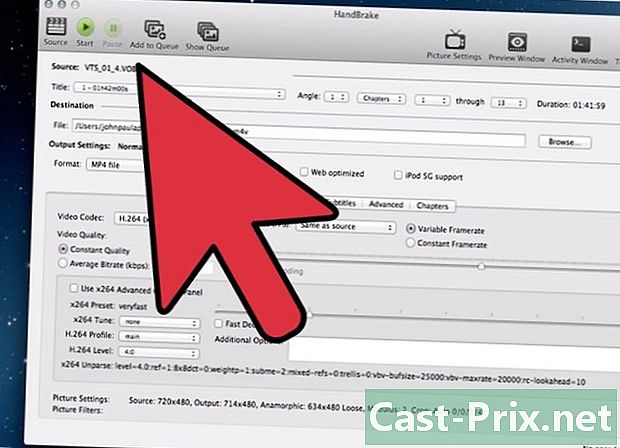
अध्याय निवडा. जर स्त्रोत फाइल अध्यायांमध्ये विभागली गेली असेल तर आपण रूपांतरित करू इच्छित असलेली आपण निवडू शकता.- जर तेथे बरेच कोन असतील तर एक निवडा.
-

गंतव्यस्थान निवडा. आपण रूपांतरित फाइल कोठे जतन करू इच्छिता ते निवडा. त्याला एक नाव द्या आपण विसरणार नाही.
पद्धत 2 व्हिडिओ एन्कोड करा
-
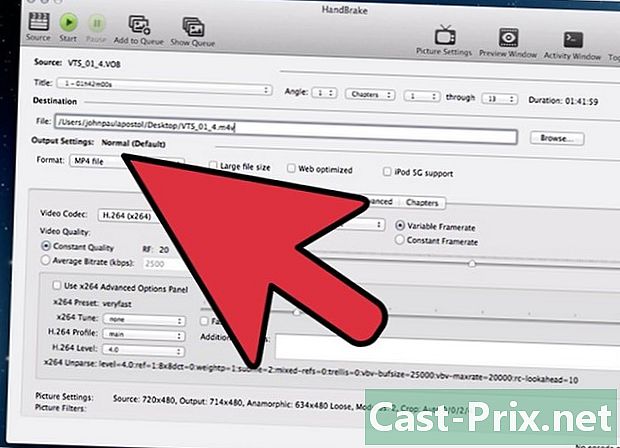
प्रीसेट निवडा. प्रक्रिया सुलभ करण्यासाठी विंडोच्या उजव्या बाजूला सूचीत फाइल ज्याचे लक्ष्य असेल तेथे डिव्हाइस निवडा. हा प्रीसेट निवडलेल्या डिव्हाइससह फाइल पूर्णपणे सुसंगत करेल.- एमपी 4 हे सर्वात लोकप्रिय स्वरूप आहे, म्हणूनच नेहमी सेटिंग्जमध्ये डीफॉल्टनुसार निवडले जाईल. आपण YouTube किंवा अन्य प्रवाह प्लॅटफॉर्मवर प्रवाहित करण्यासाठी व्हिडिओ एन्कोड करू इच्छित असल्यास, "वेब ऑप्टिमाइझ" बॉक्स तपासा.
- आपण संगणकावर पाहण्यासाठी व्हिडिओ एन्कोड केल्यास किंवा YouTube वर प्रवाहित केल्यास, सामान्य किंवा उच्च प्रोफाइल प्रीसेट निवडा.
-

पूर्वावलोकन पहा. आपण ज्या व्हिडिओस मिळणार आहात त्याचा एक छोटासा पूर्वावलोकन पाहण्यासाठी आपण पूर्वावलोकन बटणावर क्लिक करू शकता. प्रक्रिया सुरू करण्यापूर्वी आपण गुणवत्ता तपासण्यात सक्षम व्हाल. एन्कोडिंगला बराच वेळ लागू शकतो, खासकरून आपण उच्च प्रतीचा व्हिडिओ एन्कोड केल्यास. पूर्वावलोकनाच्या निर्मितीस काही क्षण लागू शकतात. -

सेटिंग्ज समायोजित करा. पूर्वावलोकन आपल्याला आवडत नसेल तर आपण सेटिंग्ज समायोजित करण्यासाठी टॅब वापरू शकता. प्रत्येक टॅब व्हिडिओच्या एका बाजूशी संबंधित आहे.- चित्र: या टॅबमध्ये, आपण व्हिडिओचे रिझोल्यूशन बदलू शकता आणि काळ्या किनारी काढण्यासाठी त्यास क्रॉप करू शकता.
- फिल्टर: हे फिल्टर व्हिडिओ प्ले करण्यासाठी आहेत. व्हिडिओ परत चित्रित केला गेला आहे हे दर्शविणार्या स्तरांवर ते हटवू शकतात.
- व्हिडिओ: हा टॅब आपल्याला व्हिडिओचे कोडेक बदलण्याची परवानगी देतो, परंतु प्रति सेकंद फ्रेमची संख्या आणि व्हिडिओचे ऑप्टिमायझेशन या गुणवत्तेसाठी देखील या पर्यायांचा समावेश करतो. या टॅबमधील सर्वात महत्वाची सेटिंग्ज म्हणजे गुणवत्ता विभाग. येथे आपण अंतिम फाईलचा बिट दर सेट केला आहे. बिट रेट जितका उच्च असेल तितका उच्च दर्जाचा परंतु फाइल कमी बीट रेटपेक्षा खूप मोठी असेल.
- ऑडिओ: ऑडिओ टॅबमध्ये आपण स्त्रोत व्हिडिओवर आढळणारे ऑडिओ ट्रॅक समायोजित करू शकता. आपण अवांछित ट्रॅक देखील काढू शकता (जसे की इतर भाषा) किंवा व्हिडिओची गुणवत्ता विचारात न घेता गुणवत्ता समायोजित करू शकता.
- उपशीर्षके: हा टॅब आहे जेथे आपण आपल्या व्हिडिओंमध्ये उपशीर्षक फायली जोडू शकता. या फायली सहसा व्हिडिओच्या स्त्रोत फोल्डरमध्ये असतात.
- अध्याय: आपल्या व्हिडिओमध्ये आपल्याला अध्यायांची यादी येथे आढळेल. डीव्हीडी आयएसओ प्रतिमांमध्ये सहसा अध्याय असतात. आपण ते स्वतः आयात करू शकता.
- प्रगत: हा टॅब सहसा अक्षम असतो. आपण व्हिडिओ टॅबमध्ये योग्य बॉक्स तपासून सक्रिय करू शकता. हा टॅब आपल्याला x264 कोडेकशी संबंधित सर्वकाही सेट करण्यास अनुमती देईल.
- प्रीसेट सेट करणे निवडलेल्या डिव्हाइससाठी व्हिडिओ अवाचनीय बनवू शकते. आपण प्रति सेकंद प्रतिमांची संख्या किंवा प्रतिमेचा आकार बदलल्यास हा धोका निश्चित होतो.
-
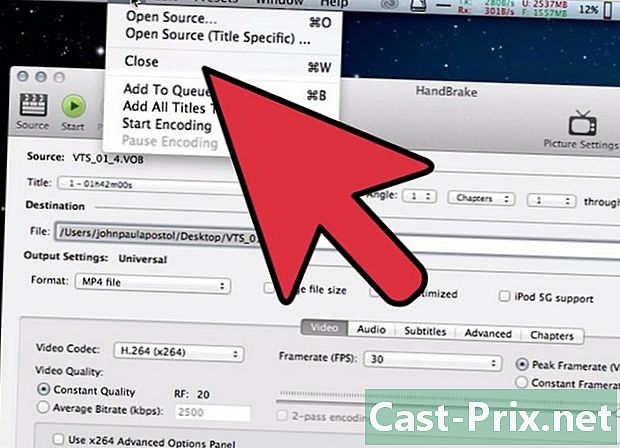
प्रकल्प रांगेत जोडा. आपण एकाच वेळी एकाधिक फायली एन्कोड केल्यास प्रीसेट सेट केल्या नंतर रांगेत जोडा बटणावर क्लिक करा. आपण प्रोग्राम सुरू करता तेव्हा एन्कोड केलेल्या इतर व्हिडिओंच्या रांगेमध्ये प्रकल्प जोडला जाईल.- प्रलंबित प्रकल्पांची सूची प्रदर्शित करण्यासाठी आपण रांग दर्शवा क्लिक करू शकता.
-
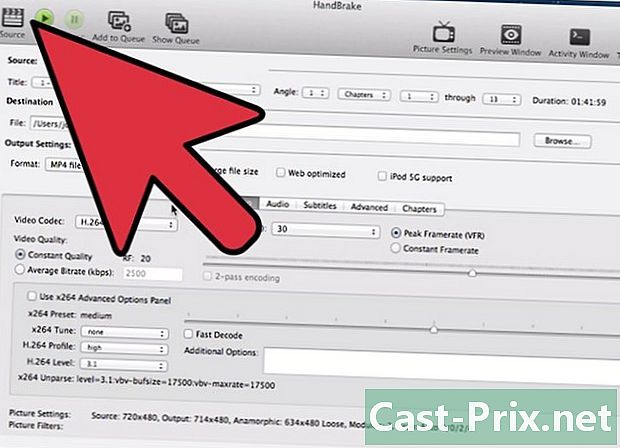
एन्कोडिंग प्रारंभ करा. रांगेत व्हिडिओ एन्कोडिंग प्रारंभ करण्यासाठी प्रारंभ बटणावर क्लिक करा. एन्कोडिंगला बराच वेळ लागू शकतो आणि आपल्या संगणकावरील बर्याच स्रोतांचा वापर करेल. जर आपण या दरम्यान आपला संगणक वापरत असाल तर आपण एन्कोडिंग कमी कराल आणि त्रुटी निर्माण करू शकता. -
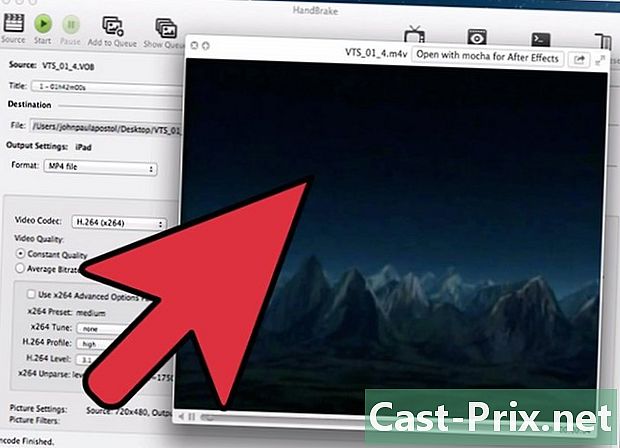
एन्कोड फाइलची चाचणी घ्या. एकदा आपण एन्कोडिंग पूर्ण केले की ते आपल्या डिव्हाइसवर हस्तांतरित करा किंवा आपल्या संगणकावर उघडा. गुणवत्ता आपल्यासाठी योग्य आहे आणि त्यामध्ये कोणतीही त्रुटी नसल्याचे तपासा.