त्याचा डेटा बॅक अप घेण्यासाठी आणि पुनर्संचयित करण्यासाठी Android बॅकअप सेवा कशी वापरावी
लेखक:
Peter Berry
निर्मितीची तारीख:
20 ऑगस्ट 2021
अद्यतन तारीख:
11 मे 2024

सामग्री
- पायऱ्या
- भाग 1 Google फोटो वर Android वरून फोटो आणि व्हिडिओ जतन करा
- भाग 2 Google ड्राइव्हमधील आपल्या Android डिव्हाइसवर डेटाचा बॅक अप घ्या
- भाग 3 Google सह Android अॅप्स आणि सेटिंग्ज सिंक्रोनाइझ करा
- भाग 4 Android बॅकअप सेवा वापरुन डेटा बॅक अप करा
Google आपल्याला आपल्या Android फोन वरून आपला डेटा संचयित आणि बॅक अप घेण्याची परवानगी देतो. तसेच, आपणास इच्छित असल्यास, आपण क्लाऊडवर आपल्या फायलींचा बॅक अप घेण्यासाठी Google देऊ करत असलेला Google ड्राइव्ह अॅप वापरू शकता. हा पर्याय आपला डेटा, अॅप्स, व्हिडिओ, फोटो आणि Google सेटिंग्ज आपल्या Android डिव्हाइसवर (फोन किंवा टॅब्लेट) जतन करणे सुलभ करते.
पायऱ्या
भाग 1 Google फोटो वर Android वरून फोटो आणि व्हिडिओ जतन करा
- Google Photos अॅप डाउनलोड आणि स्थापित करा. आपण हे Google Play वरून विनामूल्य डाउनलोड करू शकता.
-

आपल्या Android डिव्हाइसवर गॅलरी अॅप (फोटो) उघडा. -

प्रतिनिधित्व करणारे बटण दाबा मेनू. आपण आपल्या स्क्रीनच्या डाव्या कोप .्यात तो दिसेल. -

दाबा ⚙️. हे बटण पॅरामीटर मेनूचे प्रतिनिधित्व करते. त्यावर दाबून आपण फोटो डाउनलोड आणि व्यवस्थापित करण्याचे पर्याय प्रदर्शित करण्यात सक्षम व्हाल. -
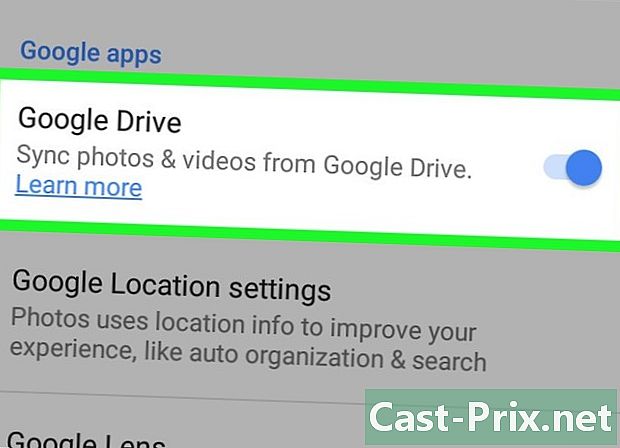
Google ड्राइव्हमध्ये प्रतिमा जतन करा. Google ड्राइव्हच्या शेजारी असलेले स्विच टॅप करा. हे आपल्याला आपल्या डिव्हाइसच्या Google फोटो लायब्ररीत संचयित केलेले व्हिडिओ आणि फोटो स्वयंचलितपणे जतन करण्याची अनुमती देईल. -

आपले फोटो आणि व्हिडिओ सेव्ह केले आहेत का ते तपासा.- Google Photos अॅप उघडा.
- दाबा चित्रांवर (हा पर्याय पडद्याच्या शेवटी आहे).
- जतन न केलेले फोटो आणि व्हिडिओ कर्णपट्टी असलेल्या मेघ सारखे चिन्ह दर्शवित आहेत.
भाग 2 Google ड्राइव्हमधील आपल्या Android डिव्हाइसवर डेटाचा बॅक अप घ्या
-

Google ड्राइव्हमध्ये आपले खाते सेट करा. ही एक Google मेघ संचयन सेवा आहे. या सेवेद्वारे आपल्याकडे आपल्या व्हिडिओंचा, फोटोंचा आणि अन्य डेटाचा बॅक अप घेण्यासाठी सुमारे 15GB पर्यंत विनामूल्य संचयन आहे. आपण बॅकअप घेण्यापूर्वी, आपण प्रथम प्लॅटफॉर्मवर एक खाते तयार करणे आवश्यक आहे.- अधिकृत Google स्टोअर वरून Google ड्राइव्ह अॅप डाउनलोड करा, त्यानंतर गुगल प्ले, स्थापित करा.
- Google ड्राइव्ह अॅप उघडा.
- साइन इन करण्यासाठी आपला Google ईमेल पत्ता आणि संकेतशब्द प्रविष्ट करा. त्यानंतर, आपण स्वयंचलितपणे Google ड्राइव्हमध्ये साइन इन कराल.
-

आपल्या डिव्हाइसवर Google ड्राइव्ह अॅप उघडा. या अनुप्रयोगासह आपण सहजपणे Google च्या मेघ संचयनावर डेटा अपलोड करू शकता. -

मोबाइल डेटा किंवा आपले वाय-फाय कनेक्शन चालू असल्याचे सुनिश्चित करा. -

आपल्या डिव्हाइसच्या कोप in्यात स्थित + टॅप करा. त्यानंतर तुम्हाला एक नवीन विंडो दिसेल. -

दाबा डाउनलोड. -

आपण बॅक अप घेऊ इच्छित व्हिडिओ आणि फोटो टॅप करा. आपण Google ड्राइव्ह वर जतन करू इच्छित व्हिडिओ आणि फोटो टॅप करा. अशा प्रकारे, ते डाउनलोड करण्यासाठी निवडले जातील. -

दाबा ओके. ही क्रिया आपल्याला मेघ मध्ये निवडलेल्या फायलींचा स्वयंचलितपणे तयार करण्यास अनुमती देईल. -

मध्ये डाउनलोड केलेल्या फायली तपासा माझा ड्राइव्ह.
भाग 3 Google सह Android अॅप्स आणि सेटिंग्ज सिंक्रोनाइझ करा
-

डिव्हाइसच्या सेटिंग्ज मेनूवर जा (सेटिंग्ज). बटण सेटिंग्ज गियरसारखे दिसते टॅप करून, आपण आपल्या अॅप्सना आपल्या Google खात्यासह Android डिव्हाइसवर सहजपणे संकालित करू शकता. -

विभागात जा कर्मचारी. या विभागात आपण आपली वैयक्तिक माहिती, गोपनीयता सेटिंग्ज आणि खाते इतिहास सेटिंग्ज व्यवस्थापित आणि पाहू शकता. -

विभागात जा खाती. या विभागात आपण आपले Google खाते आणि आपण वापरत असलेल्या Google सेवांची प्राधान्ये व्यवस्थापित करू आणि पाहू शकता. -

दाबा Google. ही क्रिया आपल्याला सूचीमध्ये प्रदर्शित केलेले सर्व Google अॅप्स पाहण्याची आणि व्यवस्थापित करण्यास अनुमती देईल. -

आपण समक्रमित करू इच्छित खाते टॅप करा. आपल्याकडे Google वर एकाधिक खाती असतील तरच हे लागू होते.- आपणास समक्रमित केलेल्या Google अॅप्सची सूची आणि शेवटच्या संकालनाची तारीख आणि वेळ दिसेल.
- स्वयंचलित संकालनासह, Google अॅप्स आपला Android डिव्हाइस डेटा स्वयंचलितपणे अद्यतनित करतात आणि आपल्याला उपलब्ध अद्यतनांची सूचना देतात.
- आपल्याकडे काही Google अॅप्सचे स्वयंचलित समक्रमण अक्षम करण्याचा पर्याय आहे.
-

सेटिंग्ज मेनूवर जा (सेटिंग्ज). बटण सेटिंग्ज गियरसारखे दिसते टॅप करुन आपण आपल्या Android डिव्हाइस सेटिंग्ज आपल्या Google खात्यासह सहजपणे समक्रमित करू शकता. -

विभागात जा कर्मचारी. या विभागात आपण आपली वैयक्तिक माहिती, गोपनीयता सेटिंग्ज आणि खाते इतिहास सेटिंग्ज व्यवस्थापित आणि पाहू शकता. -

विभागात जा खाती. या विभागात आपण आपले Google खाते आणि आपण वापरत असलेल्या Google सेवांची प्राधान्ये व्यवस्थापित करू आणि पाहू शकता. -

दाबा जतन करा आणि रीसेट करा. या क्रियेनंतर आपल्याला एका पृष्ठावर पुनर्निर्देशित केले जाईल जिथे आपल्याला पर्यायांसमोर स्विचेस दाबावे लागतील माझ्या डेटाचा बॅक अप घ्या आणि स्वयंचलितपणे पुनर्संचयित करा. अशा प्रकारे आपण केवळ आपल्या खात्याचा बॅक अप घेऊ शकत नाही, तर आपल्या डिव्हाइसवरील आपला सर्व डेटा आणि सेटिंग्ज देखील पुनर्संचयित करू शकता. पर्याय स्वयंचलितपणे पुनर्संचयित करा आपण सध्या वापरत असलेल्या डिव्हाइसवरील आपला डेटा गमावल्यास किंवा आपण डिव्हाइस बदलू इच्छित असल्यास ते खूप उपयुक्त ठरू शकते. -

आपण समक्रमित करू इच्छित खाते टॅप करा. आपल्याकडे Google वर एकाधिक खाती असतील तरच हे लागू होते. -

तिथे असलेले सर्व बॉक्स तपासा. तर आपला डेटा संकालित केला जाईल.- Android 5.0 आणि Android 6.0 सह, आपल्याकडे अॅप डेटाचा बॅकअप, गेम्स, सेटिंग्ज आणि बरेच काही यासारख्या अधिक प्रगत बॅकअप वैशिष्ट्ये आहेत.
भाग 4 Android बॅकअप सेवा वापरुन डेटा बॅक अप करा
-

डिव्हाइसच्या सेटिंग्ज मेनूवर जा (सेटिंग्ज). बटण सेटिंग्ज गियरसारखे दिसते यावर टॅप करून, आपण सहजपणे आपल्या अनुप्रयोगांचा बॅक अप घेऊ शकता Android बॅकअप सेवा. जेव्हा आपल्याला आपले डिव्हाइस बदलण्याची आवश्यकता असते किंवा आपण सध्या वापरत असलेल्या डिव्हाइसमधून डेटा मिटविण्याची आवश्यकता असते तेव्हा हे वैशिष्ट्य खूप उपयुक्त ठरेल. -

विभागात जा कर्मचारी. या विभागात आपण आपली वैयक्तिक माहिती, गोपनीयता सेटिंग्ज आणि खाते इतिहास सेटिंग्ज व्यवस्थापित आणि पाहू शकता. -

दाबा जतन करा आणि रीसेट करा. -

सक्षम माझ्या डेटाचा बॅक अप घ्या. हे करण्यासाठी, आपल्याला पर्याय समोर स्विच दाबावे लागेल माझ्या डेटाचा बॅक अप घ्या. -

एक बॅकअप खाते निवडा. अशा प्रकारे आपण आपल्या डिव्हाइस डेटाचा स्वयंचलितपणे बॅक अप घेऊ शकता. आपल्याकडे Google वर एकाधिक खाती असतील तरच हे लागू होते.- मेनूमध्ये प्रवेश करा सेटिंग्ज.
- आत जा कर्मचारी.
- दाबा बॅकअप खाते.
- दाबा खाते जोडा.
- आपल्या डिव्हाइसचा पिन, संकेतशब्द किंवा लॉक नमुना प्रविष्ट करा.
-

निवडलेल्या गुगल खात्यावर जा. हे आपोआप आपल्या डेटाचा बॅकअप तयार करेल.- या सेवेद्वारे आपण प्रदर्शन सेटिंग्ज, Google अॅप्स, नेटवर्क आणि संकेतशब्द सेटिंग्ज, भाषा आणि इनपुट सेटिंग्ज, कॅलेंडर सेटिंग्ज, जीमेल सेटिंग्ज आणि बरेच काही जतन करू शकता.
-

जतन केलेला डेटा पुनर्संचयित करा. बॅकअपसाठी आपण निवडलेल्या Google खात्यातून हे करू शकता.- आपल्या नवीन किंवा नव्याने स्वरूपित डिव्हाइसमध्ये आपले Google खाते जोडा. अशा प्रकारे आपण कार्य करण्यासाठी आपला डेटा स्वयंचलितपणे पुनर्संचयित करण्यात सक्षम व्हाल Android बॅकअप सेवा .
-

अनुप्रयोग सेटिंग्ज पुनर्संचयित करा. आपण आपल्या नवीन किंवा नव्याने स्वरूपित डिव्हाइसवर अनुप्रयोग पुन्हा स्थापित करता तेव्हा आपण त्यांच्या मागील बॅक अप घेतलेल्या सेटिंग्ज देखील पुनर्संचयित करू शकता.- मेनूमध्ये प्रवेश करा सेटिंग्ज.
- विभागात जा कर्मचारी दाबा जतन करा आणि रीसेट करा.
- दाबा स्वयंचलितपणे पुनर्संचयित करा फंक्शन सक्रिय करण्यासाठी.
- लक्षात ठेवा की आपण न वापरणार्या अनुप्रयोगांकडून डेटा पुनर्प्राप्त करू शकत नाही Android बॅकअप सेवा.

- बॅक अप सेटिंग्ज बदल बॅकअप आणि संकालन वैशिष्ट्य वापरणार्या सर्व अनुप्रयोगांवर परिणाम करतील.

