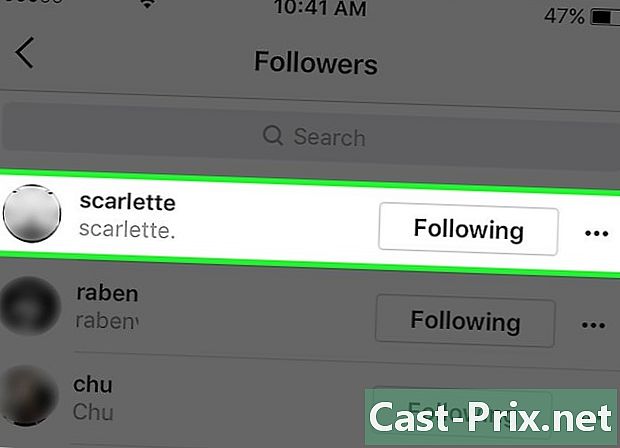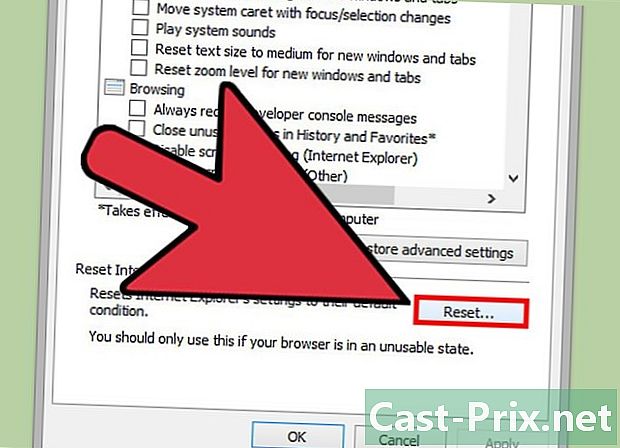प्रभावानंतर अॅडोब कसे वापरावे
लेखक:
Peter Berry
निर्मितीची तारीख:
20 ऑगस्ट 2021
अद्यतन तारीख:
1 जुलै 2024

सामग्री
- पायऱ्या
- भाग 1 एक नवीन रचना तयार करा आणि फायली आयात करा
- भाग 2 थरांसह रचना तयार करणे
- भाग 3 पूर्व परिभाषित अॅनिमेशन आणि प्रभाव जोडा
- भाग 4 रचना पूर्वावलोकन आणि अंतिम रूप
अॅडॉब आफ्टर इफेक्ट हे ब .्यापैकी असाधारण सॉफ्टवेअर आहे जे ग्राफिक डिझाइनर (प्रशिक्षु तसेच पुष्टी केलेले) ग्राफिक अॅनिमेशन आणि विशेष प्रभाव तयार करण्यास अनुमती देते. सॉफ्टवेअरचे तत्व म्हणजे आच्छादित थरांवर काम करणे, जे अॅनिमेशन तयार करते. प्रभाव अॅडॉब कंपनीने विकसित केल्यानंतर ते कंपनीच्या अन्य सॉफ्टवेअरशी सुसंगत असल्याचे स्पष्ट करते.
पायऱ्या
भाग 1 एक नवीन रचना तयार करा आणि फायली आयात करा
-

एक नवीन रचना तयार आणि सेट अप करा. सह अॅडॉब नंतर इफेक्टप्रकल्पांना "रचना" म्हणतात. बूट स्क्रीनमध्ये, उजवीकडे पहा आणि बटणावर क्लिक करा नवीन रचना. जर प्रोग्राम आधीच खुला असेल तर मेनूवर क्लिक करा रचना, नंतर निवडा नवीन रचना. आपण कीबोर्ड शॉर्टकट देखील वापरू शकता नियंत्रण+एन. आपण नवीन रचना, विंडो तयार करता तेव्हा रचना सेटिंग्ज स्क्रीनवर दिसते.- ड्रॉप-डाउन मेनू शोधा प्रीसेट पॅरामीटर. त्यावर क्लिक करा आणि आपल्याला चार पर्याय दिसतीलः वेब व्हिडिओ सेटिंग्ज, अॅनालॉग व्हिडिओमध्ये वापरलेले मानक (एनटीएससी आणि पीएएल), एचडी सेटिंग्ज (बहुतेक वेळा वापरल्या जाणार्या) आणि चित्रपट सेटिंग्ज (सिनेन). म्हणजेच एचडी प्रीसेटचा पहिला पर्याय निवडा एचडीव्ही / एचडीटीव्ही 720 29.97. असे केल्याने आपोआप रुंदी, उंची आणि काडन दिसेल.
- विंडोच्या दुसर्या भागात ओळी शोधा प्रारंभिक वेळ कोड आणि कालावधी. ची ओळ प्रारंभिक वेळ कोड शीर्षकाचे 0 असावे कालावधी, जे आपल्या संरचनेच्या कालावधीचा संदर्भ देते, आपल्याला खरोखर आपल्या रचनेचा संपूर्ण कालावधी, तास, मिनिटे आणि सेकंदांसह प्रविष्ट करावा लागेल.
-

आपली रचना नोंदवा. काहीही करण्यापूर्वी, आपल्या रचनाला एक नाव द्या आणि जतन करा. यावर क्लिक करा फाइल स्क्रीनच्या शीर्षस्थानी. जेव्हा आपण निवडता रेकॉर्ड, एक विंडो म्हणून जतन करा ... दिसून येत आहे. नेहमीप्रमाणे, शीर्ष क्षेत्रात, आपल्या प्रोजेक्टचे नाव टाइप करा, गंतव्य फोल्डर निश्चित करा आणि नंतर क्लिक करा रेकॉर्ड विंडोच्या तळाशी. आपली रचना नंतर फ्रेममध्ये दिसते प्रकल्प स्क्रीनच्या डावीकडे.- अर्थात ही फाइल तुम्हाला पाहिजे तेथे सेव्ह करणे शक्य आहे, परंतु त्या फाईलला त्याच फोल्डरमध्ये ठेवण्याची शिफारस करण्यापेक्षा अधिक आहे. फुटेज, जे फोल्डरमध्ये आहे फायलींचा व्यायाम करा.
-

मध्ये फायली आयात करा अॅडॉब नंतर इफेक्ट. एक रचना तयार करण्यासाठी, आपल्याला सामग्री आवश्यक आहे, छोट्या ग्राफिकल फायलींमध्ये प्रतिमा, व्हिडिओ समजून घ्या. निवडा फाइलमग आयात आणि शेवटी फाइलकिंवा लाँगलेटवर डबलक्लिक करा प्रकल्प. आपल्याला हव्या त्या सर्व फायली निवडा आणि नंतर क्लिक करा उघडा. आयात केलेल्या फायली बॉक्समध्ये दिसून येतील प्रकल्प. आपण खालीलप्रमाणे ऑपरेट करू शकता:- फ्रेममध्ये कोठेही डबल क्लिक करा प्रकल्प,
- मेक ऑर्डर+मी,
- आपल्या प्रतिमा थेट फ्रेममध्ये टाका प्रकल्प .
भाग 2 थरांसह रचना तयार करणे
-

आपल्या रचना मध्ये फायली जोडा. रचना म्हणजे प्रत्यक्षात थर (किंवा थर) स्टॅक असतात: आपण अगदी "उभ्या असेंब्ली" बद्दल बोलतो. रचना प्रत्येक थर स्वतः एक फाइल आहे. हे या सर्व स्तरांचे संयोजन आहे जे अंतिम रचना देते. प्रकाशनात फाइल समाविष्ट करण्याचे बरेच मार्ग आहेत.- आपण फ्रेममधून उत्तम प्रकारे ड्रॅग आणि ड्रॉप करू शकता प्रकल्प लाँगलेटच्या दिशेने वेळेचा स्केल (विंडोच्या खालच्या उजवीकडे स्थित), विंडो रचना (च्या उजवीकडे स्थित) प्रकल्प) किंवा अन्यथा थर (एका प्रमुख अंतर्गत ताबडतोब स्थित प्रकल्प).
-

फायली संयोजित आणि संपादित करा. एकदा टॅबमधील फायली थरआपण त्यांना आयोजित करण्यास प्रारंभ करा. या टॅबमधून आपण आपल्या फाईल्सची क्रमवारी बदलू शकता आणि त्यांचे स्वरूप देखील बदलू शकता.- फाईलची स्थिती बदलण्यासाठी फक्त त्यास माऊससह घ्या आणि त्यास सूचीच्या वर किंवा खाली हलवा. अर्थात, फाईल्सच्या क्रमाचा रचनांच्या अंतिम प्रस्तुतीकरणावर प्रभाव आहे (विंडो पहा रचना). सूचीच्या शीर्षस्थानी असलेल्या फायली सूचीच्या तळाशी असलेल्या फाइल्सच्या वर दिसतील जे तार्किक आहेत.
- फाईलचे स्वरुप बदलण्यासाठी फाईल नंबरशेजारी राखाडी त्रिकोण क्लिक करा. आपल्याला एक मेनू दिसेल परिवर्तन. या मेनूद्वारे आपण अँकर पॉइंट, स्थान, स्केल, रोटेशन किंवा अस्पष्टता यासारख्या भिन्न घटकांवर प्ले करण्यास सक्षम असाल.
-

आपल्या रचनेचा टाइम स्केल तयार करा. कार्य वेळेचा स्केल आपल्याला आपल्या स्तरांवर शिक्कामोर्तब करते. तीच ती आहे, उदाहरणार्थ, प्रत्येक थर दिसणे आणि गायब होणे व्यवस्थापित करते. टाईम स्केल थर यादीच्या उजवीकडे स्थित आहे. प्रत्येक लेयरच्या नावाच्या उजवीकडे स्वच्छ वेळ स्केल असते, ज्याचा आपण आकार बदलू शकता, झूम वाढवू शकता, लहान करू शकता किंवा इतर स्तरांसह गट करू शकता. -

आपल्या स्तरांचे आकार बदला. सूचीमधून एक स्तर निवडा. आपला कर्सर लेयर सूचीला टाइम स्केलपासून विभक्त करणार्या ओळीवर हलवा जेणेकरून दुहेरी बाण दिसेल. माऊस बटण दाबून ठेवा, त्यानंतर टाइम स्केलसह डबल बाण हलवा. एक पारदर्शक राखाडी आयत दिसेल. आपण निकालावर समाधानी होताच माऊस बटण सोडा.- पिवळ्या टॅबसह लाल ओळ उपस्थित क्षण दर्शविते. आपण या पंक्तीचा उपयोग आपल्या स्तरांचे स्वयंचलितपणे तात्पुरते आकार बदलू शकता. प्रश्नातील फायली निवडा. आपल्या फाईल्सच्या प्रविष्टी किंवा बाहेर जाण्यासाठी लाल ओळ ड्रॅग करा आणि नंतर ड्रॅग करा ऑर्डर+.
-

आपल्या 2 डी स्तरांचे रूपांतर करा. विंडो मध्ये काम करताना रचनाआपण फाइल्सची स्थिती बदलण्यास किंवा रूपांतरित करण्यास सक्षम आहात. सूचीमध्ये, स्तरांपैकी एक निवडा. विंडो वर कर्सर हलवा रचना, नंतर झूम कमी करा. आपल्याला आपल्या रचनाभोवती सर्व प्रकारच्या पकड दिसतील. फायली त्यांच्यासह सुधारित किंवा हलविल्या जाऊ शकतात.- फाईल मोठी करण्यासाठी किंवा कमी करण्यासाठी, आठ हँडल पैकी एकावर क्लिक करा, की दाबून ठेवा Shift, नंतर स्लाइडरला आतमध्ये हलवा (घटणे) किंवा बाहेर (मोठे करणे).
- आयटम फिरविण्यासाठी, दाबा नियंत्रण+प. असे केल्याने आपण फिरण्याचे साधन एकत्रित करता.
- प्लेनवर लेयर हलविण्यासाठी त्या घटकावर क्लिक करा, माउस दाबून ठेवा आणि त्यास त्याच्या नवीन स्थानावर ड्रॅग करा.
-

3 डी थर तयार करा. 3 डी लेयर तयार करण्यासाठी, लाँगलेटवर परत जा थर. या टॅबचा स्तंभ प्रत्येक लेयरच्या 3 डी पॅरामीटर्स निश्चित करण्यासाठी वापरला जातो. हे वैशिष्ट्य सक्षम करण्यासाठी, या स्तंभात, प्रभावित फायलींची रिक्त जागा तपासा. परत विंडोवर या रचना आणि जर आपण 3 डी सक्षम केला असेल तर आपण प्रत्येक अँकर पॉइंट फायली हँडल्सवर दिसेल नाम (रुंदी) तेथे (उंची) आणि z (खोली). -

आपल्या थ्रीडी थरांचे रूपांतर करा. 3D लेयर हलविण्यासाठी दाबा ऑर्डर+प फिरविणे साधन सक्रिय करण्यासाठी. च्या अक्षावर कर्सर हलवा नाम किंवा तेथे. एका अक्ष वर क्लिक करा आणि कर्सर अक्षावर अवलंबून उजवीकडे किंवा डावीकडे (अक्ष च्या अक्षरा) हलवा नाम) किंवा वर किंवा खाली (ची अक्ष) तेथेत्याच्यासाठी, ढिसाळ z नेहमी 0 वरच राहिले पाहिजे. -

आपल्या स्तरांवर पालक कार्य लागू करा. हे फंक्शन आपल्याला सर्व थरांना काही प्रमाणात एकमेकांशी जोडण्याची परवानगी देते.एक एकच थर, ज्याला "पालक" म्हणतात, तो दुसरा लेयर चाइल्ड लेयर चालवेल. नंतरचे मूळ थर स्वतंत्रपणे हलवू शकतात.- आपण कीफ्रेम्स लागू कराल तो स्तर निवडा, हा स्तर म्हणजे मुलाचा स्तर होईल.
- श्रेणी शोधा नातेवाईक थर टॅब मध्ये
- एकदा काम पूर्ण झाल्यावर मुलाच्या लेयरच्या ओळीवर स्लगच्या रुपात चिन्ह शोधा (काही जण त्याला लॉरोबेस अवतार म्हणून पहा). प्रश्नातील चिन्हावर क्लिक करा आणि मूळ लेयरच्या नावावर ड्रॅग आणि ड्रॉप करा: आता थर त्याच्या पालकांशी जोडला गेला आहे.
भाग 3 पूर्व परिभाषित अॅनिमेशन आणि प्रभाव जोडा
-

कीफ्रेम्स सेट करा. आपण लेयर प्रॉपर्टीचे मूल्य निर्दिष्ट करता तेव्हा कीफ्रेम चिन्हांकित करते. एका लहान स्टॉपवॉचद्वारे प्रस्तुत हे वैशिष्ट्य आपल्याला आपली रचना वाजविण्यास अनुमती देते.- आपण आपला कीफ्रेम सक्रिय करू इच्छित असलेल्या ठिकाणी सद्य निर्देशकाची लाल ओळ उजवीकडे हलवा.
- एक टॅब स्तर निवडा यादी.
- लाँगलेट वाढवा परिवर्तन किंवा सामग्री थर
- प्रॉपर्टीच्या डावीकडील स्टॉपवॉच चिन्हावर क्लिक करा. त्यानंतर आपण वर्तमान निर्देशकावर एक कीफ्रेम जतन करा. यानंतर हे लहान पिवळ्या ठिपके म्हणून चिन्हांकित केले जाईल किंवा वेळ प्रमाणात अधिक किंवा कमी मोठे चिन्ह म्हणून चिन्हांकित केले जाईल.
- टाइम स्केलवर आपले कीफ्रेम्स पाहण्यासाठी, आपण पाहू इच्छित फायली लॅसो करा, नंतर दाबा यू.
- कीफ्रेम हलविण्यासाठी, लासो वापरून टाइम स्केलवर त्याचे चिन्ह निवडा, त्यानंतर त्यास त्यास नवीन ठिकाणी हलवा. आपली इच्छा असल्यास आपण या कीफ्रेम्स कॉपी आणि पेस्ट करू शकता.
-

आपल्या कीफ्रेम्स सजीव करा. खरंच, कीफ्रेम्स आपल्या प्रोजेक्टच्या अॅनिमेशनला अनुमती देतात. आपण टॅबमधील कोणतेही गुणधर्म बदलू शकता परिवर्तन किंवा सामग्री. Animaनिमेशनचे दोन मुख्य प्रकार आहेत: रेखीय प्रक्षेप आणि बेझियर इंटरपोलेशन. जर रेषात्मक प्रक्षेपण सह एक स्तर अॅनिमेटेड असेल तर फायली अचानक सुरू होतात आणि थांबतात, अॅनिमेशनच्या संपूर्ण कालावधीत बदल दर समान राहतो. दुसरीकडे, जर ते बॅझियर प्रक्षोभकासह असेल तर फायली अधिक द्रव हालचालींमुळे प्रभावित होतात. लेयरची स्थिती बदलणे हे रेषीय अॅनिमेशनचे उदाहरण आहे.- पुढील स्टॉपवॉचवर क्लिक करा स्थान.
- लाल रेषा जिथे स्तर पडद्यावरुन अदृश्य व्हावा तेथे हलवा.
- लेयरच्या अँकर पॉईंटवर क्लिक करा.
- अपरकेस की दाबून ठेवा, नंतर स्तर पूर्णपणे स्क्रीनवरून हलवा. हालचाली जांभळ्या ठिपकलेल्या रेखाने दर्शविल्या आहेत आणि या थराला जोडलेला प्रत्येक कीफ्रेम जांभळा चौरस म्हणून दिसून येईल. आपल्या अॅनिमेशनचे पूर्वावलोकन करण्यासाठी, एक मार्ग व दुसर्या मार्गाने टाइम स्केलवर लाल रेषा हलवा.
-

प्रभाव आणि अॅनिमेशन जोडा. यावर क्लिक करा विंडोमग प्रभाव आणि प्रीसेट. आपल्याला उपलब्ध सर्व अॅनिमेशन आणि प्रभाव आपल्याला दिसतील. आपण त्यांना लागू करू इच्छित असलेल्या फायलींवर फक्त प्रभाव किंवा अॅनिमेशन ड्रॅग आणि ड्रॉप करा. बदल त्वरित लक्षात घेण्याजोगा आहे.- संभाव्य प्रभावांमध्ये 3 डी थर, रंग सुधारणे किंवा ऑडिओ प्रभाव समाविष्ट आहे.
- संक्रमणकालीन प्रभावांपैकी, हळूहळू शटर, व्हेनिसियन अंधा किंवा कार्ड शटर देखील आहेत.
- हे प्रभाव काढण्यासाठी, त्यांना फक्त आपल्या प्रकल्पांमधून काढा.
भाग 4 रचना पूर्वावलोकन आणि अंतिम रूप
-

आपल्या प्रोजेक्टचे पूर्वावलोकन करा यावर क्लिक करा विंडो, नंतर पूर्वावलोकन. पूर्वावलोकन उपखंड दिसेल. आपण बटणावर क्लिक केल्यास प्ले / थांबवाआपल्याकडे आपल्या प्रोजेक्टचा ब r्यापैकी प्राथमिक विहंगावलोकन असेल. आपण अधिक यशस्वी आवृत्ती पाहू इच्छित असल्यास, तीन अनुलंब डॅशांपूर्वीच्या बाणावर उजवे क्लिक करा. आपला प्रकल्प विशेषतः लांब असल्यास किंवा बर्याच मेमरीची आवश्यकता असल्यास, त्यापूर्वी रिझोल्यूशन सेट करा. प्लेबॅक सुरू होते, आपण थांबविण्यासाठी स्क्रीनवर क्लिक करेपर्यंत अॅनिमेशन अविरत असेल. -

रेंडर रांगेसह आपली रचना निर्यात करा. आपल्याला उच्च प्रतीचे प्रकाशन तयार करण्याची आवश्यकता असल्यास, प्रस्तुत प्रकल्प रांगेतून आपले प्रकल्प निर्यात करा. हे एक वैशिष्ट्य आहेअॅडॉब नंतर इफेक्ट.- यावर क्लिक करा फाइल विंडोच्या शीर्षस्थानी. निवडा निर्यातमग रेंडर रांगेत जोडा. त्याऐवजी क्लिक करा फाइलवर क्लिक करा रचनाक्लिक करा रेंडर रांगेत जोडा.
- पॅनेल मध्ये फाईल रेंडर प्रस्तुत करते, शोधून काढणे आउटपुट मॉड्यूल आणि या उल्लेखानंतरच्या दुव्यावर क्लिक करा. तुमच्या स्क्रीनवर एक डायलॉग बॉक्स येईल. तेथे आपण ऑडिओ आणि व्हिडिओ आउटपुट सेट करू शकता. ते पूर्ण झाल्यावर क्लिक करा ओके.
- पॅनेल मध्ये फाईल रेंडर प्रस्तुत करते, शोधून काढणे DEST आणि या उल्लेखानंतरच्या दुव्यावर क्लिक करा. दुसरा डायलॉग बॉक्स दिसेल ज्यामध्ये आपण आपल्या रेंडर केलेल्या कंपोजिशनची होस्ट करणार्या फोल्डरची निवड करण्यास सक्षम असाल. ते पूर्ण झाल्यावर क्लिक करा ओके.
- यावर क्लिक करा प्रस्तुत रचना निर्यात करण्यासाठी.
-

आपली रचना यावर निर्यात करा अॅडोब मीडिया एन्कोडर. हे एन्कोडर कमी अधिक प्रमाणात आपली रचना संकलित करेल. हे विशिष्ट वेब प्लॅटफॉर्मवर सुसंगत फायली देखील निर्यात करू शकते. जरी आपली रचना पाठविली गेली आहे मीडिया एन्कोडर, कार्य करणे सुरू ठेवण्यापासून काहीही प्रतिबंधित करत नाही अॅडॉब नंतर इफेक्ट.- यावर क्लिक करा फाइल विंडोच्या शीर्षस्थानी. निवडा निर्यात, नंतर अॅडोब मीडिया एन्कोडर रांगेत जोडा. आपण देखील करू शकता रचनाक्लिक करा अॅडोब मीडिया एन्कोडर रांगेत जोडा, अन्यथा, फाईल थेट रांगेच्या रांगेत ड्रॉप करा dअॅडोब मीडिया एन्कोडर.
- उल्लेख शोधा कॉन्फिगरेशन एक्सप्लोरर. आपल्या रचनाचे स्वरूप निवडा. ब्राउझरमधून डी च्या रांगेत असलेल्या फाईलवर ही पूर्वपूचना ड्रॅग कराअॅडोब मीडिया एन्कोडर.
- पॅनेल मध्ये फाईल रेंडर प्रस्तुत करते, शोधून काढणे DEST आणि या उल्लेखानंतरच्या दुव्यावर क्लिक करा. दुसरा डायलॉग बॉक्स दिसेल ज्यामध्ये आपण आपल्या रेंडर केलेल्या कंपोजिशनची होस्ट करणार्या फोल्डरची निवड करण्यास सक्षम असाल. ते पूर्ण झाल्यावर क्लिक करा ओके.
- निर्यात सुरू करण्यासाठी ग्रीन रन बटणावर क्लिक करा.