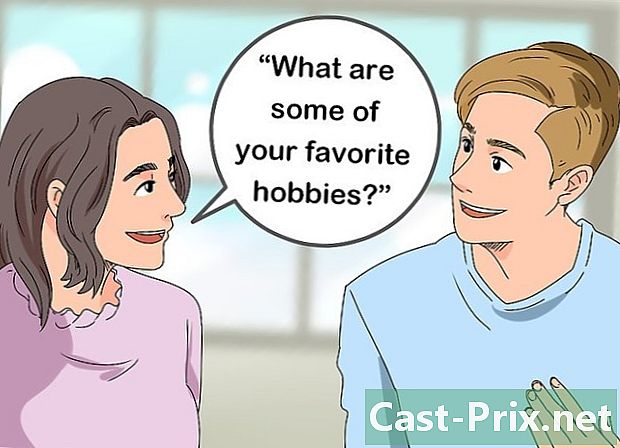क्लासिक प्रिंटरला वायरलेस प्रिंटरमध्ये कसे बदलावे
लेखक:
Robert Simon
निर्मितीची तारीख:
24 जून 2021
अद्यतन तारीख:
1 जुलै 2024

सामग्री
- पायऱ्या
- पद्धत 1 प्रिंटरला वायरलेस राउटरशी कनेक्ट करा
- पद्धत 2 विंडोज होस्टकडून मुद्रित करा
- पद्धत 3 मॅक ओएस एक्स होस्टकडून मुद्रित करा
आपणास माहित आहे की पारंपारिक, वायर्ड प्रिंटरला वायरलेस राउटरमध्येच प्लग इन करुन वायरलेस प्रिंटरमध्ये बदलणे शक्य आहे? ही पद्धत कार्य करत नसल्यास, त्याच परिणामासाठी आपण त्यास नेहमी इंटरनेटशी कनेक्ट होस्ट संगणकावर कनेक्ट करू शकता आणि नेटवर्कवरील कोणत्याही संगणकावरून त्याचा वापर करू शकता.
पायऱ्या
पद्धत 1 प्रिंटरला वायरलेस राउटरशी कनेक्ट करा
-
राउटरच्या मागील बाजूस एक यूएसबी पोर्ट शोधा. जर आपल्या राउटरमध्ये यूएसबी पोर्ट असेल तर सामान्यत: मागील बाजूस स्थित असतो, तर आपला प्रिंटर त्यासह यूएसबी केबलसह कनेक्ट करा सहसा प्रिंटरसह पुरविला जातो. -
इथरनेट अॅडॉप्टरसाठी यूएसबी खरेदी करा. जर आपल्या राऊटरकडे यूएसबी पोर्ट नसेल तर आपण एक यूएसबी अॅडॉप्टर खरेदी करणे आवश्यक आहे जे राउटरच्या इथरनेट पोर्टपैकी एकावर प्लग होईल.- आपल्याला ते कमी किंमतीत आणि एक सामान्य व्यापारी वेबसाइटवर सहजपणे मिळेल, जसे ऍमेझॉन किंवा eBayअन्यथा, नावासाठी पात्र संगणक हार्डवेअरमध्ये कोणतीही खास साइट आहे.
-
आपला प्रिंटर राउटरजवळ ठेवा. आपला प्रिंटर राउटरपासून थोड्या अंतरावर स्थित असावा जेणेकरुन आपण यूएसबी केबलला विस्तार केबलशिवाय दूर कनेक्ट करू शकाल. -
प्रिंटरला राउटरशी जोडा. यूएसबी केबलच्या एका टोकाला प्रिंटरच्या मागील भागाशी, नंतर दुसरा टोक राउटरच्या मागील बाजूस जोडा.- यूएसबी ते इथरनेट अॅडॉप्टर वापरताना, प्रथम राऊटरच्या इथरनेट पोर्टमध्ये इथरनेट अॅडॉप्टर प्लग करा.
-
मुख्य मध्ये प्रिंटर प्लग प्लग करा. जर प्लग थोडा लांब असेल तर आपल्याला विस्ताराची दोरी किंवा उर्जा स्ट्रिपची आवश्यकता असू शकेल. -
प्रिंटर चालू करा. बटण दाबा चालू / बंद (
). -
दहा मिनिटे थांबा. प्रिंटरसह कनेक्शन ओळखण्यासाठी आणि स्थापित करण्यासाठी राऊटरसाठी हा वेळ आवश्यक आहे.- आपल्या इंटरनेट कनेक्शनवर परिणाम होईल (जेव्हा तो आवश्यक असेल तेव्हा धीमे होईल) राऊटरला आवश्यक असलेले भिन्न ड्रायव्हर्स स्थापित करतेवेळी.
-
प्रिंटरशी कनेक्ट करण्याचा प्रयत्न करा. संगणक ज्या वायरलेस नेटवर्कवर प्रिंटरला कनेक्ट केलेला आहे त्याच वायरलेस नेटवर्कवर आहे हे तपासा. आपल्या संगणकाच्या ऑपरेटिंग सिस्टमवर अवलंबून ऑपरेशन्स बदलू शकतात.- विंडोज उघडा प्रारंभ (
) क्लिक करा सेटिंग्ज (
) नंतर उपकरणे. यावर क्लिक करा प्रिंटर आणि स्कॅनर, नंतर प्रिंटर किंवा स्कॅनर जोडा, वायरलेस प्रिंटर निवडा आणि क्लिक करा डिव्हाइस जोडा . - मॅक : मेनू उघडा सफरचंद (
) क्लिक करा सिस्टम प्राधान्ये, नंतर प्रिंटर आणि स्कॅनर. डाव्या स्तंभात वायरलेस प्रिंटर निवडा आणि नंतर क्लिक करा जोडा . - जर आपण राउटरला या मार्गाने कनेक्ट करू शकत नाही तर पुढील दोन पद्धतींपैकी एक वापरून पहा, यजमान असलेल्यांना: पहिली विंडोजची आणि दुसरी मॅक ओएस एक्सची.
- विंडोज उघडा प्रारंभ (
पद्धत 2 विंडोज होस्टकडून मुद्रित करा
-
प्रिंटरला होस्ट संगणकावर कनेक्ट करा. ही पद्धत इंटरनेटशी कनेक्ट असलेल्या संगणकावर अवलंबून आहे, जी आपल्या प्रिंटरसाठी वायरलेस pointक्सेस बिंदू म्हणून कार्य करेल. आपण प्रिंटरला पुरवलेल्या यूएसबी केबलसह आपल्या संगणकाशी प्रिंटरला कनेक्ट करून प्रारंभ कराल. -
मुख्यसह प्रिंटरला जोडा. जर प्लग थोडा लांब असेल तर आपल्याला विस्ताराची दोरी किंवा उर्जा स्ट्रिपची आवश्यकता असू शकेल. -
प्रिंटर चालू करा. बटण दाबा चालू / बंद (
). -
स्क्रीनवरील सूचना पाळा. म्हणूनच, एखादे वाहन चालविणारे गहाळ असल्याचे सांगत असल्यास, पुढे जाण्यापूर्वी तुम्हाला ते डाउनलोड करण्यास सहमती द्यावी लागेल. ते स्वयंचलितपणे स्थापित होतील. -
मेनू उघडा प्रारंभ (
). स्क्रीनच्या डाव्या कोप .्यात असलेल्या विंडोज लोगोवर क्लिक करा. -
नियंत्रण पॅनेल उघडा. प्रकार नियंत्रण पॅनेलक्लिक करा नियंत्रण पॅनेल जेव्हा तो मेनूच्या शीर्षस्थानी दिसते प्रारंभ. -
यावर क्लिक करा नेटवर्क आणि इंटरनेट. मथळा पृष्ठाच्या शीर्षस्थानी आहे.- विंडोच्या वरच्या उजव्या बाजूला असल्यास, तुम्ही हेडिंगमध्ये पहाल द्वारा पहा, उल्लेख लहान चिन्हे किंवा मोठे चिन्ह, पुढील चरणात जा.
-
यावर क्लिक करा नेटवर्क आणि सामायिकरण केंद्र. हा पर्याय पृष्ठाच्या मध्यभागी आहे. -
यावर क्लिक करा प्रगत सामायिकरण सेटिंग्ज बदला. आपल्याला पृष्ठाच्या डाव्या स्तंभात हा दुवा सापडेल. -
यावर क्लिक करा फाईल आणि प्रिंटर सामायिकरण सक्षम करा. हे बटण म्हणतात विभागात स्क्रीनच्या मध्यभागी आहे फायली आणि प्रिंटर सामायिकरण. -
यावर क्लिक करा बदल जतन करा. बटण पृष्ठाच्या तळाशी आहे. -
यावर क्लिक करा नियंत्रण पॅनेल. विचाराधीन लाँगलेट विंडोच्या डावीकडे सर्वात वर आहे.आपण नियंत्रण पॅनेल पृष्ठावर परत. -
यावर क्लिक करा डिव्हाइस आणि प्रिंटर पहा. दुवा विभागात आहे हार्डवेअर आणि ऑडिओपृष्ठाच्या तळाशी.- आपण मोठी किंवा लहान चिन्हे दर्शवित असल्यास, आपल्याला क्लिक करणे आवश्यक आहे गौण आणि प्रिंटर.
-
प्रिंटर चिन्हावर राइट क्लिक करा. स्क्रीनवर एक कॉन्युअल मेनू दिसेल.- जर आपला माउस तुम्हाला उजवे क्लिक करण्याची परवानगी देत नसेल तर माउसच्या उजव्या बाजूला क्लिक करा किंवा दोन बोटांनी क्लिक करा.
- आपल्या संगणकावर टचपॅड असल्यास, त्यावर दोन बोटांनी टॅप करा किंवा कीपॅडच्या खालच्या उजव्या तिमाहीत टॅप करा.
-
यावर क्लिक करा प्रिंटरचे गुणधर्म. मेनूच्या मध्यभागी पर्याय खूपच जास्त आहे. त्यावर क्लिक केल्यास एक नवीन विंडो उघडेल. -
टॅबवर क्लिक करा शेअर. हे नवीन विंडोच्या शीर्षस्थानी आहे. -
नेटवर्कवरील संगणकांसह प्रिंटर सामायिक करा. बॉक्स चेक करा हा प्रिंटर सामायिक करावर क्लिक करा लागू, नंतर, नेहमीप्रमाणे, चालू ओके विंडोच्या तळाशी. -
प्रिंटरशी कनेक्ट करण्याचा प्रयत्न करा. होस्ट संगणकाच्या समान वायरलेस नेटवर्कवर असलेला दुसरा संगणक वापरा. आपल्या संगणकाच्या ऑपरेटिंग सिस्टमवर अवलंबून ऑपरेशन्स बदलू शकतात.- विंडोज उघडा प्रारंभ (
) क्लिक करा सेटिंग्ज (
) क्लिक करा उपकरणे. यावर क्लिक करा प्रिंटर आणि स्कॅनर, नंतर प्रिंटर किंवा स्कॅनर जोडा, वायरलेस प्रिंटर निवडा आणि क्लिक करा डिव्हाइस जोडा. - मॅक : मेनू उघडा सफरचंद (
) क्लिक करा सिस्टम प्राधान्ये, नंतर प्रिंटर आणि स्कॅनर. डावीकडे, वायरलेस प्रिंटर निवडा आणि नंतर क्लिक करा जोडा.
- विंडोज उघडा प्रारंभ (
पद्धत 3 मॅक ओएस एक्स होस्टकडून मुद्रित करा
-
प्रिंटरला होस्ट संगणकावर कनेक्ट करा. ही पद्धत इंटरनेटशी कनेक्ट असलेल्या संगणकावर अवलंबून आहे, जी आपल्या प्रिंटरसाठी वायरलेस pointक्सेस बिंदू म्हणून कार्य करेल. आपण प्रिंटरला पुरवलेल्या यूएसबी केबलसह आपल्या संगणकाशी प्रिंटरला कनेक्ट करून प्रारंभ कराल.- आपल्या मॅककडे यूएसबी 3.0 पोर्ट नसल्यास (आयताकृती विभाग), आपल्याला यूएसबी 3.0 ते यूएसबी-सी अॅडॉप्टर खरेदी करणे आवश्यक आहे.
-
मुख्यसह प्रिंटरला जोडा. जर प्लग थोडा लांब असेल तर आपल्याला विस्ताराची दोरी किंवा उर्जा स्ट्रिपची आवश्यकता असू शकेल. -
प्रिंटर चालू करा. हलके बटण दाबा चालू / बंद (
). -
स्क्रीनवरील सूचना पाळा. म्हणूनच, एखादे वाहन चालक किंवा विशेष सॉफ्टवेअर गहाळ असल्याचे सांगत असेल तर, पुढे जाण्यापूर्वी तुम्हाला ते डाउनलोड करण्यास सहमती घ्यावी लागेल. ते स्वयंचलितपणे स्थापित होतील. -
मेनू उघडा सफरचंद (
). स्क्रीनच्या वरील डाव्या कोपर्यातील logoपल लोगो वर क्लिक करा. एक ड्रॉप-डाउन मेनू दिसेल. -
यावर क्लिक करा सिस्टम प्राधान्ये. हा दुसरा मेनू पर्याय आहे. असे केल्याने आपण सिस्टम प्राधान्ये विंडो उघडा. -
यावर क्लिक करा शेअर. अचूक होण्यासाठी चौथ्या ओळीवर प्रश्नांमधील पर्याय सिस्टम प्राधान्ये विंडोमध्ये आहे. एक नवीन विंडो उघडेल. -
बॉक्स चेक करा प्रिंटर सामायिकरण. ही निवड आपल्याला विंडोच्या डाव्या फ्रेममध्ये, इतरांद्वारे ऑफर केली जाते. -
आपला प्रिंटर निवडा. भागामध्ये प्रिंटर, आपल्या कनेक्ट केलेल्या प्रिंटरच्या नावावर क्लिक करा. -
प्रिंटरशी कनेक्ट करण्याचा प्रयत्न करा. होस्ट संगणकाच्या समान वायरलेस नेटवर्कवर असलेला दुसरा संगणक वापरा.आपल्या संगणकाच्या ऑपरेटिंग सिस्टमवर अवलंबून ऑपरेशन्स बदलू शकतात.- विंडोज : मेनू उघडा प्रारंभ (
) क्लिक करा सेटिंग्ज
(
) नंतर उपकरणे. यावर क्लिक करा प्रिंटर आणि स्कॅनर, नंतर प्रिंटर किंवा स्कॅनर जोडा, वायरलेस प्रिंटर निवडा आणि नंतर क्लिक करा डिव्हाइस जोडा. - मॅक : मेनू उघडा सफरचंद (
) क्लिक करा सिस्टम प्राधान्ये, नंतर प्रिंटर आणि स्कॅनर. डाव्या बाजूला, वायरलेस प्रिंटर निवडा आणि नंतर क्लिक करा जोडा.
- विंडोज : मेनू उघडा प्रारंभ (