विंडोज 7 मध्ये तात्पुरती फाइल्स कशी हटवायची
लेखक:
Randy Alexander
निर्मितीची तारीख:
25 एप्रिल 2021
अद्यतन तारीख:
1 जुलै 2024

सामग्री
- पायऱ्या
- भाग 1 लपविलेल्या फायली दर्शवा
- भाग 2 तात्पुरते अनुप्रयोग फायली हटवा
- भाग 3 विंडोजमधून तात्पुरत्या फाइल्स काढा
- भाग 4 इंटरनेट एक्सप्लोररमध्ये तात्पुरत्या फाइल्स हटवा
जर आपला विंडोज 7 संगणक मंद होत असेल किंवा स्टोरेज संपला नसेल तर आपण तात्पुरती फाइल्स हटविण्याचा प्रयत्न करू शकता. सर्व प्रथम, आपल्याला लपविलेल्या फायली प्रदर्शित कराव्या लागतील आणि त्यानंतरच आपण अनुप्रयोग फोल्डर, विंडोज फोल्डर आणि इंटरनेट कॅशेमधून तात्पुरत्या फाइल्स हटवू शकता.
पायऱ्या
भाग 1 लपविलेल्या फायली दर्शवा
- शक्य तितके कार्यक्रम बंद करा. आपल्या संगणकावरील प्रोग्राम फोल्डरमध्ये असलेल्या फायली वापरतात ताप आणि आपण वापरात असलेली तात्पुरती फायली हटवू शकत नाही.
-

प्रारंभ मेनू उघडा
. स्क्रीनच्या डावीकडे तळाशी असलेल्या विंडोज लोगोवर क्लिक करा. -
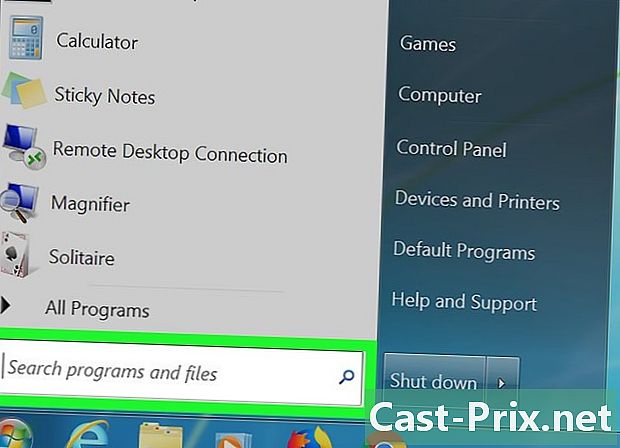
ई फील्ड वर क्लिक करा. आपल्याला स्टार्ट विंडोच्या तळाशी सापडेल. -

प्रकार विंडोज एक्सप्लोरर. आपला संगणक विंडोज एक्सप्लोरर अनुप्रयोगासाठी शोध घेईल. -
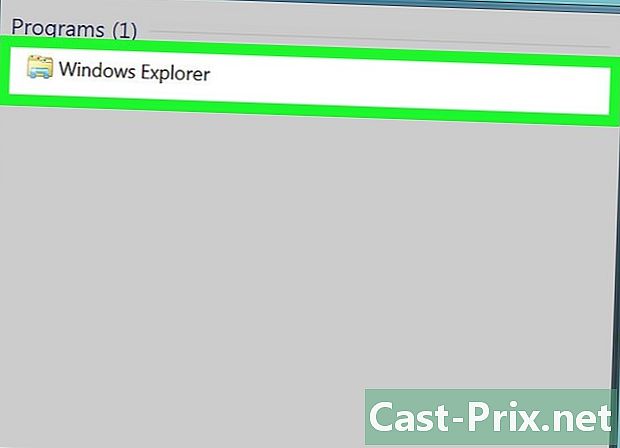
यावर क्लिक करा
विंडोज एक्सप्लोरर. स्टार्ट विंडोच्या वरच्या बाजूस हे फोल्डर चिन्ह आहे. -
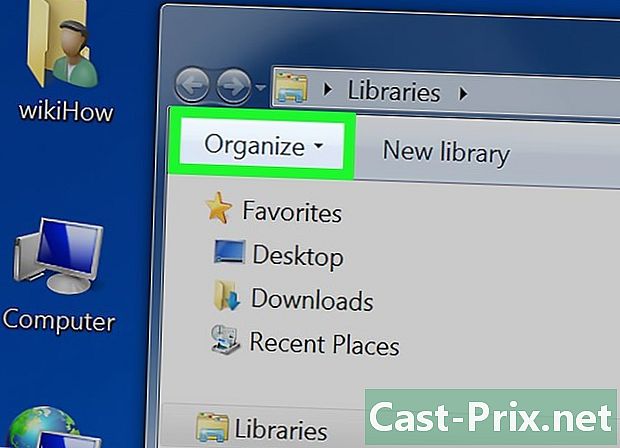
निवडा आयोजित. हा टॅब विंडोच्या डावीकडे सर्वात वर आहे. हे ड्रॉप-डाउन मेनू उघडेल. -
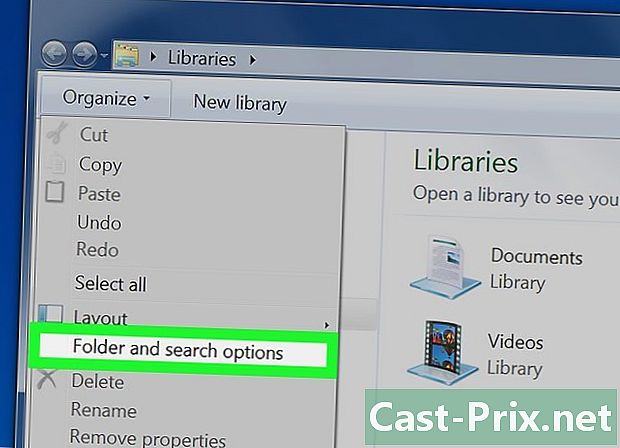
यावर क्लिक करा फोल्डर आणि शोध पर्याय. हा पर्याय ड्रॉप-डाउन मेनूच्या मध्यभागी आहे आणि एक नवीन विंडो उघडेल. -
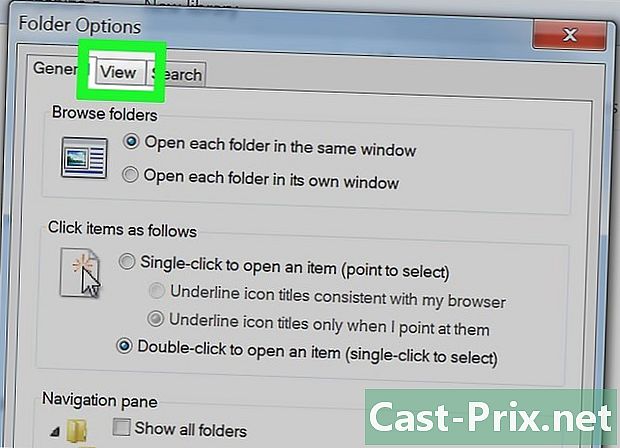
टॅब उघडा पहात. हे विंडोच्या सर्वात वर आहे. -
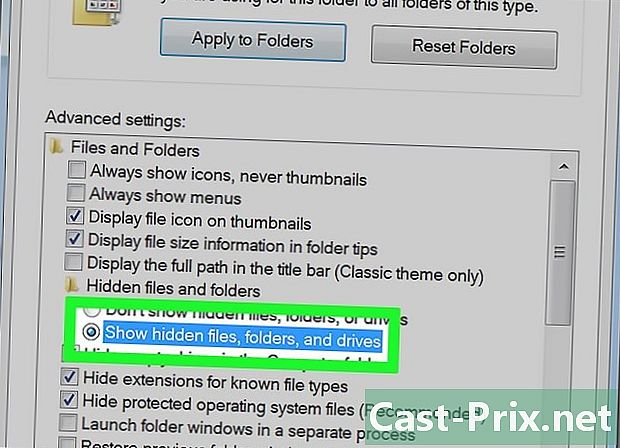
पर्याय तपासा लपवलेल्या फायली, फोल्डर्स आणि ड्राइव्ह्स पहा. हा पर्याय पृष्ठाच्या मध्यभागी आहे.- हा पर्याय तपासल्यास आपला संगणक आधीच लपविलेल्या फायली प्रदर्शित करतो.
-
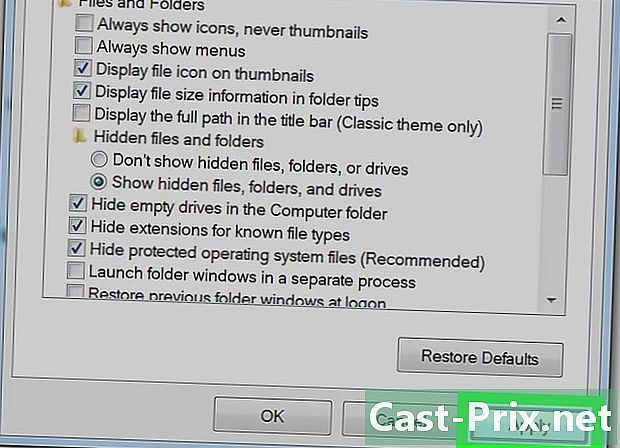
यावर क्लिक करा लागू नंतर ओके. आतापासून आपल्याकडे फाईलमध्ये प्रवेश असेल ताप आणि आपण आपल्या अनुप्रयोगांसाठी आणि स्वतः विंडोजसाठी ते उघडू शकता.
भाग 2 तात्पुरते अनुप्रयोग फायली हटवा
-
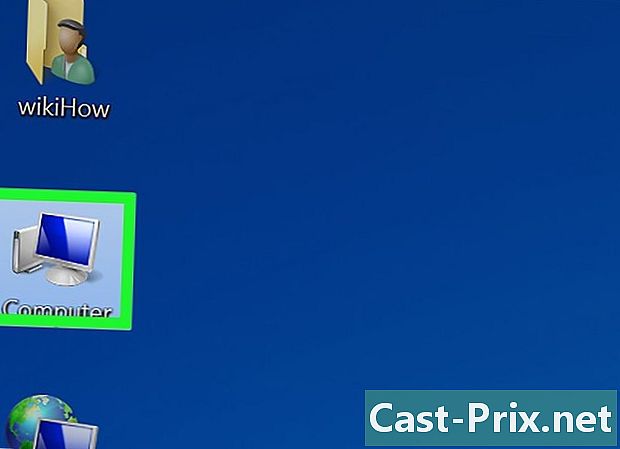
यावर क्लिक करा माझा संगणक. हा पर्याय विंडोच्या डाव्या स्तंभात आहे. -
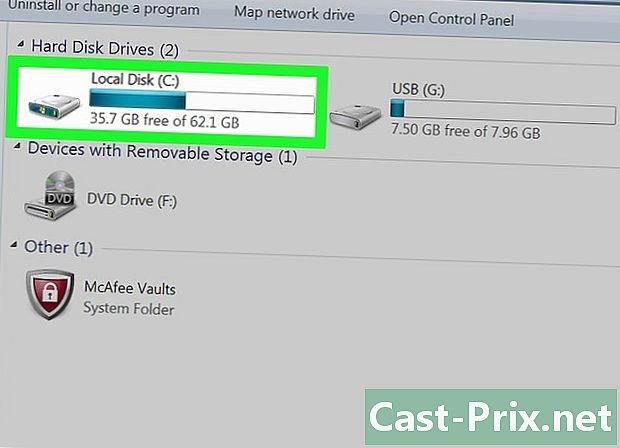
आपल्या संगणकाच्या हार्ड ड्राइव्हवर डबल क्लिक करा. हे हार्ड ड्राइव्ह चिन्ह शीर्षकाखाली आहे परिघ आणि वाचक आणि सहसा अक्षर सी असते. -
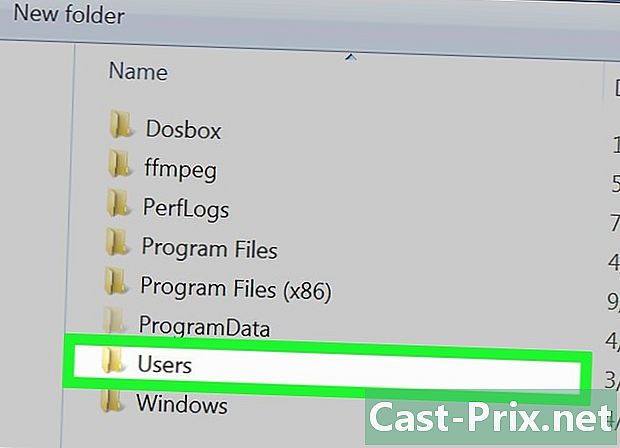
फोल्डरवर डबल क्लिक करा वापरकर्ते. हे विंडोच्या शीर्षस्थानी असले पाहिजे. -
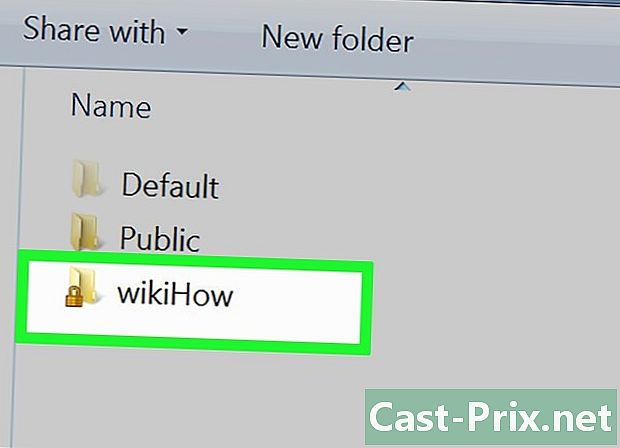
आपल्या वापरकर्त्याच्या फोल्डरवर डबल क्लिक करा. आपल्या संगणकाशी कनेक्ट होण्यासाठी जर आपण एखादा राईचा पत्ता वापरत असाल तर हे आपल्या नावाची पहिली अक्षरे किंवा आपले वापरकर्तानाव असलेले फोल्डर आहे. -
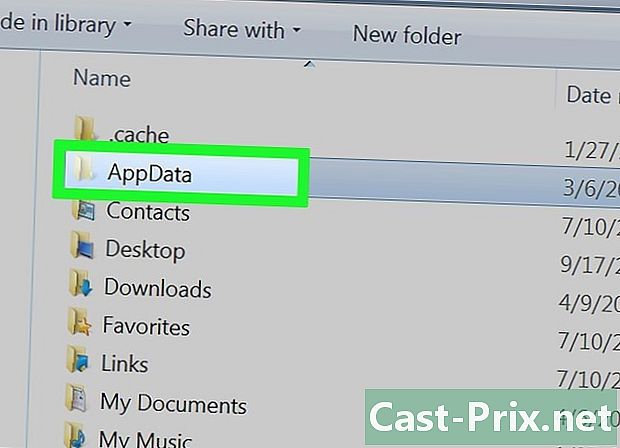
फोल्डरवर डबल क्लिक करा AppData. हे विंडोच्या सर्वात वर आहे. -
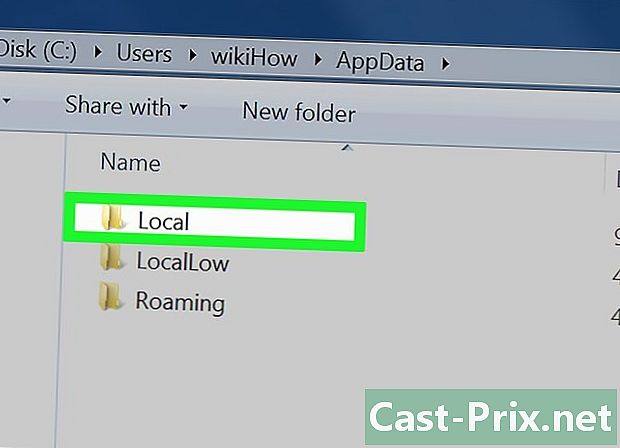
फोल्डरवर डबल क्लिक करा स्थानिक. हे विंडोच्या सर्वात वरच्या बाजूला देखील आहे. -
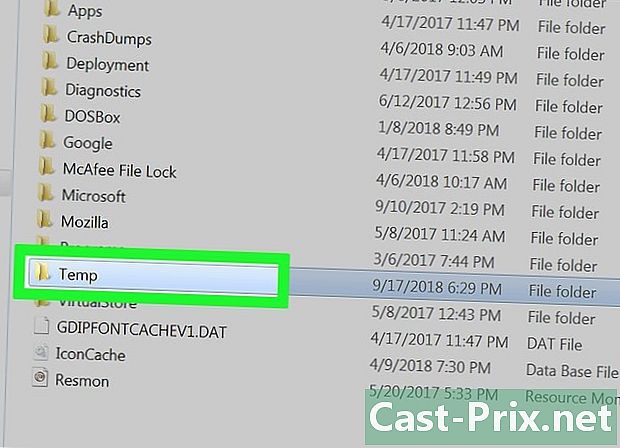
फोल्डर निवडा ताप. फोल्डर वर क्लिक करा ताप विंडोच्या शीर्षस्थानी निवडण्यासाठी. -
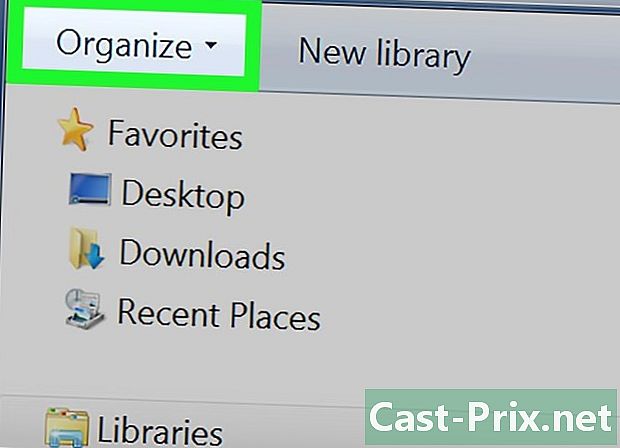
यावर क्लिक करा आयोजित. विंडोच्या डाव्या बाजूस हा टॅब आहे. मेनू उघडण्यासाठी त्यावर क्लिक करा. -
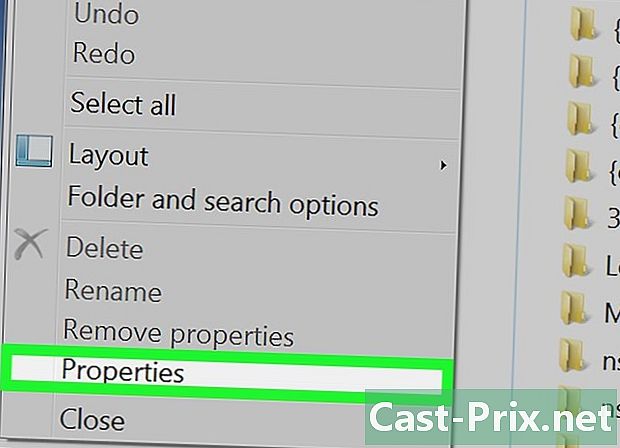
निवडा गुणधर्म. हा पर्याय मेनूच्या शेवटी आहे आणि एक नवीन विंडो उघडेल. -
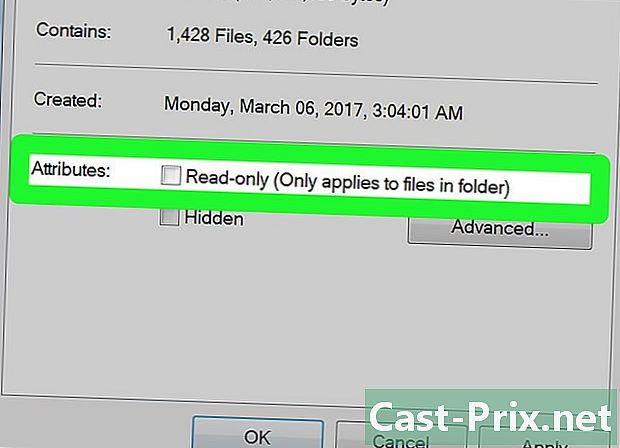
बॉक्स अनचेक करा केवळ वाचनीय. हे नवीन विंडोच्या तळाशी आहे. -
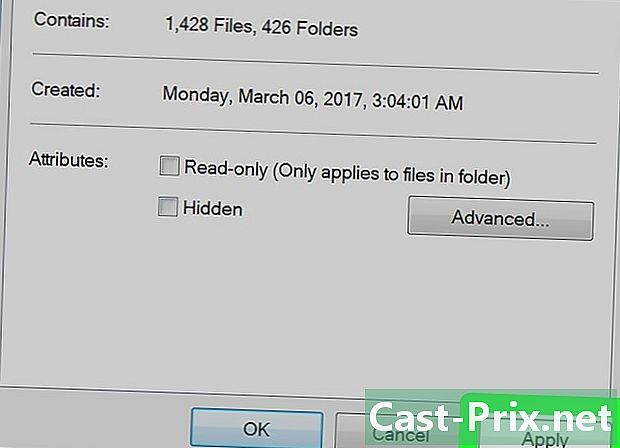
यावर क्लिक करा लागू. विंडोच्या उजव्या बाजूला हे बटण आहे. -
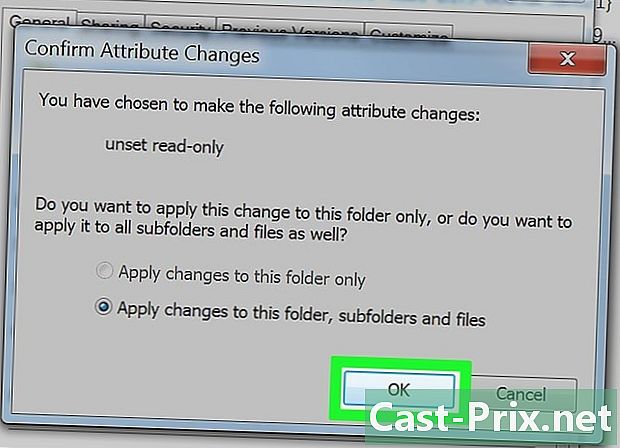
निवडा ओके आपण आमंत्रित केले जाईल तेव्हा. ही पायरी फोल्डरमधील प्रत्येक गोष्ट सुनिश्चित करते ताप "केवळ वाचनीय" अक्षम करण्याशी संबंधित आहे.- आपल्याला यावर क्लिक करण्याची आवश्यकता असू शकते सुरू किंवा खर्च किंवा पुढे जाण्यापूर्वी या फोल्डरसाठी केवळ-वाचनीय काढून टाकण्याची पुष्टी करा.
-
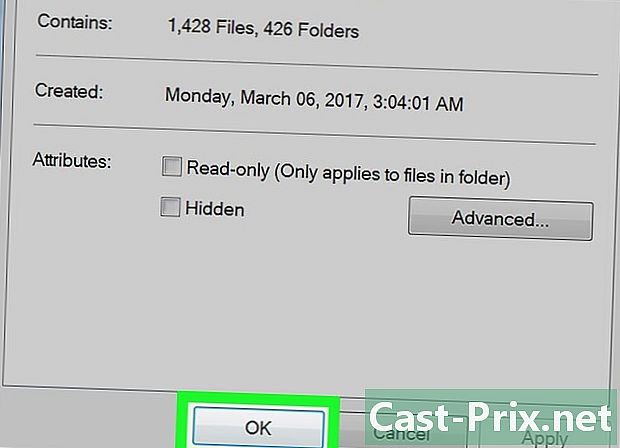
यावर क्लिक करा ओके. हे बटण विंडोच्या तळाशी आहे आणि आता आपल्याला फोल्डरमधील सामग्री हटविण्याची परवानगी देते ताप. -
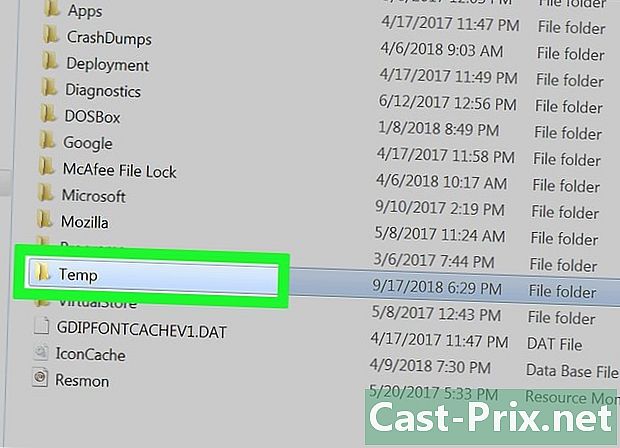
फोल्डर उघडा ताप. विंडोज एक्सप्लोररमध्ये उघडण्यासाठी त्यावर डबल क्लिक करा. -
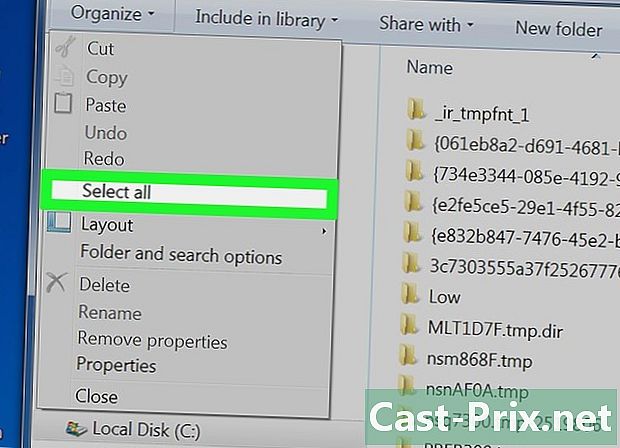
सर्व फायली निवडा. पुन्हा क्लिक करा आयोजित नंतर सर्व निवडा किंवा त्याच वेळी दाबा Ctrl आणि एक. -
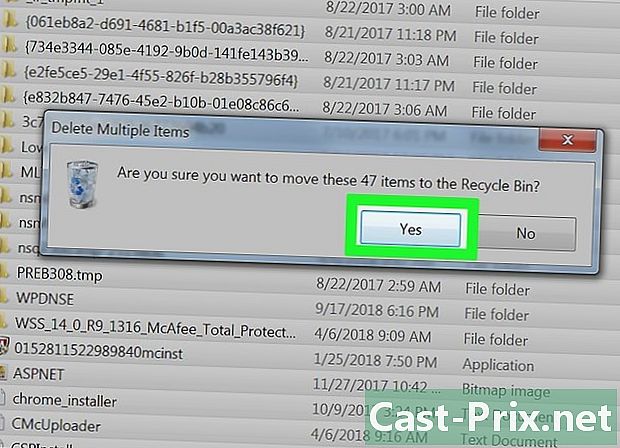
फायली हटवा. की दाबा हटवा आपल्या संगणकावरून किंवा क्लिक करा आयोजित नंतर काढा ड्रॉप-डाउन मेनूमध्ये. फाईलमधील सामग्री ताप कचर्यामध्ये हलविला जाईल.- या फायली कायमस्वरुपी हटविण्यासाठी तुम्हाला रीसायकल बिन रिक्त करावी लागेल.
- हे शक्य आहे की आम्हाला फोल्डरमध्ये सिस्टम फायली सापडल्या ताप. या फायली हटविल्या जाऊ शकत नाहीत, परंतु त्या केवळ काही किलोबाइट जागेवर घेतील.
भाग 3 विंडोजमधून तात्पुरत्या फाइल्स काढा
-
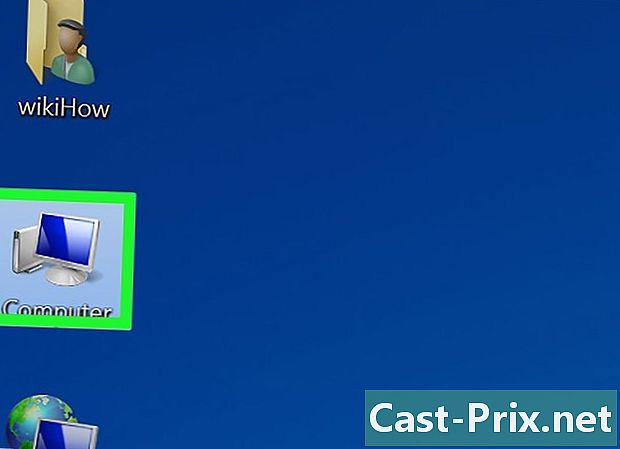
पुन्हा क्लिक करा माझा संगणक. हा टॅब विंडोज एक्सप्लोरर विंडोच्या डाव्या बाजूला आहे. -
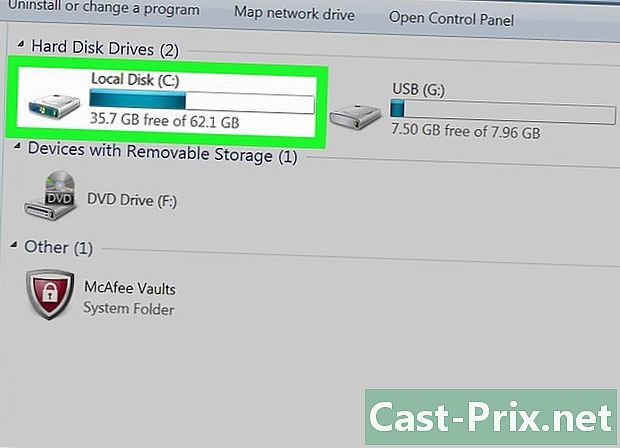
आपल्या हार्ड ड्राइव्हवर डबल क्लिक करा. आपल्या हार्ड ड्राइव्हवरील फोल्डर पुन्हा उघडेल. -
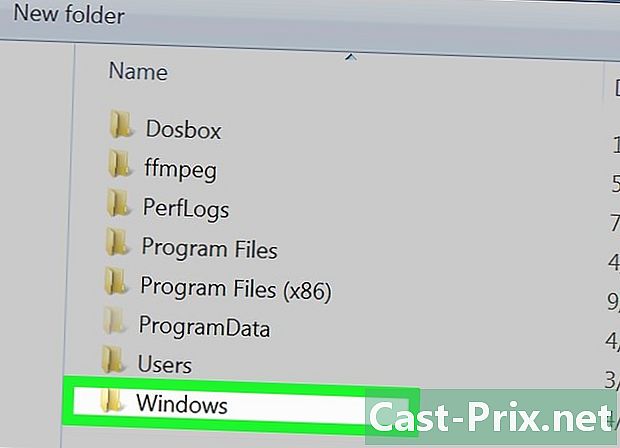
फोल्डरवर डबल क्लिक करा विंडोज. हे सहसा खिडकीच्या मध्यभागी असते. -
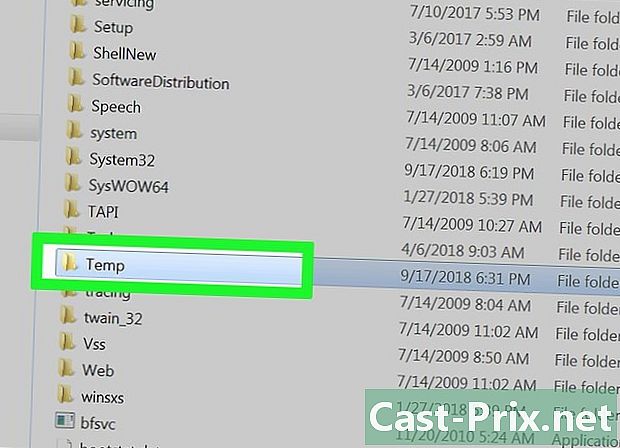
स्क्रोल करा आणि फोल्डर निवडा ताप. हे विंडोच्या तळाशी आहे. -
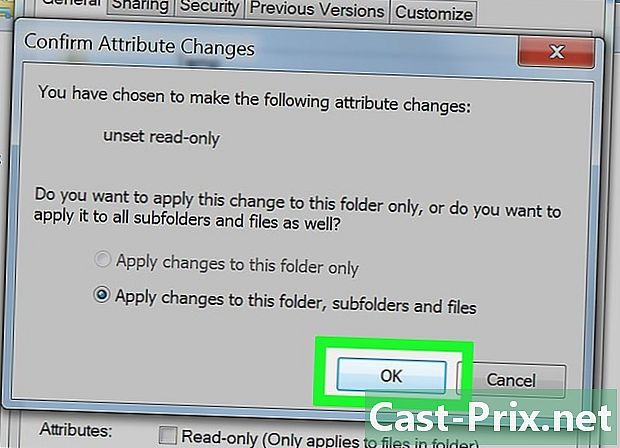
फोल्डरमधून वाचन संरक्षण काढा ताप.- यावर क्लिक करा आयोजित.
- निवडा गुणधर्म.
- बॉक्स अनचेक करा केवळ वाचनीय.
- यावर क्लिक करा लागू.
- निवडा ओके आपण आमंत्रित केले जाईल तेव्हा.
- यावर क्लिक करा ओके.
-
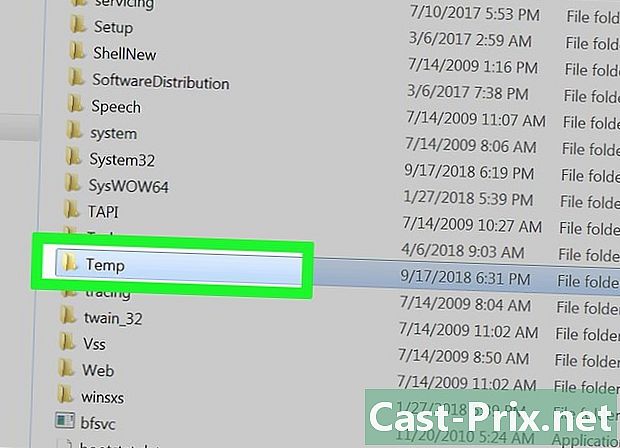
फोल्डर उघडा ताप. ते उघडण्यासाठी फोल्डरवर डबल क्लिक करा. -
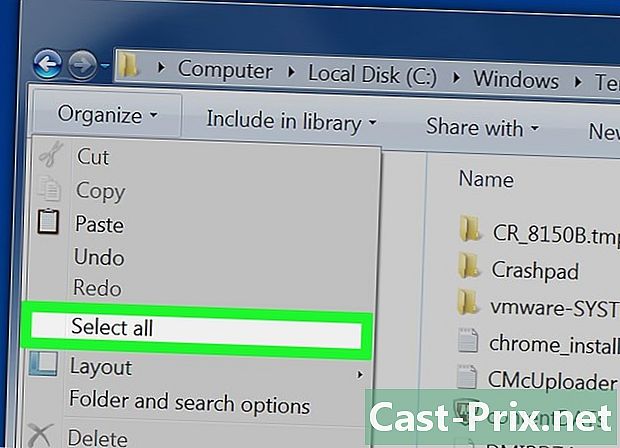
फोल्डरमधील सर्व फायली निवडा. पुन्हा क्लिक करा आयोजित नंतर सर्व निवडा किंवा की दाबा Ctrl आणि एक. -
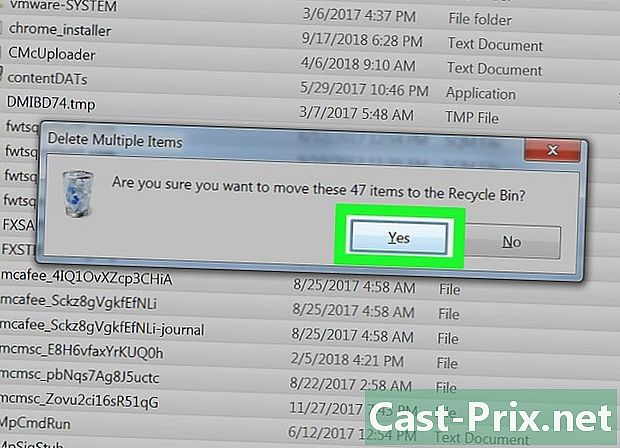
फायली हटवा. की दाबा हटवा आपल्या संगणकावरून किंवा क्लिक करा आयोजित नंतर काढा दिसत असलेल्या मेनूमध्ये. फाईलमधील सामग्री ताप कचर्यामध्ये हलविला जाईल.- आपण या फायली कायमस्वरुपी हटवू इच्छित असल्यास आपणास आपले रीसायकल बिन रिक्त करावे लागेल.
भाग 4 इंटरनेट एक्सप्लोररमध्ये तात्पुरत्या फाइल्स हटवा
-

प्रारंभ मेनू उघडा
. आपल्या स्क्रीनच्या डावीकडे तळाशी असलेल्या विंडोज लोगोवर क्लिक करा. -
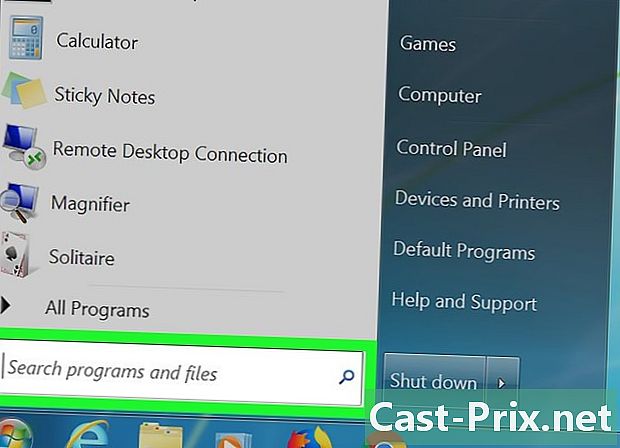
ई फील्ड वर क्लिक करा. स्टार्ट विंडोच्या शेवटी हे फील्ड आहे. -
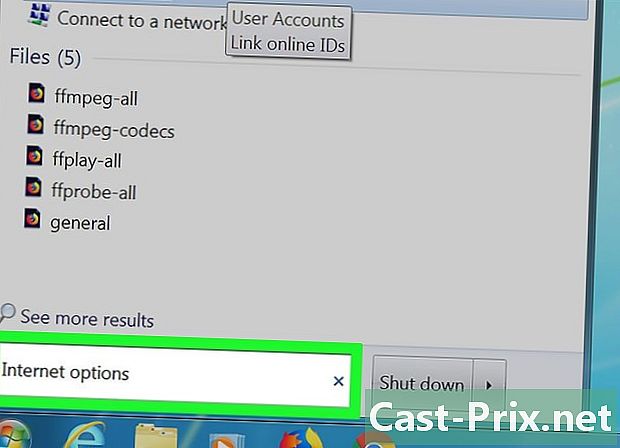
प्रकार इंटरनेट पर्याय. विंडोज आपल्या संगणकावर इंटरनेट पर्याय प्रोग्राम शोधेल. -
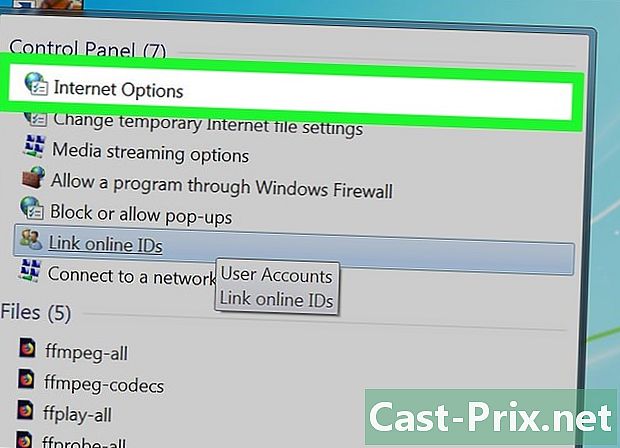
यावर क्लिक करा इंटरनेट पर्याय. स्टार्ट विंडोच्या शीर्षस्थानी हे ग्लोब चिन्ह आहे. -
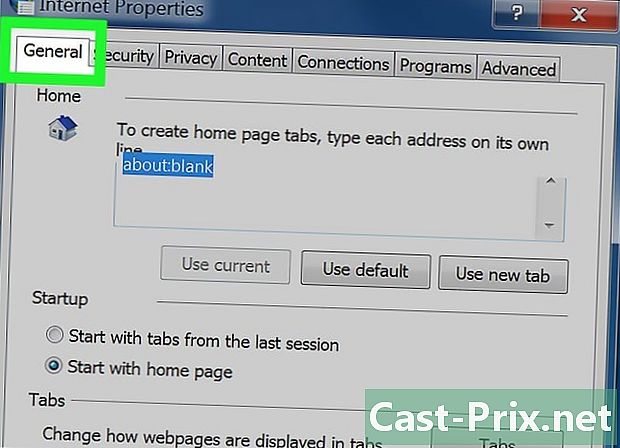
टॅब निवडा सामान्य. ते इंटरनेट पर्याय विंडोच्या डाव्या बाजूला आहे. -
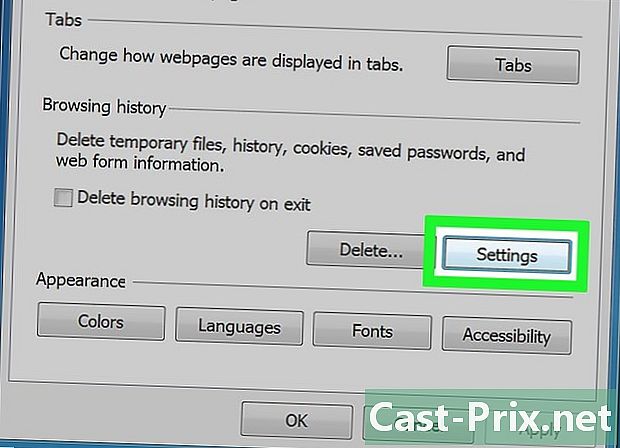
यावर क्लिक करा सेटिंग्ज. हा पर्याय विभागाच्या उजवीकडे खाली स्थित आहे ब्राउझिंग इतिहास. -
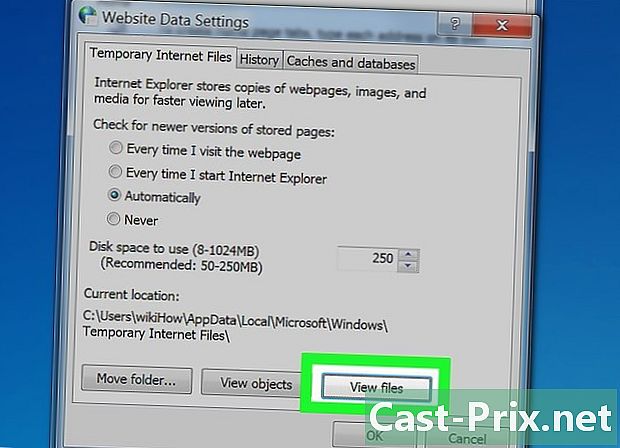
यावर क्लिक करा फायली पहा. आपल्याला विंडोच्या खाली उजव्या बाजूला हा पर्याय दिसेल. -
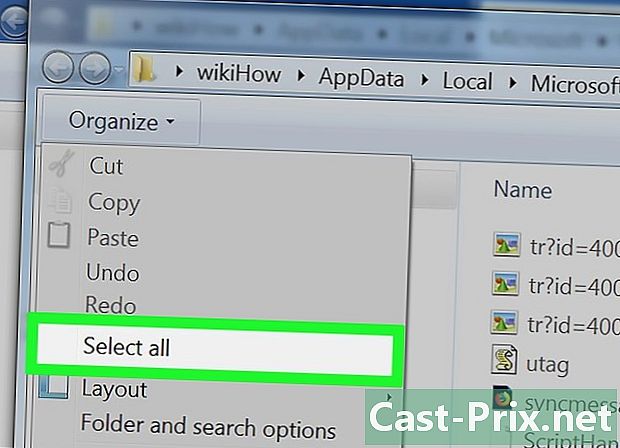
फायली निवडा. पुन्हा क्लिक करा आयोजित नंतर सर्व निवडा. आपण एकाच वेळी की देखील दाबू शकता Ctrl आणि एक. -
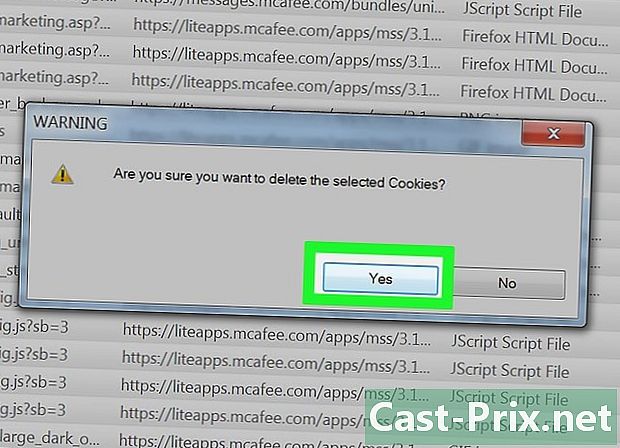
फायली हटवा. की दाबा हटवा निवडलेल्या फायली हटविण्यासाठी आपल्या कीबोर्डवरून. आपण क्लिक करू शकता आयोजित नंतर काढा ड्रॉप-डाउन मेनूमध्ये. इंटरनेट कॅशे फोल्डरमधील फायली रीसायकल बिनमध्ये हलविल्या जातील.- आपल्या संगणकावरून या फायली कायमस्वरुपी हटविण्यासाठी आपल्याला रीसायकल बिन रिक्त करणे आवश्यक आहे.
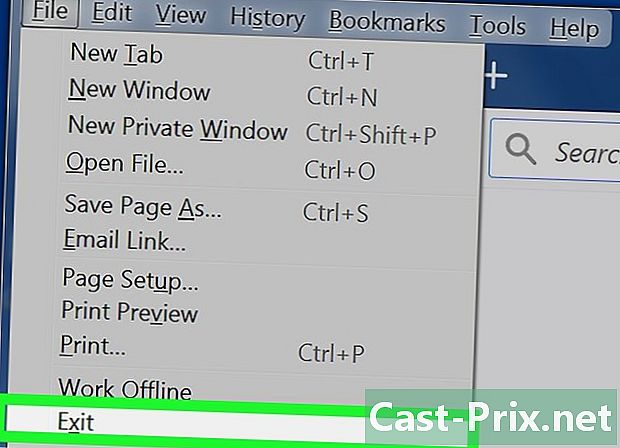
- तात्पुरत्या फायलींचे संचय टाळण्यासाठी, आपल्या संगणकावरून त्यांना दरमहा 1 किंवा 2 वेळा हटविण्याचा सल्ला दिला जातो.
- इंटरनेट पर्यायांमधील "तात्पुरती फायली हटवा" वैशिष्ट्य किंवा डिस्क क्लिनर या फोल्डर्समधून तात्पुरती फायली हटविणार नाही.

