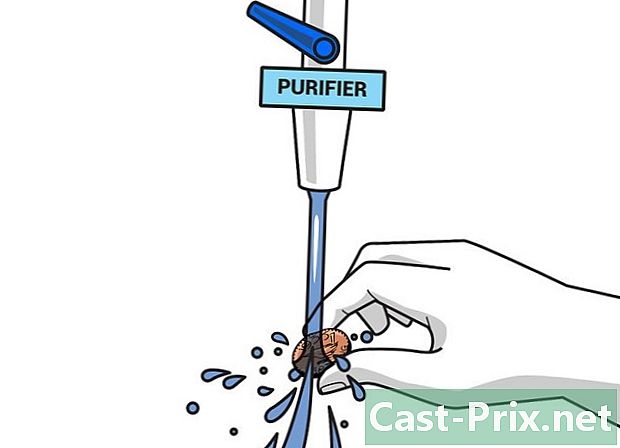स्नॅप डोपासून मुक्त कसे करावे
लेखक:
Louise Ward
निर्मितीची तारीख:
3 फेब्रुवारी 2021
अद्यतन तारीख:
28 जून 2024
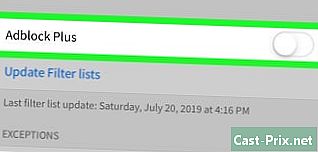
सामग्री
- पायऱ्या
- कृती 1 विंडोज स्नॅप डो काढा
- कृती 2 विंडोज स्नॅप डो काढा (द्रुत ज्ञान)
- कृती 3 मॅक ओएस एक्स वरून स्नॅप डो काढा
- कृती 4 इंटरनेट एक्सप्लोररमधून स्नॅप डो काढा
- कृती 5 गूगल क्रोमवरून स्नॅप डो काढा
- पद्धत 6 मोझिला फायरफॉक्समधून स्नॅप डो काढा
स्नॅप डो एक सानुकूल शोध इंजिन आणि टूलबार आहे जे आपण आपल्या संगणकावर तृतीय-पक्ष अनुप्रयोग डाउनलोड करता त्याच वेळी स्थापित केले असावे जसे की व्शेअर. स्नॅप डो सारख्या अनुप्रयोगांना सामान्यतः ब्राउझर अपहरणकर्ते म्हणून संबोधले जाते आणि आपला ब्राउझर आणि शोध इंजिन सेटिंग्ज बदलण्यासाठी डिझाइन केलेले आहेत. आपल्या विंडोज किंवा मॅक ओएस एक्स सिस्टमवरून स्नॅप डो पूर्णपणे काढून टाकण्यासाठी या लेखातील चरणांचे अनुसरण करा.
पायऱ्या
कृती 1 विंडोज स्नॅप डो काढा
- "प्रारंभ करा" वर क्लिक करा आणि "नियंत्रण पॅनेल" निवडा.
- "प्रोग्राम विस्थापित करा" वर क्लिक करा.
- प्रोग्रामच्या सूचीमध्ये "स्नॅप डो" वर जा आणि "विस्थापित करा" निवडा. सॉफ्टवेअर आपल्या Windows संगणकावरून विस्थापित आणि काढले जाईल.
- आपल्या स्थापित प्रोग्रामच्या सूचीमध्ये "स्नॅप डो" दिसत नसल्यास, रिसॉफ्ट लिमिटेड प्रोग्रामसाठी "प्रकाशक" स्तंभात पहा आणि त्यानुसार विस्थापित करा. रिसॉफ्ट लिमिटेड स्नॅप डोचा विकसक आहे.
कृती 2 विंडोज स्नॅप डो काढा (द्रुत ज्ञान)
- जर आपण सूचीतील पहिली पद्धत वापरुन पाहिली आणि ती कार्य करत नसेल तर, “स्नॅप” वर जा.प्रोग्रामच्या सूचीमध्ये "करा आणि" विस्थापित करा "निवडा.
- जर स्थापित केलेल्या प्रोग्राम्सच्या यादीमध्ये "स्नॅप.डिओ" दर्शविला गेला नसेल आणि आपण रिसॉफ्ट लिमिटेड प्रोग्रामसाठी "प्रकाशक" स्तंभात शोध घेतला असेल, परंतु आपल्याला "रिसॉफ्ट" सापडला नाही (रिसॉफ्ट लिमिटेड स्नॅपचा विकसक आहे करा), "द्रुत ज्ञान" शोधा किंवा आपण कोणत्याही वेबसाइटवरून ई कॉपी आणि पेस्ट करत असताना वरच्या उजव्या कोपर्यात एक लहान "क्यूके" दिसली असेल तर या चरणांचे अनुसरण करा.
- "द्रुत ज्ञान" निवडा. (द्रुत ज्ञान हे "संपादकाचे नाव देखील आहे)
- विस्थापित क्लिक करा. आपल्याला आपल्या सर्व ब्राउझर विंडोज व्यक्तिचलितपणे बंद करण्यास सांगितले जाईल. आपण आपले Google ब्राउझर प्रारंभ करता तेव्हा उघडलेली "प्रीसेट पृष्ठे" असल्यास, तसे करू नका नाही आहे. सिस्टम रीस्टार्ट झाल्यानंतर आपल्याला दिलेले एकमेव पृष्ठ असल्याचे स्नॅप डो / द्रुत ज्ञानाद्वारे वापरले जाणारे हे आणखी एक तंत्र आहे. त्याऐवजी, संगणकाला स्वतःच ब्राउझर बंद करा आणि रीस्टार्ट करू द्या.
- प्रतीक्षा करा. आपण परिभाषित केलेल्या सर्व पृष्ठांसह, अनइन्स्टॉल करण्यापूर्वी आपण जसे ब्राउझर पुन्हा उघडला जाईल. आपल्याला हे देखील लक्षात येईल की डावे टॅब आपल्या मान्यताप्राप्त पृष्ठांपैकी एक नाही (हे द्रुत ज्ञान आहे जे परत परत येण्याचा प्रयत्न करते). "एक्स" वर क्लिक करा आणि आपण तयार असाल.
कृती 3 मॅक ओएस एक्स वरून स्नॅप डो काढा
- आपल्या मॅक संगणकाच्या डेस्कटॉपवर अनुप्रयोग फोल्डर उघडा.
- "स्नॅप डो" अॅपवर प्रवेश करा.
- डॉकमधील कचर्याच्या चिन्हावर "स्नॅप डो" अनुप्रयोग क्लिक करा आणि ड्रॅग करा.
- आपल्या मॅकच्या डेस्कटॉपच्या शीर्षस्थानी असलेल्या टूलबारमधील "फाइंडर" वर क्लिक करा आणि "रिक्त कचरा" वर क्लिक करा. त्यानंतर आपल्या संगणकावरून स्नॅप डो काढला जाईल ..
कृती 4 इंटरनेट एक्सप्लोररमधून स्नॅप डो काढा
- आपल्या संगणकावर इंटरनेट एक्सप्लोरर सत्र उघडा.
- आपल्या ब्राउझरच्या उजवीकडे असलेल्या गिअर चिन्हावर क्लिक करा आणि "इंटरनेट पर्याय" निवडा. नवीन डायलॉग बॉक्स उघडेल.
- आपण विंडोज एक्सपी वापरत असल्यास, गीयर चिन्हाऐवजी ब्राउझर मेनूमधील "साधने" वर क्लिक करा.
- "प्रगत" टॅबवर क्लिक करा, नंतर "रीसेट" बटणावर क्लिक करा.
- "वैयक्तिक सेटिंग्ज हटवा" बॉक्स तपासा आणि "रीसेट करा" बटणावर क्लिक करा. इंटरनेट एक्सप्लोरर डीफॉल्ट सेटिंग्ज पुनर्संचयित करेल.
- "बंद करा" बटणावर क्लिक करा आणि नंतर "ओके" वर क्लिक करा.
- आपले सध्याचे इंटरनेट एक्सप्लोरर सत्र बंद करा आणि नवीन सत्र उघडा. इंटरनेट एक्सप्लोररमधून आता स्नॅप डो काढला जाईल.
कृती 5 गूगल क्रोमवरून स्नॅप डो काढा
- आपल्या डेस्कटॉपवर Google Chrome वर साइन इन करा.
- Chrome टूलबारवरील Chrome मेनू बटणावर क्लिक करा आणि "साधने" निवडा.
- "विस्तार" टॅबवर क्लिक करा.
- "स्नॅपवर प्रवेश करा.करा "आणि आतापर्यंत उजवीकडे कचरा चिन्ह क्लिक करा.
- पुन्हा Chrome मेनू बटणावर क्लिक करा आणि "सेटिंग्ज" निवडा.
- "शोध इंजिन व्यवस्थापित करा" वर क्लिक करा. एक नवीन संवाद विंडो येईल.
- "गूगल" वर क्लिक करा आणि नंतर अगदी उजवीकडे "डीफॉल्ट" क्लिक करा.
- "स्नॅपवर नेव्हिगेट करा.करा ", तर आतापर्यंत उजवीकडे असलेल्या" एक्स "बटणावर क्लिक करा.
- Chrome मेनू बटणावर क्लिक करा आणि "सेटिंग्ज" निवडा.
- "स्टार्टअप वर" अंतर्गत "नवीन टॅब पृष्ठ उघडा" निवडा. आतापासून, शोध इंजिन आणि स्नॅप डो टूलबार यापुढे Google Chrome मध्ये दिसणार नाही.
पद्धत 6 मोझिला फायरफॉक्समधून स्नॅप डो काढा
- आपल्या संगणकावरील मोझिला फायरफॉक्समध्ये लॉग इन करा.
- आपल्या ब्राउझरच्या डावीकडे वर असलेल्या "फायरफॉक्स" बटणावर क्लिक करा, नंतर "मदत".
- आपण विंडोज एक्सपी किंवा मॅक संगणक वापरत असल्यास, मेनू बारमधील थेट "मदत" बटणावर क्लिक करा.
- मदत सबमेनूमधील "समस्यानिवारण माहिती" निवडा.
- समस्यानिवारण माहिती विंडोमधील "रीसेट फायरफॉक्स" बटणावर क्लिक करा.
- पुष्टीकरण विंडो दिसेल तेव्हा "रीसेट फायरफॉक्स" निवडा. आपले फायरफॉक्स सत्र बंद होईल आणि नंतर पुन्हा उघडेल.
- "Finish" वर क्लिक करा. स्नॅप डो आता फायरफॉक्समधून पूर्णपणे काढून टाकला जाईल.