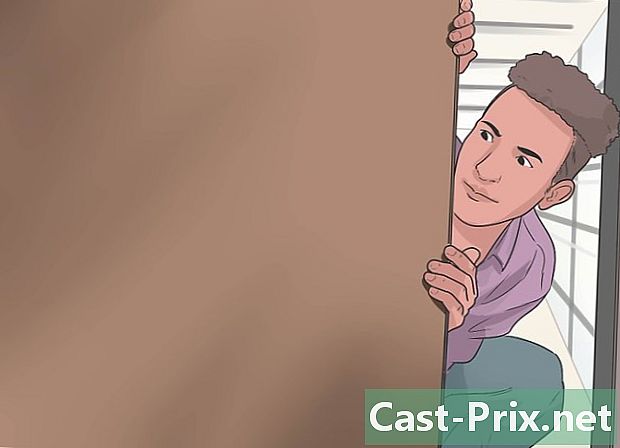आयट्यून्सवर आपला आयफोन कसा जतन करायचा
लेखक:
John Stephens
निर्मितीची तारीख:
21 जानेवारी 2021
अद्यतन तारीख:
19 मे 2024
![आयट्यून्सवर आयफोनचा बॅकअप कसा घ्यावा! [२०२०]](https://i.ytimg.com/vi/QRWGVSG_8WU/hqdefault.jpg)
सामग्री
या लेखातील: बॅकअप संदर्भ पासून एक बॅकअप रिस्टोर तयार करा
आपल्या iPhone च्या वापरादरम्यान एखादी गंभीर समस्या उद्भवल्यास ती त्वरित पुनर्संचयित करण्यात सक्षम होण्यासाठी आपल्या आयफोनचा नियमितपणे बॅक अप घेण्याची शिफारस केली जाते. आपल्या संगणकावर आयट्यून्स स्थापित असल्यास आपण आपल्या सर्व डेटाची एक प्रत सुरक्षितपणे जतन करण्यासाठी शक्तिशाली अंगभूत बॅकअप टूल वापरू शकता. त्यानंतर जेव्हा जेव्हा आपल्या आयफोनमध्ये कोणतीही समस्या उद्भवते तेव्हा आपण आपला बॅकअप पुनर्संचयित करू शकता.
पायऱ्या
भाग 1 एक बॅकअप तयार करा
-
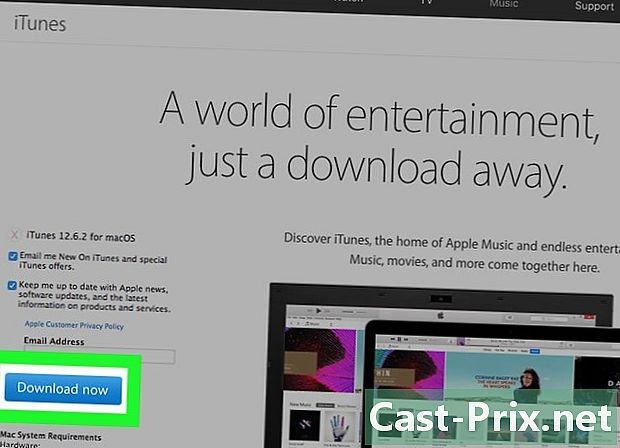
ITunes डाउनलोड आणि स्थापित करा. आपण या पृष्ठावर विनामूल्य आयट्यून्स डाउनलोड करू शकता.- ITunes स्थापित करण्याच्या अधिक तपशीलांसाठी हा लेख वाचा.
-
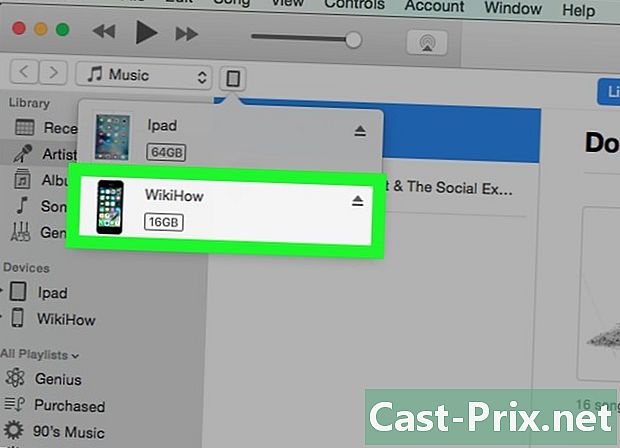
आयट्यून्स उघडा. त्यानंतर, पुरवलेल्या यूएसबी केबलचा वापर करून आपल्या आयफोनला आपल्या संगणकाशी कनेक्ट करा.- आपल्या आयफोनला कनेक्ट करण्याची ही पहिलीच वेळ असेल तर आपल्याला दाबावे लागेल विश्वास किंवा वर विश्वास ठेवणे फोन स्क्रीनवर.
-
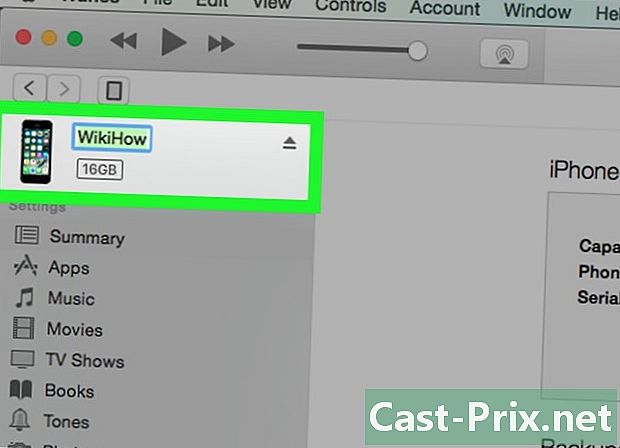
प्रथम कॉन्फिगरेशनची प्रक्रिया प्रारंभ करा. जर आपण यापूर्वी कधीही आपला आयफोन संगणकाशी कनेक्ट केलेला नसेल तर आपल्याला द्रुत सेटअप करण्यास सांगितले जाईल. हे आपल्या फोनवर काहीही मिटणार नाही, हे फक्त एक नाव परिधान करेल. -
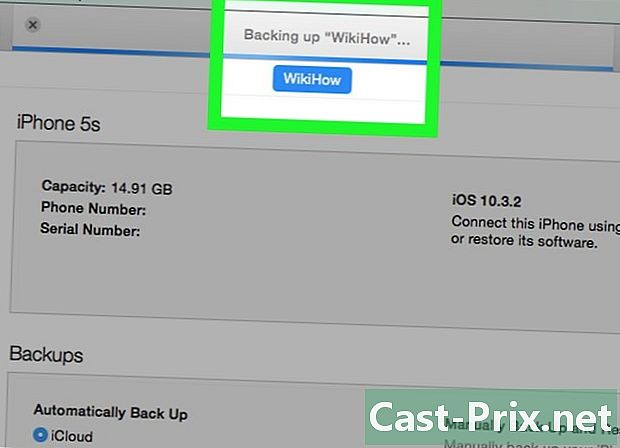
सूचना क्षेत्राकडे पहा. डीफॉल्टनुसार, आपला आयफोन एकदा कनेक्ट केलेल्या स्वयंचलितपणे जतन करतो. विंडोच्या शीर्षस्थानी प्रदर्शन असे दर्शवितो की ते असे आहे. -
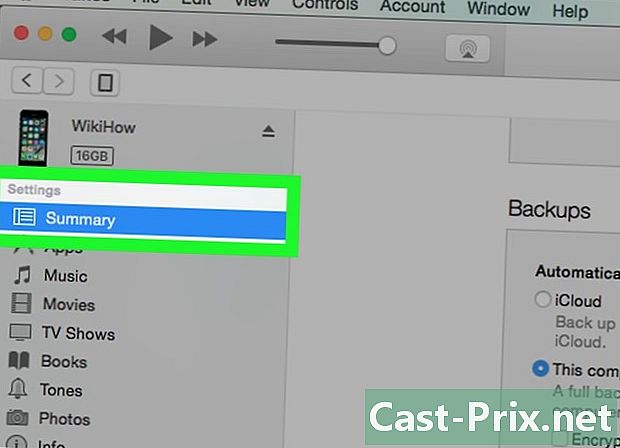
पृष्ठ उघडण्यासाठी आपला आयफोन निवडा सारांश. आपण मॅन्युअल बॅकअप सुरू करू इच्छित असल्यास, आपल्याला प्रथम आपल्या डिव्हाइसचा बॅक अप घ्यावा लागेल. जर आपला आयफोन दिसत नसेल तर विभागात जा समस्या सोडवा.- आयट्यून्स 12 वर: आपल्या डिव्हाइससाठी एक बटण आयट्यून्स विंडोच्या शीर्षस्थानी दिसेल. ते क्लिक करण्यायोग्य होण्यापूर्वी काही सेकंद निघून जाऊ शकतात.
- आयट्यून्स 11 वर: आपण ड्रॉप-डाउन मेनूमधून आपला आयफोन निवडू शकता साधने आयट्यून्स विंडोच्या वरच्या उजवीकडे
- आयट्यून्स 10 वर: विभागात आपला आयफोन निवडा साधने डाव्या साइडबार वरुन.
-
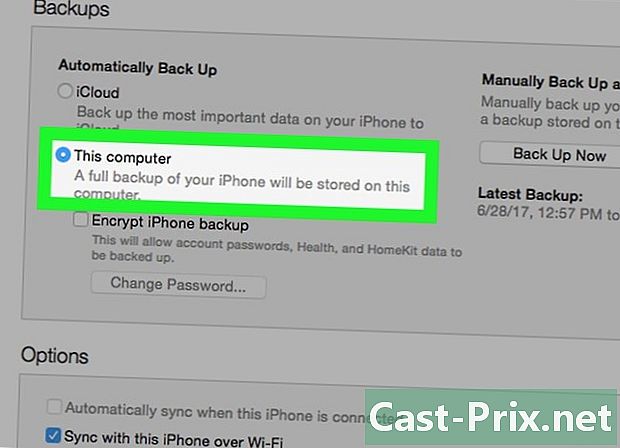
निवडा हा संगणक विभागात बॅकअप. आपल्या आयफोनचा संपूर्ण बॅकअप आपल्या संगणकाच्या हार्ड ड्राइव्हवर जतन होईल.- टीपः ITunes आपल्या चित्रपट, संगीत, पॉडकास्ट किंवा अॅप्सचा बॅक अप घेत नाही. आपण तयार केलेला बॅकअप वापरुन आपण आपला आयफोन पुनर्संचयित करत असल्यास आपल्याला त्यांना पुन्हा संकालन करण्याची आवश्यकता असेल.
-
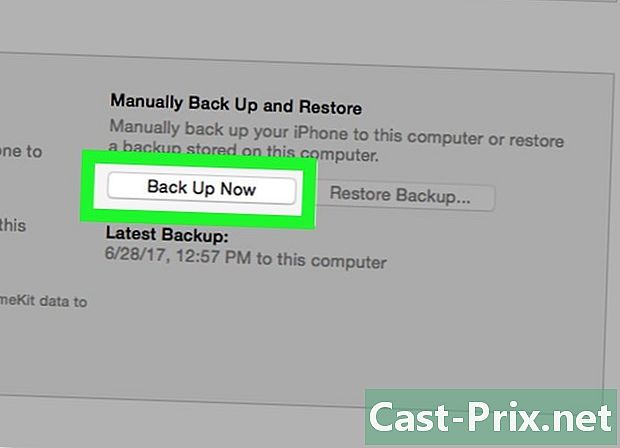
यावर क्लिक करा.आता जतन करा. आयट्यून्स आपल्या आयफोनचा बॅक अप घेण्यास सुरवात करेल आणि बॅकअप फाईल मोबाईलसिंक फोल्डरमध्ये सेव्ह होईल. आयट्यून्स आपल्या प्रत्येक iOS डिव्हाइसचा सर्वात अलीकडील बॅकअप ठेवेल.- बॅकअप प्रक्रियेस काही मिनिटे लागतील.
- तयार केलेली बॅकअप फाईल उघडली जाऊ शकत नाही आणि फक्त आयफोन पुनर्संचयित करण्यासाठी वापरली जाऊ शकते. आपल्याला आतमध्ये काहीतरी शोधण्याची आवश्यकता असल्यास आपल्याला बॅकअप एक्सट्रॅक्टरद्वारे जाण्याची आवश्यकता असेल.
समस्या सोडवा
-
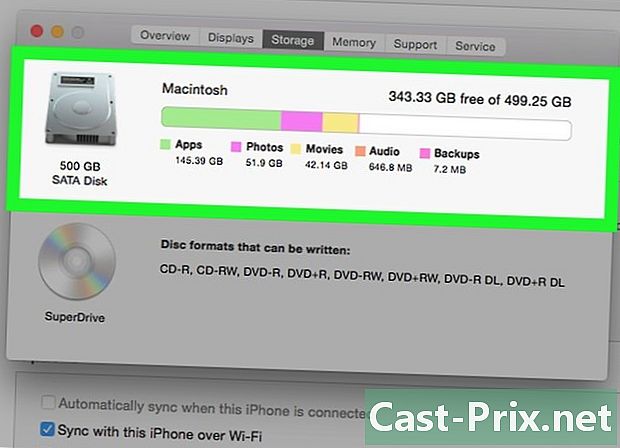
आपल्या संगणकावर उपलब्ध संचयन जागा तपासा. आपण "अपुरी स्टोरेज स्पेस" पाहिल्यास, हे आपल्या संगणकावर आपल्या आयफोनसाठी बॅकअप फाईल संचयित करण्यासाठी पुरेसे रिक्त संचयन जागा नसल्यामुळे असते. आपण आपला आयफोन जतन करता तेव्हा आपण त्यात असलेले सर्व फोटो जतन करता, जे भरपूर जागा घेऊ शकते. बॅकअप फाईल संचयित करण्यासाठी आपल्या संगणकावर पुरेशी जागा असल्याचे सुनिश्चित करा. -
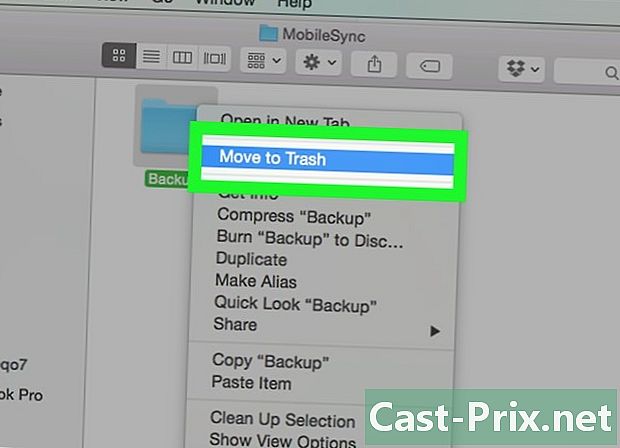
दुसरे बॅकअप स्थान निवडा. आपण आपला आयफोन जतन करू शकत नसल्यास, बॅकअप प्रक्रिया पुन्हा सुरू करण्यापूर्वी विद्यमान बॅकअप फाइल हटवण्याचा किंवा त्यास नवीन स्थानावर हलविण्याचा प्रयत्न करा. आपण विंडोज किंवा ओएस एक्स वापरत आहात की नाही यावर अवलंबून फाइलचे स्थान बदलते.- विंडोज वर: वापरकर्ते वापरकर्ता नाही अॅपटाटा रोमिंग पल कंप्यूटर मोबाईलसिंक बॅकअप. आपण हे फोल्डर द्रुतपणे उघडू शकता AppData दाबून ⊞ विजय+आर मग टाईप करा % AppData%.
- ओएस एक्स वर: Library / लायब्ररी / अनुप्रयोग समर्थन / मोबाइलसिंक / बॅकअप /. आपण फाईलमध्ये द्रुतपणे प्रवेश करू शकता ग्रंथालय (लायब्ररी) की दाबून ⌥ ऑप्ट नंतर मेनूवर क्लिक करा जाता जाता.
-
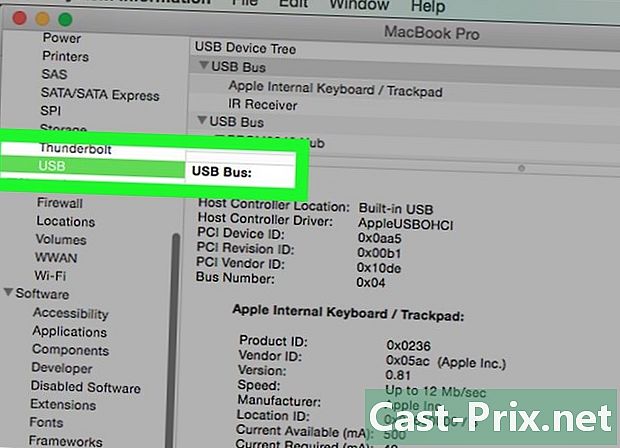
आपला आयट्यून्समध्ये आयफोन दिसत असल्याचे सुनिश्चित करा. आपण आपला आयफोन कनेक्ट केला असेल आणि तो आयट्यून्समध्ये दिसत नसेल तर बर्याच समस्या असू शकतात.- विंडोजमध्ये डिव्हाइस व्यवस्थापक उघडा आणि ते सुनिश्चित करा Mobileपल मोबाइल डिव्हाइस यूएसबी ड्राइव्हर विभागात सूचीबद्ध करा यूएसबी बस नियंत्रक. तसे असल्यास, आपल्या आयफोनला आपल्या संगणकावरील दुसर्या यूएसबी पोर्टशी कनेक्ट करण्याचा प्रयत्न करा. नसल्यास, ITunes विस्थापित करून पुन्हा स्थापित करून पहा.
- आपल्या संगणकाशी कनेक्ट होण्यापूर्वी आपला फोन पुनर्प्राप्ती मोडमध्ये ठेवा. हे आपल्याला आपला आयफोन पुनर्संचयित करण्यास भाग पाडेल, परंतु आपल्याला आता ते आयट्यून्समध्ये पहावे लागेल.
भाग 2 बॅकअपमधून पुनर्संचयित करा
-
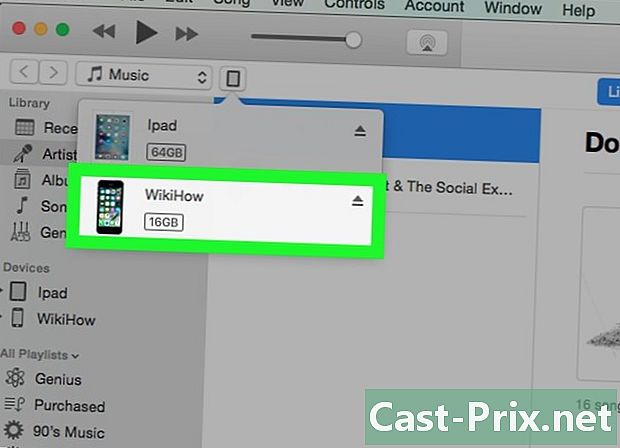
आयट्यून्स उघडा आणि आपला आयफोन कनेक्ट करा. आपल्या संगणकाशी कनेक्ट होण्यासाठी आपल्या आयफोनसह आलेल्या यूएसबी केबलचा वापर करा. आपण आपल्या आयफोनवरील कोणतीही बॅकअप फाइल पुनर्संचयित करण्यासाठी आयट्यून्स वापरू शकता. -
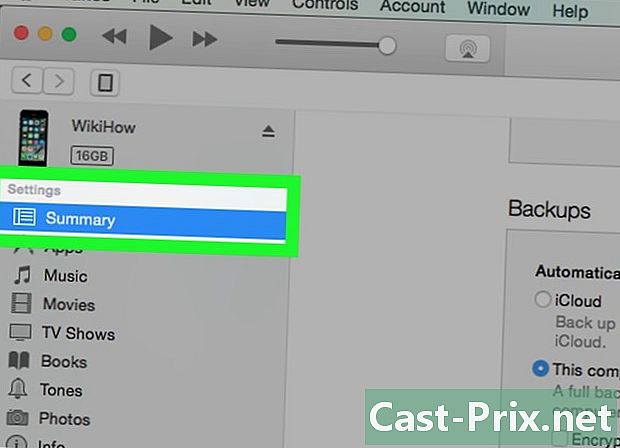
पृष्ठ उघडा सारांश. पृष्ठ उघडण्यासाठी आपला आयफोन निवडा सारांश. -
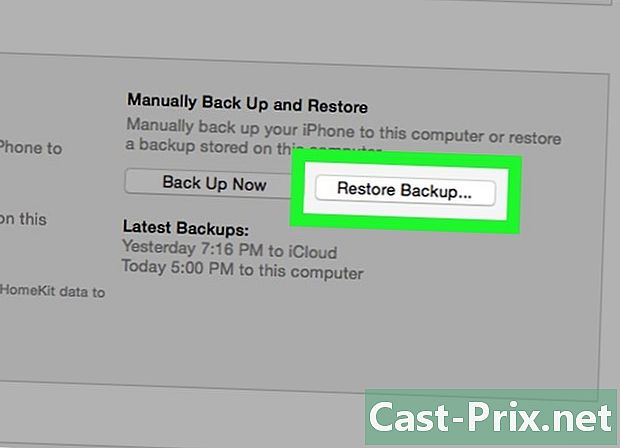
बटणावर क्लिक करा.बॅकअप पुनर्संचयित करा. हे आपणास वापरू इच्छित असलेला बॅकअप निवडण्याची परवानगी देऊन एक नवीन विंडो उघडेल.- आपण आपल्या संगणकावर भिन्न डिव्हाइसचा बॅक अप घेतल्यास आपल्याकडे उपलब्ध बॅकअपपैकी एक निवडण्याचा पर्याय असेल. आपण वापरू इच्छित असलेली निवडण्याची खात्री करा.
-
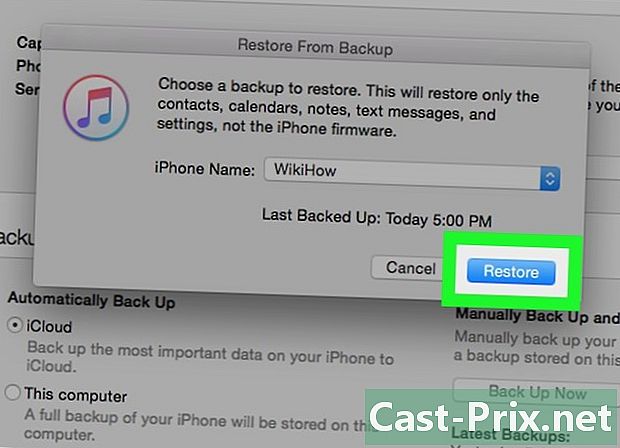
निवडा.आपला आयफोन पुनर्संचयित करण्यासाठी पुनर्संचयित करा. पुनर्संचयित प्रक्रियेस थोडा वेळ लागेल, विशेषत: जर आपण मोठी बॅकअप फाइल पुनर्संचयित करत असाल.- आपण आपल्या आयफोनच्या स्क्रीनवरील जीर्णोद्धाराच्या प्रगतीचे अनुसरण करू शकता. एक स्क्रोल बार आपल्याला प्रक्रियेची प्रगती दर्शवेल.
समस्या सोडवा
-
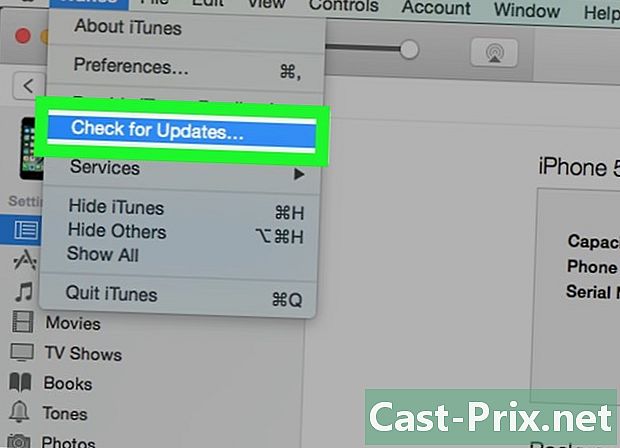
ITunes ची नवीनतम आवृत्ती डाउनलोड करा. बर्याच त्रुटींचे निराकरण करण्याचा उत्तम मार्ग म्हणजे आयट्यून्सची नवीनतम आवृत्ती डाउनलोड करणे. मेनूवर क्लिक करा मदत नंतर निवडा अद्यतनांसाठी तपासा स्वयंचलित अद्यतन लाँच करण्यासाठी. आपण मेनू दिसत नसल्यास मदत, की दाबा Alt. -
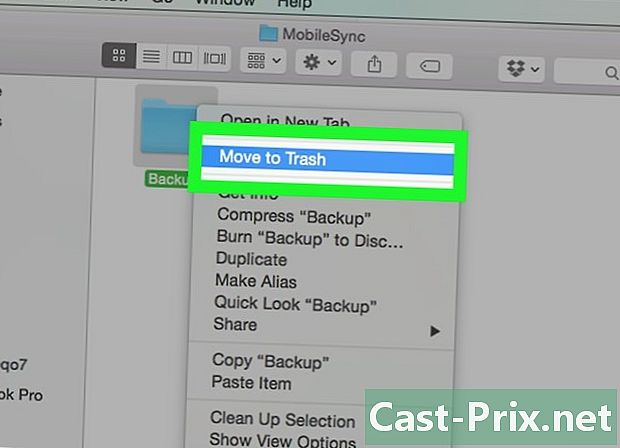
दूषित बॅकअप बाबतीत प्रतिक्रिया कशी द्यावी ते जाणून घ्या. ही समस्या आपल्या आयफोनला बॅकअप पुनर्संचयित करण्यापासून प्रतिबंधित करेल, परंतु आपला डेटा गमावल्याशिवाय आपण त्याचे निराकरण करण्यास सक्षम असणे आवश्यक आहे.- आयट्यून्स सोडा आणि आपला बॅकअप समाविष्ट असलेले मोबाईलसिंक फोल्डर उघडा.
- विंडोज वर: वापरकर्ते वापरकर्ता नाही अॅपटाटा रोमिंग पल कंप्यूटर मोबाईलसिंक बॅकअप. आपण दाबू शकता ⊞ विजय+आर नंतर टाइप करा % AppData% फोल्डर पटकन उघडण्यासाठी AppData.
- ओएस एक्स वर: Library / लायब्ररी / अनुप्रयोग समर्थन / मोबाइलसिंक / बॅकअप /. आपण की दाबू शकता ⌥ ऑप्ट नंतर मेनूवर क्लिक करा जाता जाता फाईलमध्ये द्रुतपणे प्रवेश करण्यासाठी ग्रंथालय (पुस्तके ठेवण्याचे कपाट).
- आपल्या डेस्कटॉपवर बॅकअप फोल्डर कॉपी करा. हस्तांतरणास काही मिनिटे लागू शकतात.
- बॅकअप फोल्डरमधील फोल्डर हटवा. काळजी करू नका! आपण त्या नुकत्याच आपल्या डेस्कटॉपवर कॉपी केल्या आहेत.
- आयट्यून्स उघडा, मेनूवर क्लिक करा iTunes किंवा संस्करण नंतर निवडा प्राधान्ये. आपण मेनू दिसत नसल्यास संस्करण, दाबा Alt.
- टॅबवर जा साधने, बॅकअप निवडा आणि हटवा बॅकअप क्लिक करा.
- आयट्यून्स बंद करा, आपल्या डेस्कटॉपवरील फोल्डर्स परत फोल्डरमध्ये ठेवा बॅकअप नंतर आयट्यून्स रीस्टार्ट करा. आपला बॅकअप पुन्हा पुनर्संचयित करण्याचा प्रयत्न करा.
- आयट्यून्स सोडा आणि आपला बॅकअप समाविष्ट असलेले मोबाईलसिंक फोल्डर उघडा.
-
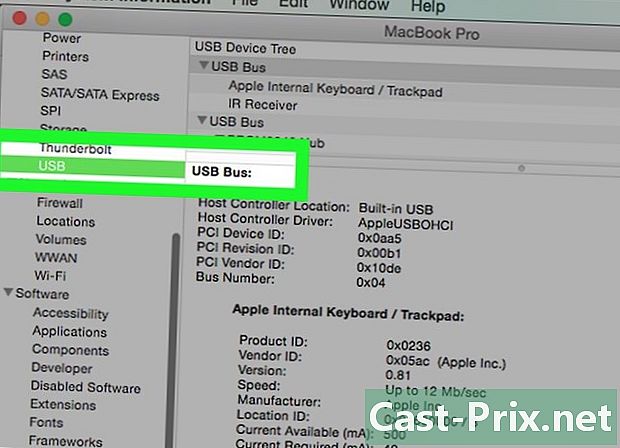
तुमचा आयफोन आयट्यून्समध्ये दिसतो का ते पहा. आपण आपला आयफोन कनेक्ट केलेला असल्यास आणि तो आयट्यून्समध्ये दिसत नसल्यास, हे वेगवेगळ्या समस्यांमुळे असू शकते.- विंडोजमध्ये डिव्हाइस व्यवस्थापक उघडा आणि ते पहा Mobileपल मोबाइल डिव्हाइस यूएसबी ड्राइव्हर विभागात सूचीबद्ध आहे यूएसबी बस नियंत्रक. जर ते येथे सूचीबद्ध केले असेल तर, आपल्या आयफोनला दुसर्या यूएसबी पोर्टशी कनेक्ट करण्याचा प्रयत्न करा. आपण ते दिसत नसल्यास, आयट्यून्स विस्थापित करून पुन्हा स्थापित करून पहा.
- आपला फोन कनेक्ट होण्यापूर्वी पुनर्प्राप्ती मोडमध्ये ठेवा. हे आपल्याला आपला फोन पुनर्संचयित करण्यास भाग पाडेल, परंतु आपल्याला आता तो आयट्यून्समध्ये पहावा लागेल.