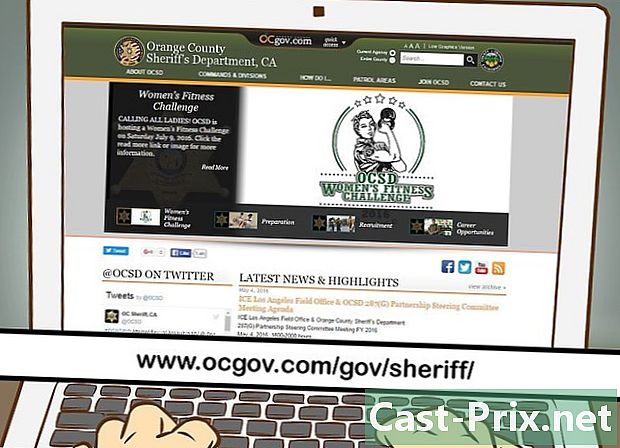यूएसबी डिव्हाइसवर फायलींचा बॅकअप कसा घ्यावा
लेखक:
Peter Berry
निर्मितीची तारीख:
20 ऑगस्ट 2021
अद्यतन तारीख:
22 जून 2024

सामग्री
- पायऱ्या
- भाग 1 एक USB डिव्हाइस ओळखा आणि कनेक्ट करा
- भाग 2 विंडोज संगणकावर फायली कॉपी करणे
- भाग 3 मॅकवर फायली कॉपी करीत आहे
- भाग 4 थेट यूएसबी डिव्हाइसवर फायली जतन करीत आहे
- भाग 5 थेट यूएसबी डिव्हाइसवर फायली डाउनलोड करा
- भाग 6 एक यूएसबी डिव्हाइस दुरुस्त करणे
आपल्या फायलींचा बॅक अप घेण्यासाठी किंवा आपल्या संगणकावरील जागा मोकळी करण्यासाठी, आपण आपल्या फायली यूएसबी डिव्हाइसवर हलवू, जतन करू किंवा अपलोड करू शकता. डिव्हाइसवर उपलब्ध संचयन सामग्री हस्तांतरित करण्यासाठी सामग्रीच्या एकूण क्षमतेपेक्षा जास्त असणे आवश्यक आहे.
पायऱ्या
भाग 1 एक USB डिव्हाइस ओळखा आणि कनेक्ट करा
- आपल्या संगणकावर यूएसबी पोर्ट शोधा. लॅपटॉपवर, यूएसबी पोर्ट सहसा बॉक्सच्या डावीकडे किंवा उजवीकडे असतात. डेस्कटॉप संगणकावर, ते मध्य युनिटच्या मागील किंवा समोरील बाजूस असतात (मॉनिटरच्या मागील बाजूस यूएसबी पोर्ट्ससह आयमॅक वगळता).
-

उपलब्ध यूएसबी पोर्टचा प्रकार ओळखा. बर्याच आधुनिक संगणकांवर आपल्याला दोन मुख्य प्रकारचे यूएसबी पोर्ट आढळतील.- दयूएसबी 3.0 हे 2 सेंमी रुंद दंड आयताकृती भांडण आहे. या स्लॉटच्या वरच्या अर्ध्या भागामध्ये प्लास्टिकचा एक तुकडा आहे. यूएसबी 3.0 पोर्ट बर्याच विंडोज कॉम्प्यूटरवर उपलब्ध असतात आणि बर्याच मॅक्स २०१ before पूर्वी रिलीज केले जातात.
- दUSB-सी : हा मॅकबुक आणि मॅकबुक प्रो वर बहुतेक वेळा आढळणारा 1 सेमी रुंद एक पातळ आणि अंडाकार स्लॉट आहे. काही विंडोज लॅपटॉपसुद्धा त्यांच्यासह सुसज्ज आहेत.
- आपल्या संगणकात दोन्ही प्रकारचे पोर्ट असल्यास आपण कनेक्ट केलेल्या यूएसबी डिव्हाइसच्या प्रकारावर अवलंबून आपल्याला पाहिजे ते वापरू शकता.
-

आपल्याकडे कोणत्या प्रकारचे डिव्हाइस आहे हे जाणून घ्या. आपल्या यूएसबी डिव्हाइसवर, धातूच्या कनेक्टरच्या शेवटी तपासणी करा.- कनेक्टर आयताकृती असल्यास आणि वरच्या बाजूला प्लास्टिकचा तुकडा असल्यास हे एक यूएसबी 3.0 डिव्हाइस आहे.
- कनेक्टर अंडाकृती असल्यास आणि आत प्लास्टिकचा तुकडा असल्यास हे एक यूएसबी-सी डिव्हाइस आहे.
-

आवश्यक असल्यास अॅडॉप्टर खरेदी करा. आपल्या डिव्हाइसवर यूएसबी 3.0 कनेक्टर असल्यास, परंतु आपल्या संगणकात यूएसबी-सी पोर्ट आहेत, आपल्याला आपल्या संगणकावरील यूएसबी-सी पोर्टमध्ये प्लग केलेले यूएसबी-सी अॅडॉप्टर खरेदी करणे आवश्यक आहे.- २०१ after नंतर प्रसिद्ध झालेल्या मॅकबुक आणि मॅकबुक प्रो वर ही समस्या अधिक सामान्य आहे. तथापि, काही विंडोज संगणकांमध्ये फक्त यूएसबी-सी पोर्ट असतात.
-

आपले यूएसबी डिव्हाइस आपल्या संगणकावर कनेक्ट करा. आपण यूएसबी device.० डिव्हाइस वापरत असल्यास, कनेक्टरमधील प्लास्टिकचा तुकडा तळाशी असल्याचे सुनिश्चित करा जेणेकरून ते आपल्या संगणकाच्या यूएसबी port.० पोर्टच्या शीर्षस्थानी असलेल्या प्लास्टिकच्या तुकड्यात सरकेल.- यूएसबी-सी उपकरणे दोन्ही दिशानिर्देशांवर आहेत.
- आपल्याला यूएसबी-सी अॅडॉप्टर वापरण्याची आवश्यकता असल्यास, आपले यूएसबी डिव्हाइस अॅडॉप्टरच्या यूएसबी 3.0 स्लॉटमध्ये घाला.
भाग 2 विंडोज संगणकावर फायली कॉपी करणे
-

आपले यूएसबी डिव्हाइस घाला. आपले डिव्हाइस अद्याप आपल्या संगणकाच्या एका यूएसबी पोर्टमध्ये समाविष्ट केलेले नसल्यास, पुढील चरणात जाण्यापूर्वी तसे करा. -

फाईल एक्सप्लोरर उघडा
. टास्कबारमध्ये, फोल्डर एक्सप्लोरर विंडो क्लिक करा. आपण देखील दाबू शकता ⊞ विजय+ई. -

आपली फाईल कॉपी करा. आपण कॉपी करू इच्छित असलेल्या फाईलच्या स्थानावर जा. ते निवडण्यासाठी त्यावर क्लिक करा आणि दाबा Ctrl+सी.- एकाच वेळी एकाधिक फायली कॉपी करण्यासाठी, दाबा आणि धरून ठेवा Ctrl आपण कॉपी करू इच्छित असलेल्या आयटमवर क्लिक करताना.
-

यूएसबी डिव्हाइसच्या नावावर क्लिक करा. आपल्याला ते फाईल एक्सप्लोररच्या डाव्या बाजूच्या पॅनेलमध्ये आढळेल. आपल्याला आपले डिव्हाइस शोधण्यापूर्वी या पॅनेलद्वारे स्क्रोल करण्याची आवश्यकता असू शकते.- आपल्याला आपल्या यूएसबी डिव्हाइसचे नाव दिसत नसल्यास क्लिक करा हा पीसी डाव्या बाजूच्या पॅनेलमध्ये नंतर विभाग अंतर्गत आपल्या यूएसबी डिव्हाइसवर डबल क्लिक करा परिघ आणि वाचक.
-

फायली पेस्ट करा. यूएसबी डिव्हाइस विंडोमध्ये रिक्त स्थान क्लिक करा आणि नंतर दाबा Ctrl+व्ही. आपण कॉपी केलेल्या फायली फाईल एक्सप्लोरर विंडोमध्ये दिसल्या पाहिजेत.- आपल्या यूएसबी डिव्हाइसवरील विशिष्ट फोल्डरमध्ये फायली पेस्ट करण्यासाठी, फायली पेस्ट करण्यापूर्वी फोल्डरवर डबल-क्लिक करा.
-

यूएसबी डिव्हाइस काढण्यापूर्वी ते काढा. ही पायरी आपल्याला यूएसबी डिव्हाइसवर फायली जतन करण्याची परवानगी देते. आपण त्वरित काढल्यास आपण फायली गमावू शकता.- आपण Windows संगणक वापरत असल्यास : स्क्रीनच्या उजवीकडे तळाशी असलेल्या यूएसबी कीच्या रूपात असलेल्या चिन्हावर क्लिक करा, शक्य आहे की आपण प्रथम त्यावर क्लिक करावे.

(लपविलेले चिन्ह दर्शवा), नंतर निवडा यूएसबी डिव्हाइस बाहेर काढा. - आपण मॅक वापरत असल्यास : फाइंडर उघडा नंतर आयकॉन वर क्लिक करा

विंडोच्या डावीकडे तळाशी असलेल्या USB डिव्हाइस नावाच्या उजवीकडे.
- आपण Windows संगणक वापरत असल्यास : स्क्रीनच्या उजवीकडे तळाशी असलेल्या यूएसबी कीच्या रूपात असलेल्या चिन्हावर क्लिक करा, शक्य आहे की आपण प्रथम त्यावर क्लिक करावे.
-

यूएसबी डिव्हाइस काढा. डिव्हाइस बाहेर आल्यानंतर, हळूवारपणे आपल्या संगणकाच्या बाहेर खेचा.
भाग 3 मॅकवर फायली कॉपी करीत आहे
-

यूएसबी डिव्हाइस कनेक्ट केलेले असल्याचे सुनिश्चित करा. काहीही करण्यापूर्वी, आपल्या संगणकाच्या एका यूएसबी पोर्टमध्ये यूएसबी डिव्हाइस घातला असल्याचे सुनिश्चित करा. -

फाइंडर उघडा
. आपल्या मॅकच्या डॉकमध्ये, निळ्या फेसच्या चिन्हावर क्लिक करा. -

आपली फाईल कॉपी करा. आपण कॉपी करू इच्छित असलेल्या फाईलच्या स्थानावर जा. फाईलवर क्लिक करा त्यानंतर दाबा ⌘ आज्ञा+सी.- आपण एकाधिक फायली कॉपी करू इच्छित असल्यास दाबा आणि धरून ठेवा ⌘ आज्ञा नंतर आपण कॉपी करू इच्छित असलेल्या फायली निवडा.
-

आपले यूएसबी डिव्हाइस उघडा. फाइंडर विंडोच्या डावीकडील डावीकडील आपल्या USB डिव्हाइसच्या नावावर क्लिक करा. हे शीर्षकाखाली असले पाहिजे उपकरणे. -

आपण कॉपी केलेल्या फायली पेस्ट करा. फायली पेस्ट करण्यासाठी दाबा ⌘ आज्ञा+व्ही. आपण त्यांना शोधक विंडोमध्ये दिसेल.- आपल्या यूएसबी डिव्हाइसवरील विशिष्ट फोल्डरमध्ये फायली पेस्ट करण्यासाठी, फायली पेस्ट करण्यापूर्वी फोल्डरवर डबल-क्लिक करा.
-

यूएसबी डिव्हाइस बाहेर काढा. बाहेर येईपर्यंत यूएसबी डिव्हाइस काढू नका. अन्यथा, आपण आपल्या फायली गमावू शकता.- विंडोज संगणकावर : स्क्रीनच्या उजवीकडे तळाशी असलेल्या यूएसबी कीच्या रूपात असलेल्या चिन्हावर क्लिक करा, शक्य आहे की आपण प्रथम त्यावर क्लिक करावे.

(लपविलेले चिन्ह दर्शवा), नंतर निवडा यूएसबी डिव्हाइस बाहेर काढा. - मॅकवर : फाइंडर उघडा नंतर आयकॉन वर क्लिक करा

विंडोच्या डाव्या कोपर्यातील USB डिव्हाइसच्या नावाच्या उजवीकडे.
- विंडोज संगणकावर : स्क्रीनच्या उजवीकडे तळाशी असलेल्या यूएसबी कीच्या रूपात असलेल्या चिन्हावर क्लिक करा, शक्य आहे की आपण प्रथम त्यावर क्लिक करावे.
-

यूएसबी डिव्हाइस काढा. एकदा डिव्हाइस बाहेर काढल्यानंतर आपण हळू हळू खेचून आपल्या संगणकावरून तो डिस्कनेक्ट करू शकता.
भाग 4 थेट यूएसबी डिव्हाइसवर फायली जतन करीत आहे
-

यूएसबी डिव्हाइस कनेक्ट करा. आपण अद्याप आपले यूएसबी डिव्हाइस कनेक्ट केलेले नसल्यास, पुढे जाण्यापूर्वी तसे करा. -

आपण वापरू इच्छित प्रोग्राम उघडा. आवश्यक असल्यास मेनू वापरा प्रारंभ
(विंडोज वर) किंवा स्पॉटलाइट
(मॅक वर) प्रोग्राम शोधण्यासाठी. -

आवश्यक असल्यास आपली फाईल तयार करा. आपण आपल्या यूएसबी डिव्हाइसवर जतन करण्यासाठी नवीन फाइल तयार करण्यासाठी प्रोग्राम वापरत असल्यास, पुढील चरणात जाण्यापूर्वी फाइल तयार करा.- आपण आपल्या यूएसबी डिव्हाइसवर फक्त फाईलची एक प्रत तयार करू इच्छित असल्यास, हे चरण वगळा.
-

विंडो उघडा म्हणून जतन करा. आपण अद्याप कागदजत्र जतन केला नसेल तर आपण फक्त दाबू शकता Ctrl+एस (आपण Windows संगणक वापरत असल्यास) किंवा ⌘ आज्ञा+एस (आपण मॅक वापरत असल्यास) ही विंडो उघडण्यासाठी. अन्यथा, खालील चरणांचे अनुसरण करा.- विंडोज वर : क्लिक करा फाइल नंतर म्हणून जतन करा. आपण मायक्रोसॉफ्ट ऑफिस वापरत असल्यास डबल क्लिक करा हा पीसी क्लिक केल्यानंतर म्हणून जतन करा फाईल एक्सप्लोरर उघडण्यासाठी.
- मॅक वर : क्लिक करा फाइल नंतर म्हणून जतन करा प्रदर्शित झालेल्या ड्रॉप-डाउन मेनूमध्ये.
-

आपल्या दस्तऐवजाचे नाव बदला. ई क्षेत्रात फाईल नाव (विंडोज वर) किंवा नाव (मॅकवर), आपण फाईल देऊ इच्छित नाव टाइप करा. -

आपले यूएसबी डिव्हाइस निवडा. विंडोच्या खालच्या डाव्या बाजूला आपल्या यूएसबी डिव्हाइसचे नाव क्लिक करा. आपल्याला प्रथम डाव्या बाजूच्या पॅनेलवर स्क्रोल करावे लागेल.- आपण मॅक वापरत असल्यास प्रथम ड्रॉप-डाउन फील्डवर क्लिक करा जेथे त्यानंतर ड्रॉप-डाऊन मेनू किंवा फाइंडर विंडोच्या डावीकडील उपखंडातून आपल्या यूएसबी डिव्हाइसचे नाव निवडा.
-

यावर क्लिक करा रेकॉर्ड. हा पर्याय विंडोच्या खालच्या उजवीकडे आहे. आपली फाईल यूएसबी डिव्हाइसवर सेव्ह करण्यासाठी त्यावर क्लिक करा. -

यूएसबी डिव्हाइस बाहेर काढा. आपण यूएसबी डिव्हाइस काढण्यापूर्वी, त्यातील सामग्री जतन करण्यासाठी काढा आणि काढण्याच्या दरम्यान फायली गमावण्यापासून प्रतिबंधित करा.- विंडोज संगणकावर : स्क्रीनच्या खालच्या उजव्या कोपर्यात जा आणि यूएसबी कीच्या रूपात असलेल्या चिन्हावर क्लिक करा, आपल्याला प्रथम क्लिक करावे लागेल

निवडण्यापूर्वी यूएसबी डिव्हाइस बाहेर काढा. - मॅकवर : फाइंडर उघडा नंतर आयकॉन वर क्लिक करा

विंडोच्या डावीकडे तळाशी असलेल्या USB डिव्हाइस नावाच्या पुढे.
- विंडोज संगणकावर : स्क्रीनच्या खालच्या उजव्या कोपर्यात जा आणि यूएसबी कीच्या रूपात असलेल्या चिन्हावर क्लिक करा, आपल्याला प्रथम क्लिक करावे लागेल
-

यूएसबी डिव्हाइस काढा. आपल्या संगणकावरून तो डिस्कनेक्ट करण्यासाठी हळूच खेचण्यापूर्वी USB डिव्हाइस बाहेर काढा.
भाग 5 थेट यूएसबी डिव्हाइसवर फायली डाउनलोड करा
-

यूएसबी डिव्हाइस कनेक्ट केलेले असल्याचे सुनिश्चित करा. आपण आधीपासून असे केले नसल्यास प्रथम आपल्या संगणकावरील एका USB पोर्टमध्ये आपले डिव्हाइस घाला. -

आपला आवडता ब्राउझर उघडा. इंटरनेटवरून आपल्या यूएसबी डिव्हाइसवर फाइल डाउनलोड करण्यासाठी प्रथम वेब ब्राउझर उघडा (उदाहरणार्थ, क्रोम). -

डाउनलोड पुष्टीकरण सक्रिय करा. बर्याच ब्राउझरवर, फायली स्वयंचलितपणे फोल्डरमध्ये अपलोड केल्या जातात डाउनलोड, परंतु आपण आपल्या ब्राउझरला फायली डाउनलोड करण्यापूर्वी त्या कोठे जतन कराव्यात हे विचारण्यासाठी त्यांना सेट करू शकता.- क्रोम वर : विंडोच्या वरच्या उजवीकडे, क्लिक करा ⋮ नंतर सेटिंग्ज, पृष्ठ खाली स्क्रोल करा, क्लिक करा प्रगत सेटिंग्ज, विभागात जा डाउनलोड नंतर राखाडी स्विच स्लाइड करा फायली कुठे सेव्ह करायच्या हे विचारा.
- फायरफॉक्सवर : विंडोच्या वरच्या उजवीकडे, क्लिक करा ☰ नंतर पर्याय (किंवा प्राधान्ये आपण मॅक वापरत असल्यास), विभागात खाली स्क्रोल करा फायली आणि अनुप्रयोग नंतर बॉक्स चेक करा फायली कुठे सेव्ह करायच्या हे नेहमी विचारा.
- काठ वर : विंडोच्या वरच्या उजवीकडे, क्लिक करा ⋯ नंतर सेटिंग्ज, पृष्ठ खाली स्क्रोल करा, क्लिक करा प्रगत सेटिंग्ज दर्शवा नंतर विभागात राखाडी स्विच स्लाइड करा प्रत्येक डाउनलोडसह काय करावे ते मला विचारा (जर स्विच आधीपासूनच निळा असेल तर कशालाही स्पर्श करु नका).
- सफारी : विंडोच्या डावीकडे डाव्या बाजूला क्लिक करा सफारी नंतर प्राधान्ये, बॉक्स खाली स्क्रोल करा फाईलचे स्थान डाउनलोड करा मग निवडा प्रत्येक डाउनलोडसाठी विचारा ड्रॉप-डाउन मेनूमध्ये.
-

आपण डाउनलोड करू इच्छित फाईल पहा. आपल्या वेब ब्राउझरमध्ये, आपण ज्या पृष्ठावरून फाइल डाउनलोड करू इच्छित आहात त्या सेवेवर जा. -

बटणावर क्लिक करा किंवा दुव्यावर डाउनलोड. आपण काय डाउनलोड करू इच्छिता यावर अवलंबून हा पर्याय बदलतो. आपण एखादी फाइल डाउनलोड केल्यास ती एक कन्नुअल विंडो उघडेल. -

आपले यूएसबी डिव्हाइस निवडा. आपल्याला बॅकअप स्थान निवडण्यासाठी सूचित केले असल्यास, डाव्या बाजूच्या मेनूमधून आपल्या यूएसबी डिव्हाइसचे नाव निवडा आणि क्लिक करा रेकॉर्ड. फाईल थेट आपल्या यूएसबी डिव्हाइसवर डाउनलोड केली जाईल.- मॅकवर आपल्याला क्लिक करावे लागेल निवडा त्याऐवजी रेकॉर्ड.
- आपण आपल्या यूएसबी डिव्हाइसवरील एखाद्या विशिष्ट फोल्डरमध्ये फाइल जतन करू इच्छित असल्यास, क्लिक करण्यापूर्वी प्रश्न असलेल्या फोल्डरवर डबल क्लिक करा रेकॉर्ड.
-

यूएसबी डिव्हाइस काढण्यापूर्वी ते काढा. ही पद्धत आपल्याला डिव्हाइसवर फायली जतन करण्यास आणि फायली नष्ट होण्यास प्रतिबंधित करते.- विंडोज संगणकावर : स्क्रीनच्या उजवीकडे तळाशी असलेल्या यूएसबी कीच्या रूपात असलेल्या चिन्हावर क्लिक करा, शक्य आहे की आपण प्रथम त्यावर क्लिक करावे.

क्लिक करा यूएसबी डिव्हाइस बाहेर काढा. - मॅकवर : फाइंडर उघडा नंतर आयकॉन वर क्लिक करा

विंडोच्या डावीकडे तळाशी असलेल्या USB डिव्हाइस नावाच्या पुढे.
- विंडोज संगणकावर : स्क्रीनच्या उजवीकडे तळाशी असलेल्या यूएसबी कीच्या रूपात असलेल्या चिन्हावर क्लिक करा, शक्य आहे की आपण प्रथम त्यावर क्लिक करावे.
-

यूएसबी डिव्हाइस काढा. एकदा डिव्हाइस बाहेर काढल्यानंतर आपण हळू हळू खेचून आपल्या संगणकावरून तो डिस्कनेक्ट करू शकता.
भाग 6 एक यूएसबी डिव्हाइस दुरुस्त करणे
-

डिव्हाइस भरलेले नसल्याचे सुनिश्चित करा. यूएसबी डिव्हाइसेस खूप द्रुतपणे भरतात, विशेषत: मर्यादित संचयन क्षमतेसह जुने मॉडेल. आपले डिव्हाइस भरलेले असल्यास, पुढे जाण्यापूर्वी आपल्याला यापुढे आवश्यक नसलेल्या फायली हटवा.- फायली द्रुतपणे हटविण्यासाठी, त्यांना आपल्या संगणकावरील रीसायकल बिनवर ड्रॅग करा.
-

आपण कॉपी करत असलेल्या फाईलचा आकार तपासा. बर्याच यूएसबी उपकरणांमध्ये 4 जीबी पर्यंत स्टोरेज क्षमता असते. मोठ्या फायली स्थानांतरित करण्यासाठी, आपल्याला डिव्हाइसला भिन्न फाईल सिस्टममध्ये स्वरूपित करावे लागेल. या ऑपरेशनवरील अधिक तपशीलांसाठी, पुढील चरणावर जा. -

यूएसबी डिव्हाइस स्वरूपित करा. स्वरूपन आपल्याला यूएसबी डिव्हाइसची फाइल सिस्टम बदलण्याची परवानगी देते, जे आपल्याला 4 जीबीपेक्षा जास्त फायली जतन करण्याची किंवा आपल्या संगणकावर वापरण्यासाठी यूएसबी डिव्हाइस कॉन्फिगर करण्याची आवश्यकता असल्यास उपयुक्त ठरू शकते. स्वरूपन केल्याने डिव्हाइसची सर्व सामग्री हटविली जाईल.- 4 जीबी पेक्षा मोठ्या फायली संग्रहित करण्यासाठी, निवडा exFAT (आपण Windows संगणक वापरत असल्यास) किंवा ExFAT (आपण मॅक वापरत असल्यास).
- विंडोज संगणकासाठी स्वरूपित यूएसबी डिव्हाइस मॅक आणि त्याउलट सुसंगत नाहीत. या प्रकारची समस्या टाळण्यासाठी, त्यास सुसंगत स्वरूपात स्वरूपित करा.

- स्वरूपित यूएसबी डिव्हाइसवरून हटविलेले सामग्री पुनर्प्राप्त करणे यापुढे शक्य नाही.