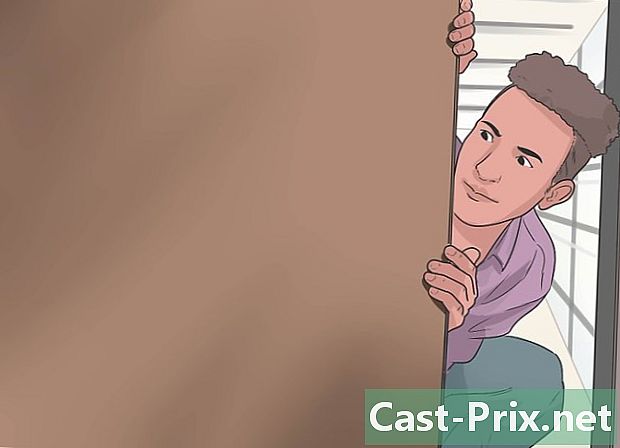मॅकबुक प्रो वरून हार्ड ड्राइव्ह कशी काढावी
लेखक:
Peter Berry
निर्मितीची तारीख:
12 ऑगस्ट 2021
अद्यतन तारीख:
12 मे 2024

सामग्री
- पायऱ्या
- भाग 1 आपला मॅकबुक उघडा
- भाग 2 हार्ड ड्राइव्ह काढा
- भाग 3 आपली नवीन हार्ड ड्राइव्ह स्थापित करा
मॅकबुक मतदान साठवण क्षमता सुधारण्यासाठी किंवा तिची सदोष हार्ड ड्राईव्ह पुनर्स्थित करण्याचा विचार करत आहात? मॅकबुक संगणकावरून हार्ड ड्राइव्ह काढून टाकणे ही एक सर्वात सोपी दुरुस्ती आहे, आपण काही मिनिटांतच ती प्राप्त करू शकता. जुन्या डिस्कऐवजी नवीनसह बदलणे स्नॅप आहे आणि नंतर आपल्या संगणकाच्या कार्यासाठी आपल्याला ऑपरेटिंग सिस्टम पुन्हा स्थापित करावी लागेल.
पायऱ्या
भाग 1 आपला मॅकबुक उघडा
-
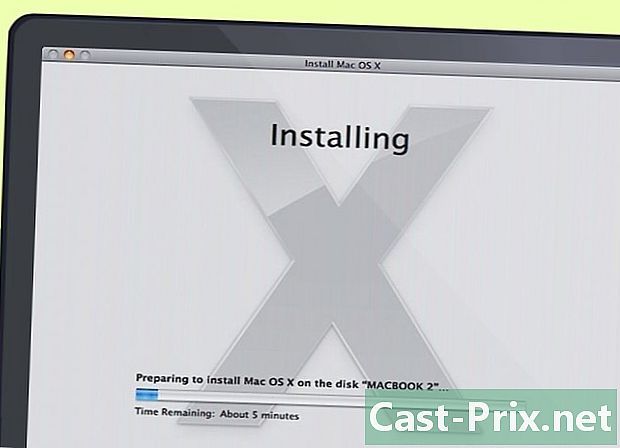
आपल्या फायलींचा बॅक अप घ्या. आपण आपली हार्ड ड्राइव्ह पुनर्स्थित केल्यास आपल्याला आपली ओएस एक्स ऑपरेटिंग सिस्टम पुन्हा स्थापित करण्याची आवश्यकता असेल. आपल्या फायली आपल्या हार्ड ड्राइव्हवर सेव्ह केल्यामुळे आपल्याला नवीन हार्ड ड्राइव्हवर हस्तांतरित करू इच्छित फाइल्सची बॅकअप प्रत तयार करणे आवश्यक आहे. हे ऑपरेटिंग सिस्टमला शक्य तितक्या सोपे पुन्हा स्थापित करेल.- आपल्या रेकॉर्डचा बॅकअप कसा घ्यावा याबद्दल तपशीलवार सूचनांसाठी हा लेख पहा.
-

आपला मॅकबुक बंद करा. मेन अॅडॉप्टरमधून केबल डिस्कनेक्ट करा. जिथे आपणास त्याचे घटक शॉर्ट सर्किट होण्याची शक्यता असते तिथे केस उघडण्यापूर्वी आपण आपला मॅक बंद करणे आवश्यक आहे.- टीप: आपण रेटिना डिस्प्लेसह मॅकबुक प्रो वरून हार्ड ड्राइव्ह काढू शकत नाही कारण हे संगणक पारंपारिक हार्ड ड्राइव्हऐवजी बिल्ट-इन फ्लॅश मेमरी वापरतात.
-

आपला मॅकबुक आपल्या कामाच्या पृष्ठभागावर परत करा. आपल्याला आपल्या मॅकबुकच्या तळाशी असलेल्या प्रकरणात प्रवेश करणे आवश्यक आहे. एखाद्या कामाच्या पृष्ठभागावर स्थापित करा जे आपल्याला झुकता न जाता सहज प्रवेश देते. -

कमी केस ठिकाणी असलेल्या दहा स्क्रू काढा. लोअर केसच्या सभोवती ते वितरीत केले जातात. स्क्रूची नेमकी स्थिती आपल्या संगणकाच्या मॉडेलवर अवलंबून असते परंतु तेथे नेहमीच दहा असतात. ते काढण्यासाठी आपल्याला फिलिप्स स्क्रूड्रिव्हर आवश्यक असेल. सहसा दोन प्रकारचे स्क्रू असतात:- सात 3 मिमी फिलिप्स स्क्रू
- तीन स्क्रू क्रूसीफॉर्म 13.5 मिमी
- मॅकबुक प्रो 13 ची स्क्रू कॉन्फिगरेशन थोडा वेगळा असू शकतो परंतु दहा नेहमीच असतील.
-

लोअर केस लिफ्ट करा. केस उचलण्यासाठी वेंटिलेशन आणि खालच्या शेल आणि लीव्हर दरम्यानच्या जागेत आपले बोट घाला. असे केल्याने आपण प्रकरणात ठिकाणी असलेल्या दोन क्लिप्स सोडता. -

बॅटरी कनेक्टर डिस्कनेक्ट करा. हे कनेक्टर मदरबोर्डला फीड करतो आणि घटकांना शॉर्ट सर्किट करण्यापासून टाळण्यासाठी पुढे जाण्यापूर्वी ते डिस्कनेक्ट केले जाणे आवश्यक आहे. हे सर्वात मोठे कनेक्टर संलग्न आहे: ते काळा आहे आणि मदरबोर्डच्या एका काठाजवळ स्थित आहे. त्याच्या कनेक्शनचे नुकसान टाळण्यासाठी, कनेक्टर सरळ वर खेचून प्लग करणे सुनिश्चित करा.- जर एखादी कुंडी बॅटरी कनेक्टरशी जोडलेली असेल तर कनेक्टरला त्याच्या प्लगमधून काढण्यासाठी वापरा.
- जर कुंडी नसेल तर आपण कनेक्टर बाहेर काढण्यासाठी स्पूडगर (नॉन-कंडक्टिव टूल-लीव्हर) किंवा कॉकटेल स्टिलर वापरू शकता. आयटम किंवा आयपॅडसाठी काही दुरुस्ती किटमध्ये स्पूडगर विकले जाते.
भाग 2 हार्ड ड्राइव्ह काढा
-

हार्ड ड्राइव्ह शोधा. हार्ड ड्राइव्ह आयताकृती आहे आणि चार कोप of्यांपैकी एकामध्ये स्थित आहे. बर्याच हार्ड ड्राइव्हस्कडे त्यांची स्टोरेज क्षमता आणि गती असे लेबल असते, त्यामुळे आपणास खात्री नसल्यास, लेबल तपासा. बर्याच हार्ड ड्राइव्हमध्ये (परंतु सर्वच नसतात) चमकदार धातूंचा भाग असतो जो दृश्यमान असतो. -

हार्ड ड्राइव्ह असलेल्या स्क्रू काढा. दोन लहान फिलिप्स स्क्रू त्या ठिकाणी हार्ड ड्राईव्ह ठेवतात. हे दोन स्क्रू हार्ड ड्राईव्हच्या एका बाजूला आहेत आणि सोडण्यापूर्वी ते स्क्रू न करणे आवश्यक आहे.- स्क्रू त्या ठिकाणी हार्ड ड्राईव्ह असलेल्या ब्रॅकेटला संलग्न राहील.
-

आधार उचल. एकदा आपण स्क्रू सैल केल्यावर, आपण त्यास त्याच्या स्लॉटमधून काढण्यासाठी कंसात जोडू शकता तो उंच करू शकता. -

हार्ड ड्राईव्हच्या खालीून पुढे जाणारे टॅब खेचा. हार्ड ड्राइव्हला त्याच्या स्लॉटमधून बाहेर काढण्यासाठी हळूवारपणे टॅब खेचा. ते पूर्णपणे बाहेर काढू नका कारण, खाली अजूनही एक केबल जोडलेला आहे.- कोणताही टॅब जोडलेला नसल्यास, हार्ड ड्राइव्ह काळजीपूर्वक काढण्यासाठी आपण आपल्या बोटा वापरू शकता.
-

हार्ड ड्राइव्ह डिस्कनेक्ट करा. हार्ड ड्राईव्हच्या वरच्या बाजूला जोडलेल्या कनेक्टरच्या दोन्ही बाजूंना आकलन करा. त्यास ड्राइव्हवरून प्लग इन करण्यासाठी वर खेचा. हे घट्टपणे कनेक्ट केले जाऊ शकते, म्हणून त्यास काळजीपूर्वक आणि वैकल्पिकरित्या कनेक्टरच्या दोन्ही बाजूंनी खेचून काढण्याचा प्रयत्न करा.- आपल्या मॅकबुकमधून हार्ड ड्राइव्ह पूर्णपणे काढून टाका जेणेकरून आपण ड्राइव्हच्या बाजूंच्या स्क्रूवर प्रवेश करू शकाल.
-

हार्ड ड्राइव्हवरून स्क्रू काढा. हार्ड ड्राईव्हवर चार टोरक्स टी 6 स्क्रू आहेत, प्रत्येक बाजूला दोन. त्यांचा उपयोग हार्ड ड्राइव्हला त्याच्या खाडीत ठेवण्यासाठी (त्याचा डबा) ठेवण्यासाठी केला जातो. आपल्याला आपल्या नवीन हार्ड ड्राईव्हवर हे स्क्रू परत स्क्रू करावे लागतील, म्हणून त्यांना बाजूला ठेवा जेणेकरून आपण त्यांना गमावू नका.- आपण जुन्या हार्ड ड्राईव्हवरुन टॅब सोलून देखील ठेवू शकता आणि नवीन वर चिकटविण्यासाठी तो बाजूला ठेवू शकता.
भाग 3 आपली नवीन हार्ड ड्राइव्ह स्थापित करा
- आपली नवीन हार्ड ड्राइव्ह सुसंगत असल्याचे सुनिश्चित करा. आपली हार्ड ड्राइव्ह 2.5 ड्राइव्ह असणे आवश्यक आहे (6.35 सेमी) नोटबुकसाठी जास्तीत जास्त 9.5 मिमी उंचीसह. ही एक मानक हार्ड डिस्क किंवा एसएसडी (इंटिग्रेटेड सर्किट डिस्क) असू शकते.

- एसएसडी बर्याच वेगवान डाउनलोड गतीची ऑफर देईल परंतु पारंपारिक हार्ड ड्राइव्हपेक्षा कितीतरी अधिक खर्च करेल.
-

हार्ड ड्राइव्हवर टॉरेक्सचे चार स्क्रू स्क्रू करा. जुन्या ड्राइव्हवर वापरल्या जाणार्या समान भोकांमध्ये चार टॉरक्स स्क्रू स्थापित करा. त्यांना हातांनी घट्ट करा, परंतु हार्ड डिस्कच्या केसचे नुकसान होऊ नये म्हणून कठोरपणे दबाव आणू नका.- आपण इच्छित असल्यास, आपण टॅब देखील चिकटवू शकता. त्यास डिस्कच्या तळाशी चिकटवा (कोणत्याही सर्किटला स्पर्श होऊ नये याची काळजी घेत) जेणेकरून डिस्क त्याच्या जागी घातल्यावर टॅब वरच्या बाजूस पोचते.
-

हार्ड ड्राइव्ह केबल कनेक्ट करा. ड्राइव्हच्या वरच्या बाजूस थेट जॅकमध्ये मोठा हार्ड ड्राइव्ह कनेक्टर घाला. तो फक्त एका दिशेने परत येऊ शकतो. कनेक्टर ठिकाणी आणि पूर्णपणे घातलेला असल्याचे सुनिश्चित करा. -

हार्ड ड्राइव्ह त्याच्या डब्यात ठेवा. ते योग्यरित्या संरेखित केले आहे हे सुनिश्चित करून, त्याच्या डब्यात काळजीपूर्वक स्थापित करा. प्रत्येक बाजूला टॉरक्स स्क्रू हार्ड ड्राईव्ह असलेल्या ठिकाणी असलेल्या खोब्यांमध्ये फिट असावेत. -

कंस सुरक्षित करा. धारकाला डिस्कच्या बाजूला पुन्हा घाला आणि त्यास दोन स्क्रूसह संलग्न करा. पुन्हा, जबरदस्ती न करता, स्क्रू हाताने घट्ट करा. -

बॅटरी कनेक्ट करा. बॅटरी कनेक्टर मदरबोर्डवर पुन्हा कनेक्ट करा. कोणत्याही सर्किटला स्पर्श न करण्याची खबरदारी घ्या, विशेषत: एकदा कनेक्टर पुन्हा जोडल्यानंतर. -

खटला बंद करा. लोअर केस पुनर्स्थित करा आणि 10 स्क्रूसह सुरक्षित करा. केस क्लिप्स त्या ठिकाणी असल्याची खात्री करा. -
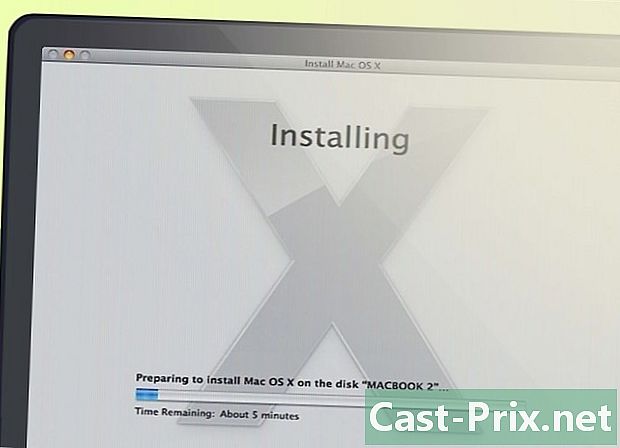
ओएस एक्स स्थापित करा. आपण नवीन हार्ड डिस्क स्थापित करता तेव्हा आपण ऑपरेटिंग सिस्टम पुन्हा स्थापित करणे आवश्यक आहे. नेटवर्क कनेक्शन असल्यास आपण हे इन्स्टॉलेशन डिस्कवरून किंवा इंटरनेटवरून करू शकता. तपशीलवार सूचनांसाठी हा लेख पहा. -

आपल्या जुन्या हार्ड ड्राइव्हला बाह्य हार्ड ड्राइव्ह बनवा. जर आपली जुनी हार्ड ड्राइव्ह अद्याप चालू असेल आणि आपण त्यास मोठ्या क्षमतेच्या ड्राइव्हने किंवा वेगाने सहजपणे धुवा, तर आपण आपल्या जुन्या ड्राइव्हला बाह्य यूएसबी ड्राइव्हमध्ये रुपांतरित करू शकता जे आपण आपल्याबरोबर कोठेही घेऊन जाऊ शकता. आपल्याला आवश्यक असलेली एक हार्ड डिस्क संलग्नक आहे जी आपणास बर्याच संगणक किरकोळ विक्रेते शोधू शकतात.- आपल्या जुन्या हार्ड ड्राइव्हला पोर्टेबल यूएसबी ड्राइव्हमध्ये कसे बदलावे याबद्दल तपशीलवार सूचनांसाठी हा लेख पहा.