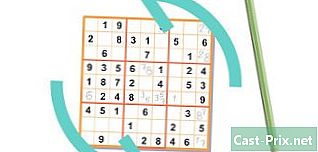मॅजिक माउसच्या बॅटरी कशा बदलवायच्या
लेखक:
Laura McKinney
निर्मितीची तारीख:
6 एप्रिल 2021
अद्यतन तारीख:
1 जुलै 2024

सामग्री
- पायऱ्या
- 3 पैकी 1 पद्धत:
मॅजिक माउसच्या बॅटरी बदला - 3 पैकी 2 पद्धत:
रीलोड मॅजिक माउस 2 - 3 पैकी 3 पद्धत:
माउसची बॅटरी पातळी तपासा - सल्ला
- इशारे
विकीहोची सामग्री व्यवस्थापन टीम प्रत्येक आयटम आमच्या उच्च गुणवत्तेच्या मानकांचे पालन करीत आहे हे सुनिश्चित करण्यासाठी संपादकीय कार्यसंघाच्या कार्याची काळजीपूर्वक तपासणी करतो.
जर आपला मॅजिक माउस वायरलेस माउस पूर्वीप्रमाणे कार्य करत नसेल तर आपण समस्येचे निराकरण करण्यासाठी बॅटरी बदलण्याचा प्रयत्न करू शकता. आपण मॅजिक माउस 2 वापरल्यास, आपल्याला ते कसे चार्ज करावे हे शिकावे लागेल, कारण या मॉडेलवर बॅटरी काढण्यायोग्य नाही.
पायऱ्या
3 पैकी 1 पद्धत:
मॅजिक माउसच्या बॅटरी बदला
- 10 माउस परत ठिकाणी ठेवा. एकदा आपल्या संगणकावर माउस कनेक्ट झाल्यावर आपण नेहमीप्रमाणे तो पुन्हा वापरणे सुरू करू शकता.
- आपण चुकीच्या वेळी जाऊ देणार नाही हे सुनिश्चित करण्यासाठी आपण माउसची स्वायत्तता तपासू शकता.
3 पैकी 2 पद्धत:
रीलोड मॅजिक माउस 2
-

{ "SmallUrl": "https: / / www..com / images_en / थंब / 6 / 6 /Replace-Batteries-on-an-Apple-Magic-Mouse-Step-11.jpg /v4-460px-Replace-Batteries-on-an-Apple-Magic-Mouse-Step-11.jpg "," bigUrl ":" https: / / www..com / images_en / थंब /6/6e/Replace-Batteries-on-an-Apple-Magic-Mouse-Step-11.jpg/v4-760px-Replace-Batteries-on-an-Apple-Magic-Mouse-Step-11. jpg "," स्मॉलविड्थ ": 460," स्मॉलहाइट ": 345," बिगविड्थ ": 760," बिगहाइट ": 570 e 1 मॅजिक माउस 2 फ्लिप करा. मॅजिक माउस 2 ची बॅटरी काढण्यायोग्य नाही, परंतु ती रीचार्ज करणे शक्य आहे. -

{ "SmallUrl": "https: / / www..com / images_en / थंब / 3 / 3f /Replace-Batteries-on-an-Apple-Magic-Mouse-Step-12.jpg /v4-460px-Replace-Batteries-on-an-Apple-Magic-Mouse-Step-12.jpg "," bigUrl ":" https: / / www..com / images_en / थंब /3/3f/Replace-Batteries-on-an-Apple-Magic-Mouse-Step-12.jpg/v4-760px-Replace-Batteries-on-an-Apple-Magic-Mouse-Step-12. jpg "," स्मॉलविड्थ ": 460," स्मॉलहाइट ": 345," बिगविड्थ ": 760," बिगहाइट ": 570 e 2 लाइटनिंग चार्जिंग पोर्ट शोधा. हे पोर्ट माउसच्या तळाशी आहे आणि लहान, पातळ, आयताकृती भोक दिसत आहे.- आपला माउस योग्य चार्जरसह विकला गेला आहे परंतु आपण आयफोन 5, 5 एस, 6/6 प्लस, 6 एस / 6 एस प्लस किंवा 7/7 प्लसच्या चार्जरसह शुल्क आकारू शकता.
-

{ "SmallUrl": "https: / / www..com / images_en / थंब / 8 / 89 /Replace-Batteries-on-an-Apple-Magic-Mouse-Step-13.jpg /v4-460px-Replace-Batteries-on-an-Apple-Magic-Mouse-Step-13.jpg "," bigUrl ":" https: / / www..com / images_en / थंब /8/89/Replace-Batteries-on-an-Apple-Magic-Mouse-Step-13.jpg/v4-760px-Replace-Batteries-on-an-Apple-Magic-Mouse-Step-13. jpg "," स्मॉलविड्थ ": 460," स्मॉलहाइट ": 345," बिगविड्थ ": 760," बिगहाइट ": 570 e 3 उर्जा स्त्रोतामध्ये विजेचा चार्जर घाला. माउस चार्जर केबल पांढर्या घन-आकाराच्या वीज पुरवठ्यास 2 पिनसह जोडलेले आहे. आपण कोणत्याही प्रकारच्या मानक सॉकेटमध्ये पॉवर बॉक्स घालू शकता.- आपण आपल्या संगणकासह माउस चार्ज करण्यास प्राधान्य देत असल्यास, त्यास वीजपुरवठा बॉक्समधून वेगळे करण्यासाठी केबल हळुवारपणे खेचून घ्या आणि आपल्या संगणकाच्या एका यूएसबी पोर्टमध्ये त्याचा यूएसबी टोक (ज्याचा शेवट विद्युत पुरवठा बॉक्सशी जोडलेला होता) घाला. संगणक.
-

{ "SmallUrl": "https: / / www..com / images_en / थंब / 5 / 50 /Replace-Batteries-on-an-Apple-Magic-Mouse-Step-14.jpg /v4-460px-Replace-Batteries-on-an-Apple-Magic-Mouse-Step-14.jpg "," bigUrl ":" https: / / www..com / images_en / थंब /5/50/Replace-Batteries-on-an-Apple-Magic-Mouse-Step-14.jpg/v4-760px-Replace-Batteries-on-an-Apple-Magic-Mouse-Step-14. jpg "," स्मॉलविड्थ ": 460," स्मॉलहाइट ": 345," बिगविड्थ ": 760," बिगहाइट ": 570 e 4 केबलचा छोटा टोक माउसमध्ये घाला. चार्जर केबलचा छोटा टोक माउसच्या तळाशी असलेल्या चार्जिंग पोर्टमध्ये बसतो.- लाइटनिंग चार्जर कोणत्याही दिशेने घातला जाऊ शकतो.
-

{ "SmallUrl": "https: / / www..com / images_en / थंब / 9 / 90 /Replace-Batteries-on-an-Apple-Magic-Mouse-Step-15.jpg /v4-460px-Replace-Batteries-on-an-Apple-Magic-Mouse-Step-15.jpg "," bigUrl ":" https: / / www..com / images_en / थंब /9/90/Replace-Batteries-on-an-Apple-Magic-Mouse-Step-15.jpg/v4-760px-Replace-Batteries-on-an-Apple-Magic-Mouse-Step-15. jpg "," स्मॉलविड्थ ": 460," स्मॉलहाइट ": 345," बिगविड्थ ": 760," बिगहाईट ": 570 e 5 किमान एक तास प्रतीक्षा करा. आपण चार्जरवरून तो डिस्कनेक्ट केल्यावर ते जवळजवळ पूर्ण झाल्याचे निश्चित करण्यासाठी माऊसला कमीतकमी एका तासात शुल्क आकारण्यास अनुमती द्या.- आपण संगणकावरील यूएसबी पोर्टऐवजी वॉल आउटलेटवर प्लग केल्यास माउस वेगवान चार्ज करेल.
- चुकीच्या वेळी डिस्चार्ज होणार नाही हे सुनिश्चित करण्यासाठी आपण आपल्या माऊसची बॅटरी पातळी तपासू शकता.
3 पैकी 3 पद्धत:
माउसची बॅटरी पातळी तपासा
-

{ "SmallUrl": "https: / / www..com / images_en / थंब / ई / ई 0 /Replace-Batteries-on-an-Apple-Magic-Mouse-Step-16.jpg /v4-460px-Replace-Batteries-on-an-Apple-Magic-Mouse-Step-16.jpg "," bigUrl ":" https: / / www..com / images_en / थंब /e/e0/Replace-Batteries-on-an-Apple-Magic-Mouse-Step-16.jpg/v4-760px-Replace-Batteries-on-an-Apple-Magic-Mouse-Step-16. jpg "," स्मॉलविड्थ ": 460," स्मॉलहाइट ": 345," बिगविड्थ ": 760," बिगहाइट ": 570 e 1 आपल्या मॅकशी माउस कनेक्ट केलेला असल्याची खात्री करा. त्याच्या समर्थनावर फक्त माउस स्लाइड करा आणि कर्सर हलविला आहे याची खात्री करण्यासाठी स्क्रीनवर एक नजर टाका.- जर माउस कनेक्ट केलेला नसेल तर ते चालू नसल्यामुळे असे होईल. माउस चालू करण्यासाठी, त्यावरून फ्लिप करा आणि शीर्षस्थानी स्विच स्लाइड करा (आपल्याला स्विचच्या तळाशी हिरवा दिवा दिसेल).
-

{ "SmallUrl": "https: / / www..com / images_en / थंब / b / बीएफ /Replace-Batteries-on-an-Apple-Magic-Mouse-Step-17.jpg /v4-460px-Replace-Batteries-on-an-Apple-Magic-Mouse-Step-17.jpg "," bigUrl ":" https: / / www..com / images_en / थंब /b/bf/Replace-Batteries-on-an-Apple-Magic-Mouse-Step-17.jpg/v4-760px-Replace-Batteries-on-an-Apple-Magic-Mouse-Step-17. jpg "," स्मॉलविड्थ ": 460," स्मॉलहाइट ": 345," बिगविड्थ ": 760," बिगहाइट ": 570 e 2 Menuपल मेनू चिन्हावर क्लिक करा. Macपल मेनू आपल्या मॅक स्क्रीनच्या सर्वात वर डावीकडे आहे. ड्रॉप-डाउन मेनू उघडण्यासाठी त्यावर क्लिक करा. -

{ "SmallUrl": "https: / / www..com / images_en / थंब / 8 / 8 /Replace-Batteries-on-an-Apple-Magic-Mouse-Step-18.jpg /v4-460px-Replace-Batteries-on-an-Apple-Magic-Mouse-Step-18.jpg "," bigUrl ":" https: / / www..com / images_en / थंब /8/8e/Replace-Batteries-on-an-Apple-Magic-Mouse-Step-18.jpg/v4-760px-Replace-Batteries-on-an-Apple-Magic-Mouse-Step-18. jpg "," स्मॉलविड्थ ": 460," स्मॉलहाइट ": 345," बिगविड्थ ": 760," बिगहाइट ": 570 e 3 निवडा सिस्टम प्राधान्ये. हा पर्याय ड्रॉप-डाउन मेनूच्या शीर्षस्थानी आहे. -
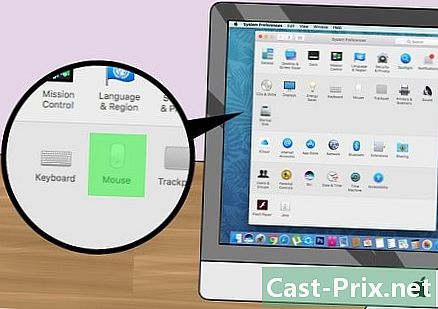
{ "SmallUrl": "https: / / www..com / images_en / थंब / 2 / 2B /Replace-Batteries-on-an-Apple-Magic-Mouse-Step-19.jpg /v4-460px-Replace-Batteries-on-an-Apple-Magic-Mouse-Step-19.jpg "," bigUrl ":" https: / / www..com / images_en / थंब /2/2b/Replace-Batteries-on-an-Apple-Magic-Mouse-Step-19.jpg/v4-760px-Replace-Batteries-on-an-Apple-Magic-Mouse-Step-19. jpg "," स्मॉलविड्थ ": 460," स्मॉलहाइट ": 345," बिगविड्थ ": 760," बिगहाइट ": 570 e 4 निवडा माऊस. खिडकीत सिस्टम प्राधान्ये, पर्याय माऊस पर्यायांच्या दुसर्या रांगेत आहे. -
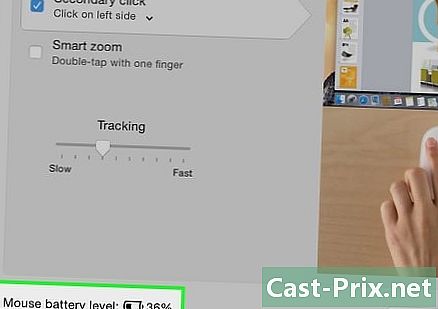
{ "SmallUrl": "https: / / www..com / images_en / थंब / 2 / 2 अ /Replace-Batteries-on-an-Apple-Magic-Mouse-Step-20.jpg /v4-460px-Replace-Batteries-on-an-Apple-Magic-Mouse-Step-20.jpg "," bigUrl ":" https: / / www..com / images_en / थंब /2/2a/Replace-Batteries-on-an-Apple-Magic-Mouse-Step-20.jpg/v4-760px-Replace-Batteries-on-an-Apple-Magic-Mouse-Step-20. jpg "," स्मॉलविड्थ ": 460," स्मॉलहाइट ": 345," बिगविड्थ ": 760," बिगहाईट ": 570 e 5 बॅटरी लेव्हल इंडिकेटर शोधा. बॅटरी लेव्हल इंडिकेटर विंडोच्या डावीकडे तळाशी आहे. पुढे, आपल्याकडे उर्वरित बॅटरी उर्वरित टक्केवारीसह स्टॅक प्रतीक असेल. जाहिरात
सल्ला

- एकदा मॅक चालू झाल्यावर माउसला पुन्हा कनेक्ट होण्यास काही सेकंद लागू शकतात.
- आपला थोड्या काळासाठी वापरण्याचा विचार नसेल तर आपला माउस बंद करा.
इशारे
- आपल्या Appleपल माउसमध्ये वापरलेल्या बॅटरी घालू नका.