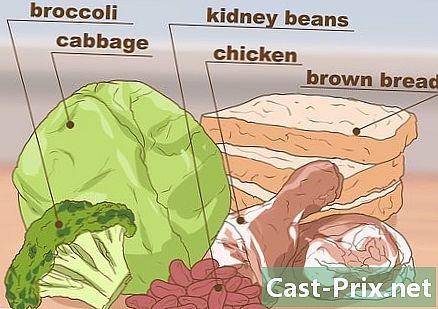Android वर फायली ब्राउझ कशी करावी
लेखक:
Laura McKinney
निर्मितीची तारीख:
1 एप्रिल 2021
अद्यतन तारीख:
1 जुलै 2024

सामग्री
- पायऱ्या
- पद्धत 1 सॅमसंग गॅलेक्सी नोट 3 वर प्रीइंस्टॉल केलेला फाइल व्यवस्थापक वापरा
- पद्धत 2 एक फाईल व्यवस्थापन अनुप्रयोग वापरा
- कृती 3 संगणक वापरा
Android चा एक मजबूत मुद्दा म्हणजे आपण आपल्या फायलींमध्ये प्रवेश करू आणि व्यवस्थापित करू शकता. काही उपकरणांमध्ये प्रीइंस्टॉल केलेला फाइल व्यवस्थापक असतो, परंतु आपण कोणत्याही Android डिव्हाइसवर Google Play Store वरून विनामूल्य किंवा सशुल्क फाइल व्यवस्थापक स्थापित करू शकता. आपल्या फायली व्यवस्थापित करण्यासाठी आपण आपल्या Android डिव्हाइसला आपल्या संगणकासह यूएसबीद्वारे देखील कनेक्ट करू शकता.
पायऱ्या
पद्धत 1 सॅमसंग गॅलेक्सी नोट 3 वर प्रीइंस्टॉल केलेला फाइल व्यवस्थापक वापरा
- अनुप्रयोग चिन्ह शोधा आणि निवडा.
-

"माझ्या फायली" शोधा आणि निवडा. -

उपलब्ध फोल्डर्सची सूची पहा आणि ब्राउझ करा. -

एक निवडा आणि आपल्याला त्यात पाहिजे ते करा!
पद्धत 2 एक फाईल व्यवस्थापन अनुप्रयोग वापरा
-

फाइल व्यवस्थापन अनुप्रयोग डाउनलोड करा. Google Play Store वर बरेच फाईल व्यवस्थापक उपलब्ध आहेत. काही उपकरणांमध्ये प्रीइंस्टॉल केलेला फाइल व्यवस्थापक असतो, सामान्यत: "माय फाइल्स" किंवा "फाइल व्यवस्थापक" असे म्हणतात. -

फाइल व्यवस्थापन अनुप्रयोग उघडा. इंटरफेस अनुप्रयोगानुसार बदलू शकतो, परंतु आपण सामान्यत: आपल्या डिव्हाइसवर संचयित फायली आणि निर्देशिका यादी पहाल. -

आपल्या फायली ब्राउझ करा. फोल्डर उघडण्यासाठी टॅप करा आणि त्यातील सामग्री पहा. साधारणपणे, आपण आपले वर्तमान स्थान स्क्रीनच्या शीर्षस्थानी दिसेल. आपण स्क्रीनच्या वर टॅप केल्यास, आपण मागील फोल्डर्सवर परत जाऊ शकता.- जोपर्यंत आपल्याकडे आपल्या डिव्हाइसच्या रूटवर प्रवेश नसेल तोपर्यंत आपण "रूट" फोल्डरमध्ये प्रवेश करू शकणार नाही. तथापि, बहुतेक वापरकर्त्यांना याची चिंता करण्याची आवश्यकता नाही कारण फोटो आणि व्हिडिओ "स्टोरेज" फोल्डरमध्ये संग्रहित आहेत, ज्या आपण कोणत्याही डिव्हाइसवर प्रवेश करू शकता.
-

आपले फोटो शोधण्यासाठी "डीसीआयएम" फोल्डरवर जा. आपल्या कॅमेर्याद्वारे किंवा फोटो कॅप्चर अनुप्रयोगाने घेतलेले सर्व फोटो "डीसीआयएम" फोल्डरमध्ये संग्रहित केले जातील. -

आपले डाउनलोड शोधण्यासाठी "डाउनलोड" फोल्डरवर जा. आपण फायरफॉक्स किंवा क्रोम सारख्या इंटरनेट ब्राउझरसह फाइल डाउनलोड केली असेल तर आपली डाउनलोड केलेली फाईल "डाउनलोड" फोल्डरमध्ये असेल अशी शक्यता आहे. काही प्लिकेशन्स thanप्लिकेशन फोल्डरमध्ये "डाउनलोड" फोल्डरऐवजी madeप्लिकेशनसह केलेले डाउनलोड ठेवू शकतात. -

फायली हलवा किंवा कॉपी करा. अॅप्लिकेशन मॅनेजमेंट applicationप्लिकेशनचा मुख्य फायदा म्हणजे तुमच्या फाईल्सवर नियंत्रण ठेवणे. फाइल निवडण्यासाठी दाबा आणि धरून ठेवा. त्यानंतर आपण फाइल हटवा, हलवा किंवा कॉपी करा यासारख्या भिन्न क्रिया करू शकता. जेव्हा आपण एखादी फाइल हलविण्यासाठी (किंवा आपण इंग्रजीमध्ये अनुप्रयोग वापरत असल्यास "हलवा") निवडता तेव्हा आपण त्या फाईल हलवू इच्छित असलेल्या ठिकाणी नेव्हिगेट करू शकता.- फाईल दाबून ठेवा आणि इतर फायली त्यांना सद्य निवडीमध्ये जोडण्यासाठी दाबा. त्यानंतर आपण या सर्व फायलींवर एकाच वेळी क्रिया करू शकता.
-

फाईल उघडा. दाबून तुम्ही ती फाईल उघडू शकता. आपण यापूर्वी या प्रकारची फाईल उघडली नसेल तर आपणास फाइल उघडता येतील अशा अनुप्रयोगांची यादी दिली जाईल.- आपल्याला फाईलच्या कॉन्युअल मेनूमध्ये "ओपन विथ" (किंवा इंग्रजीमध्ये "म्हणून उघडा") पर्याय देऊ शकता. हा पर्याय आपल्याला फाईल उघडण्यासाठी डीफॉल्टपेक्षा वेगळा अनुप्रयोग निवडण्याची परवानगी देतो. आपण सुसंगत अनुप्रयोगांच्या सामान्य यादीमध्ये न बसणारे अनुप्रयोग वापरू इच्छित असल्यास हे फार उपयुक्त ठरू शकते.
-

एक झिप फाइल उघडा किंवा तयार करा. फाइल व्यवस्थापकांच्या इतर मोठ्या व्याजांपैकी एक म्हणजे ते झीप वापरू शकतात. बर्याच फाईल मॅनेजर आपल्या सामग्रीमध्ये प्रवेश करण्यासाठी आपल्यासाठी झिप फाईल काढू शकतात. साधारणपणे, आपण बर्याच फाईल्सची निवड देखील करू शकता आणि निवड मेनूमधून एक झिप संग्रह तयार करू शकता. आपल्याला एखाद्यास एकाधिक फायली पाठवायच्या असल्यास हे खूप उपयुक्त आहे.
कृती 3 संगणक वापरा
-

आपले Android डिव्हाइस आपल्या संगणकावर कनेक्ट करा. सर्वात अलीकडील Android डिव्हाइससाठी, त्यांचे चिन्ह आपल्या ब्राउझरमध्ये स्वयंचलितपणे दिसून यावे (⊞ विजय+ई). जुन्या डिव्हाइसवर "यूएसबी मोड / मास स्टोरेज" सक्रिय करणे आवश्यक असू शकते, जे डिव्हाइस यूएसबीशी कनेक्ट केलेले असल्यास सूचना बारमधून केले जाऊ शकते.- मॅक वापरकर्त्यांना Android फाईल ट्रान्सफर सॉफ्टवेअर स्थापित करणे आवश्यक आहे, जे आपण येथे शोधू शकता. एकदा प्रोग्राम स्थापित झाल्यानंतर, Android डिव्हाइस आपल्या डेस्कटॉपवर प्रदर्शित केले जावे.
-

आपल्या संगणकावर, फायली पाहण्यासाठी आपल्या डिव्हाइस फोल्डरवर जा. डिव्हाइसच्या मेमरीमध्ये संचयित फायली पाहण्यासाठी "अंतर्गत संग्रह" (किंवा "अंतर्गत संग्रह") क्लिक करा किंवा डिव्हाइसमध्ये एसडी कार्ड घातल्यास "एसडी कार्ड" (किंवा "एसडी कार्ड") क्लिक करा. -

आपले फोल्डर्स आणि फाइल्स ब्राउझ करा. आपण आपला संगणक आपल्या Android फायलींमध्ये फेरफार करण्यासाठी वापरता तेव्हा आपण त्यांच्या संगणकावर असलेल्या फायलींप्रमाणेच त्यावर कार्य करू शकता.

- फायली हलवताना काळजी घ्या. जरी आपल्याकडे मूळ प्रवेश नसल्यास अनुप्रयोगांचे नुकसान करण्यास आपण सक्षम होऊ नये, तरीही डिव्हाइसची आवश्यकता असलेल्या फायली आपण हलविल्यास आपण त्रुटी निर्माण करू शकता. यापुढे कार्य करत नसलेला अनुप्रयोग पुन्हा स्थापित करून सहसा झालेल्या चुका दुरुस्त केल्या जाऊ शकतात.